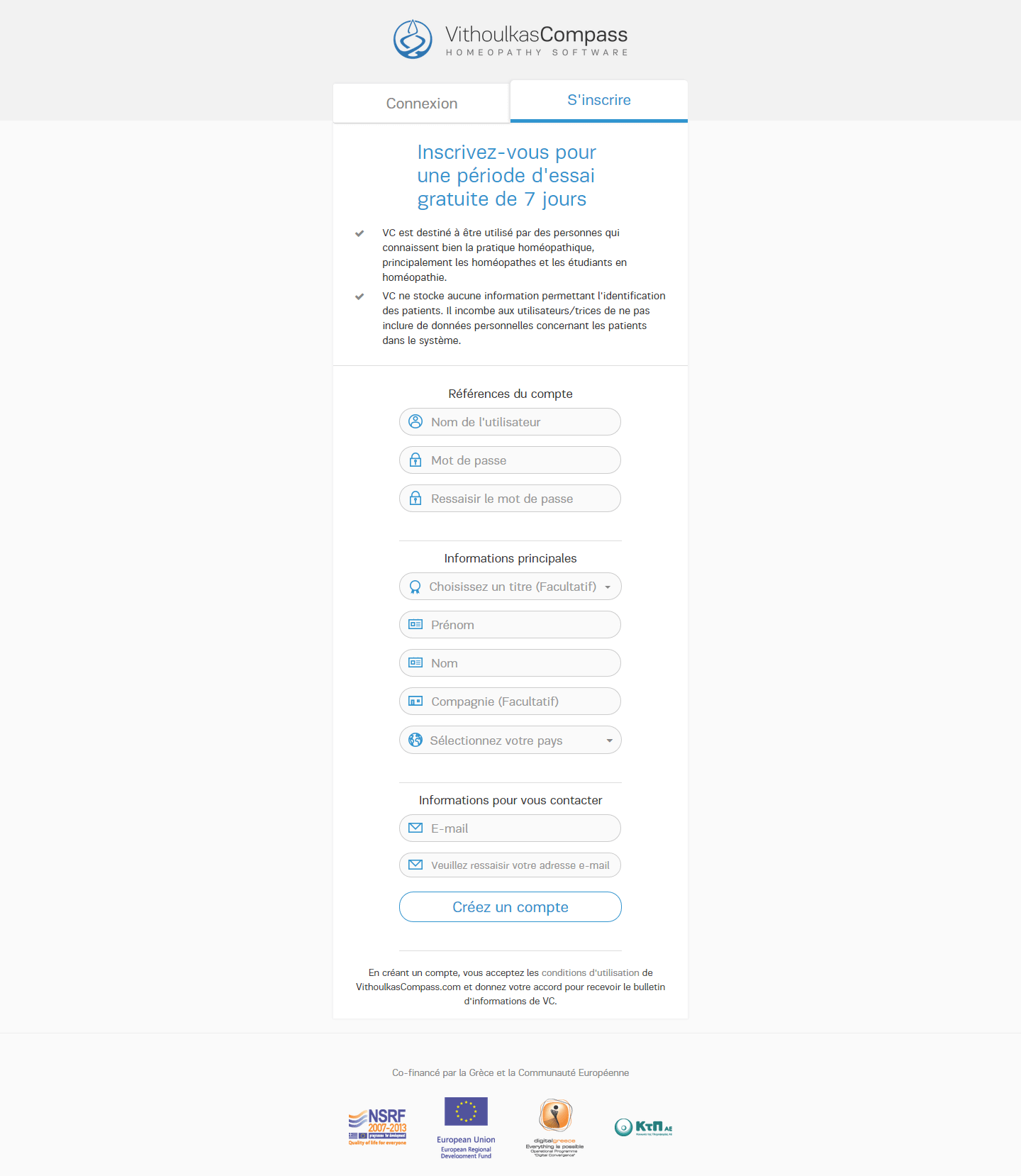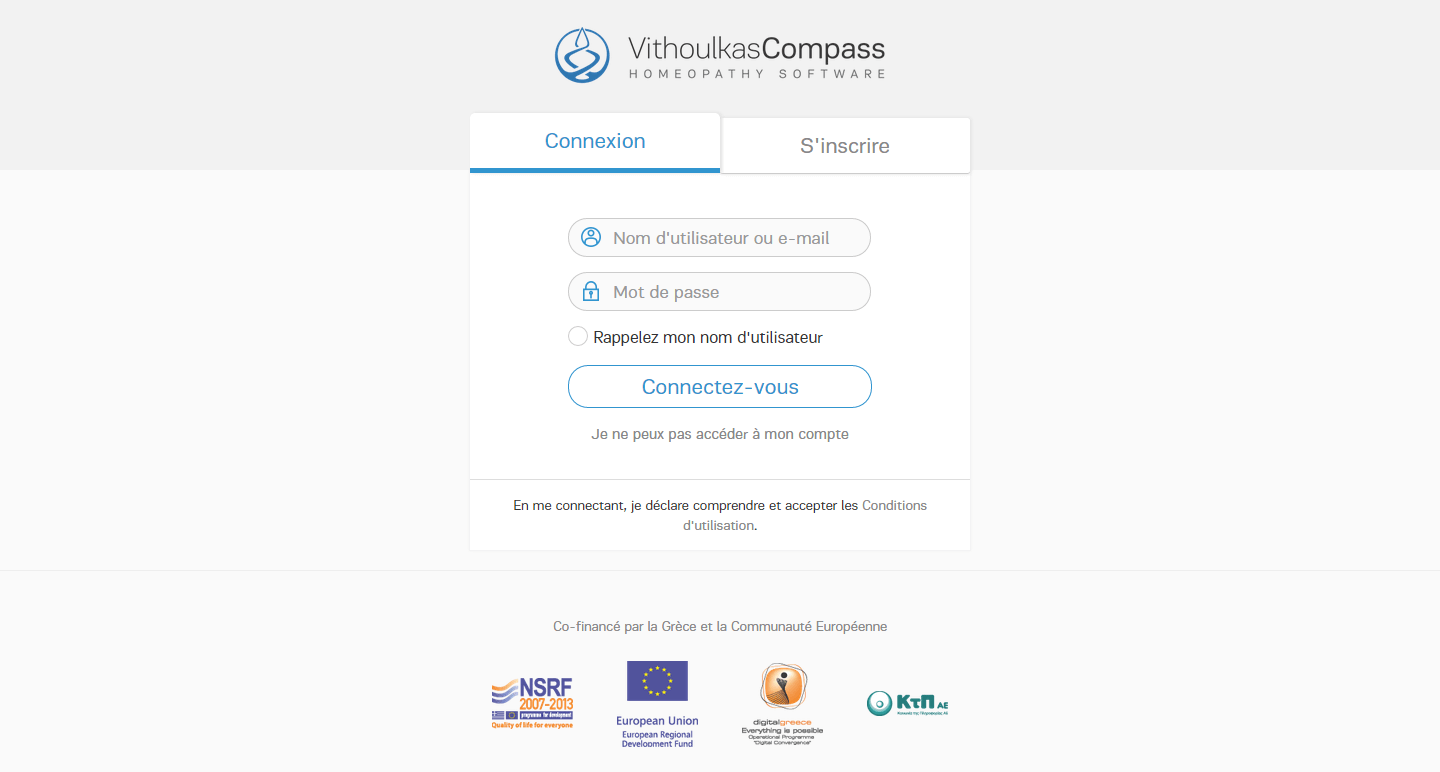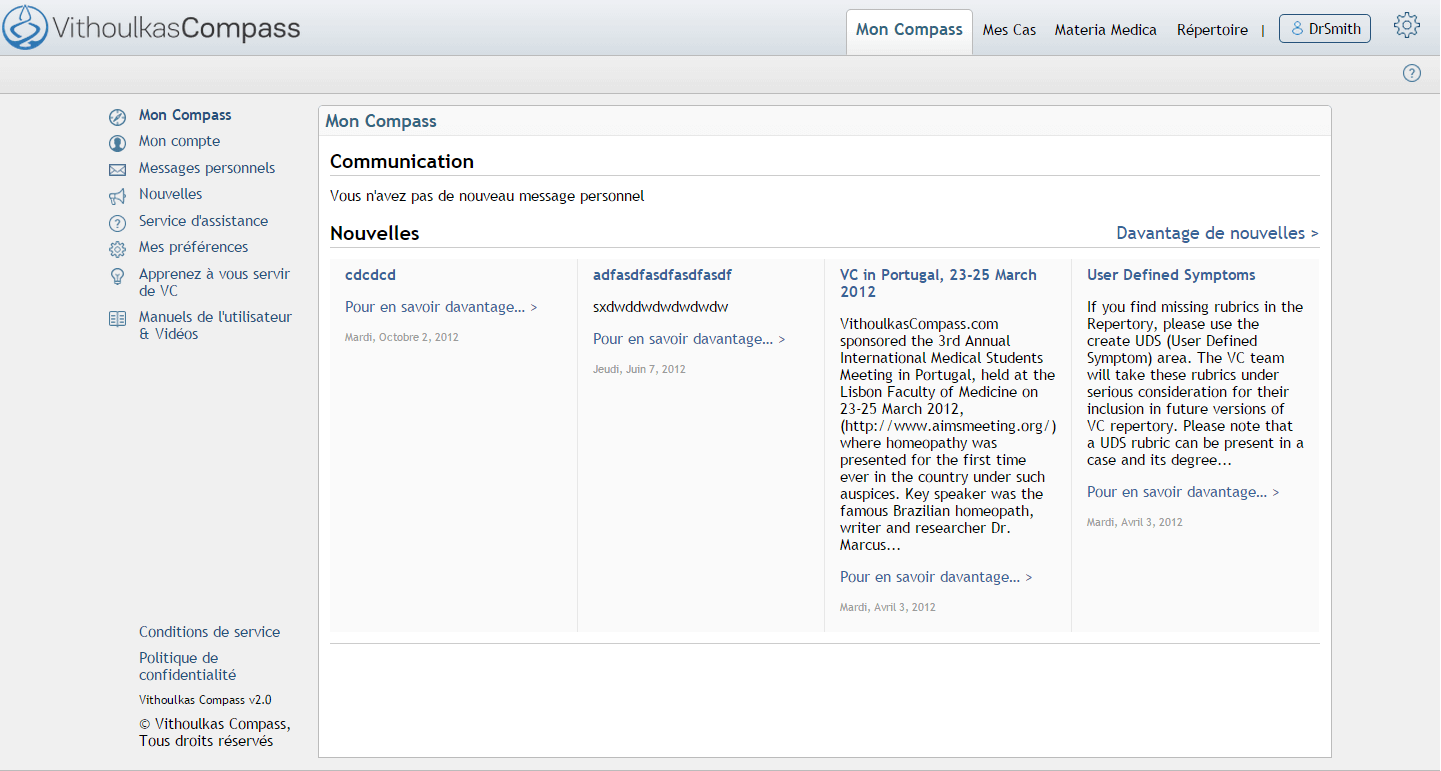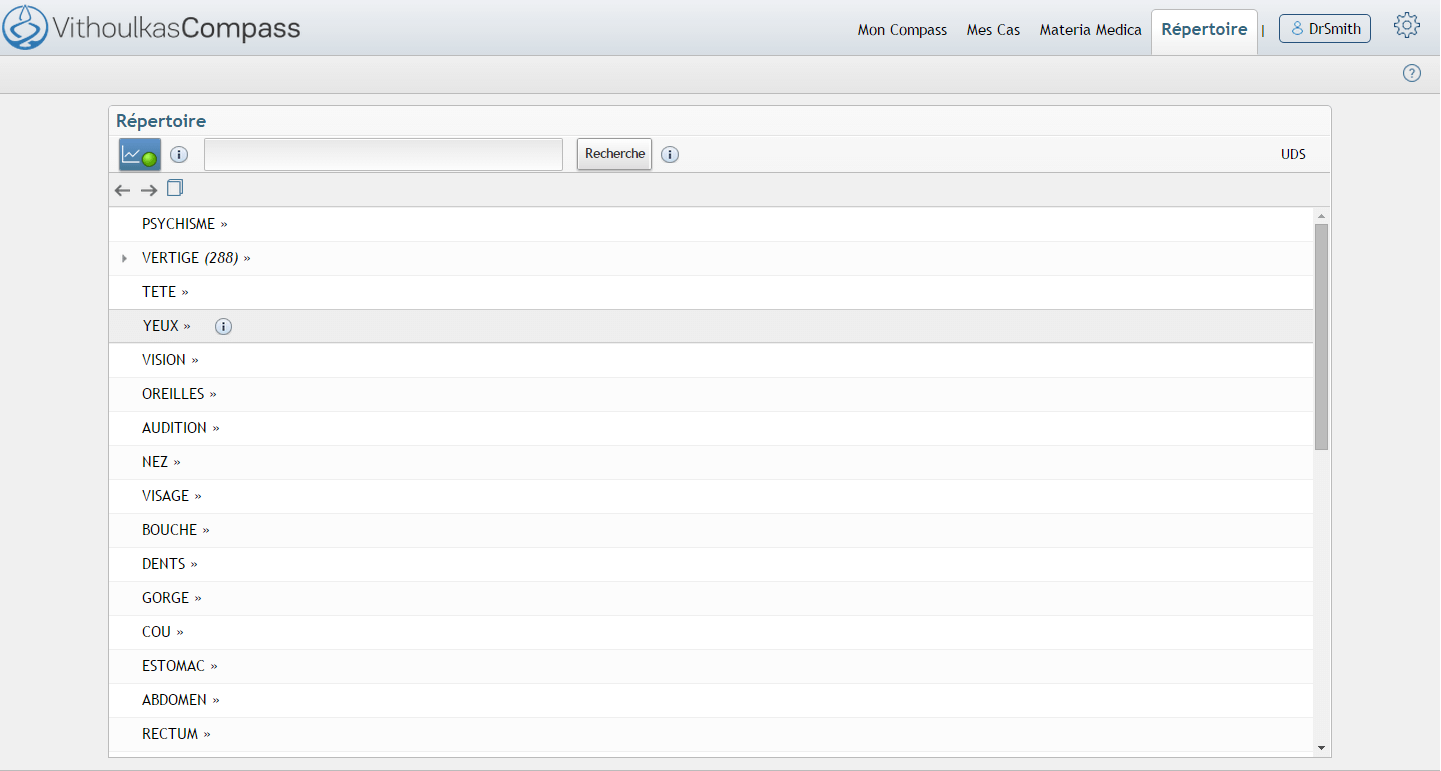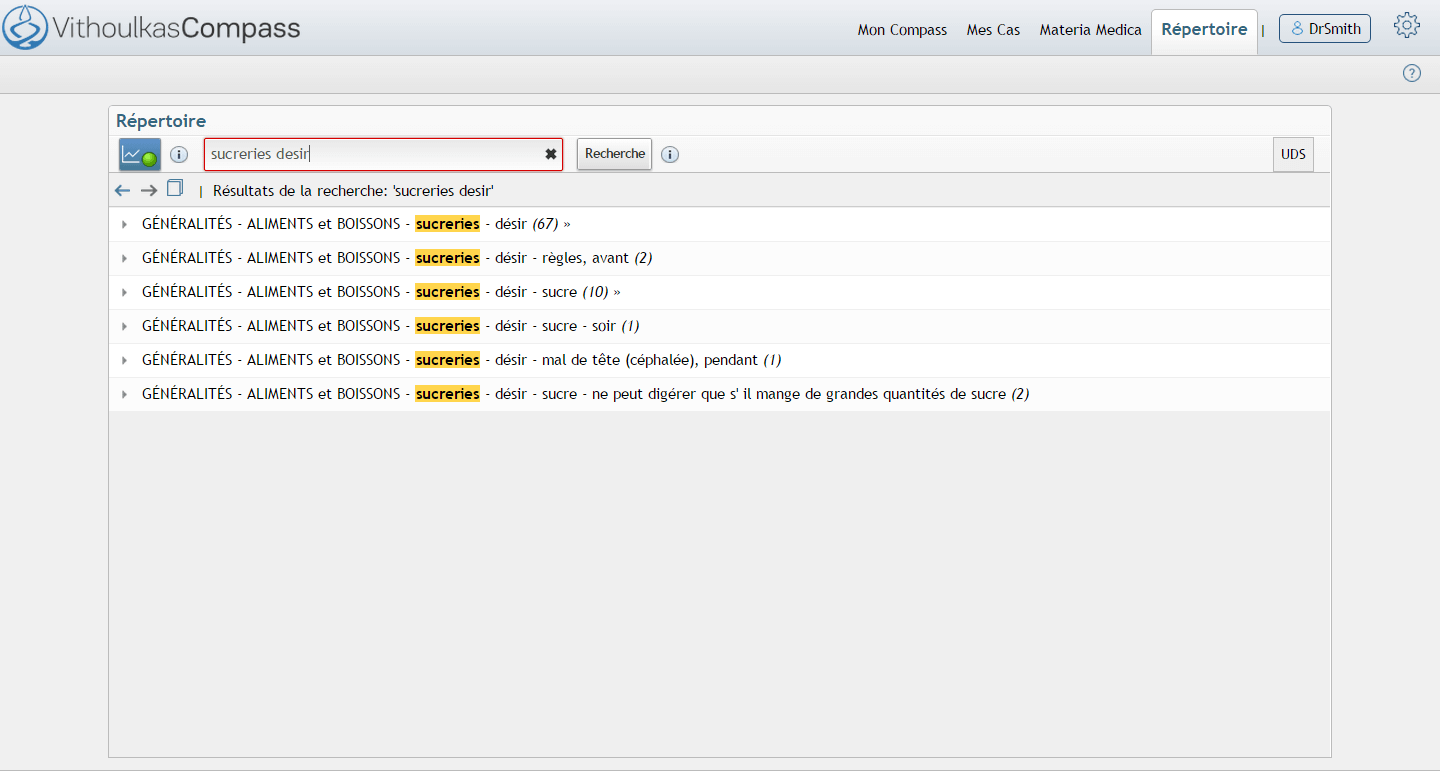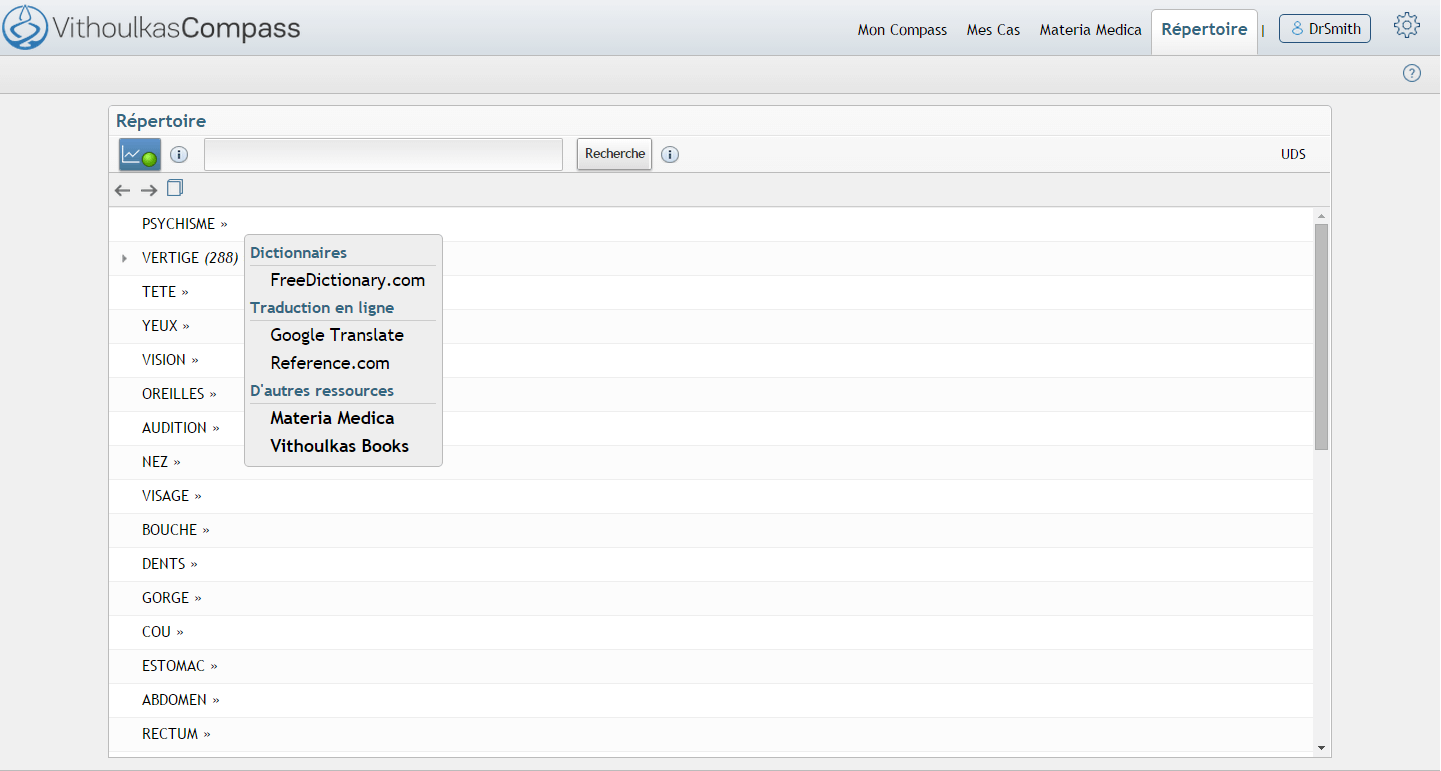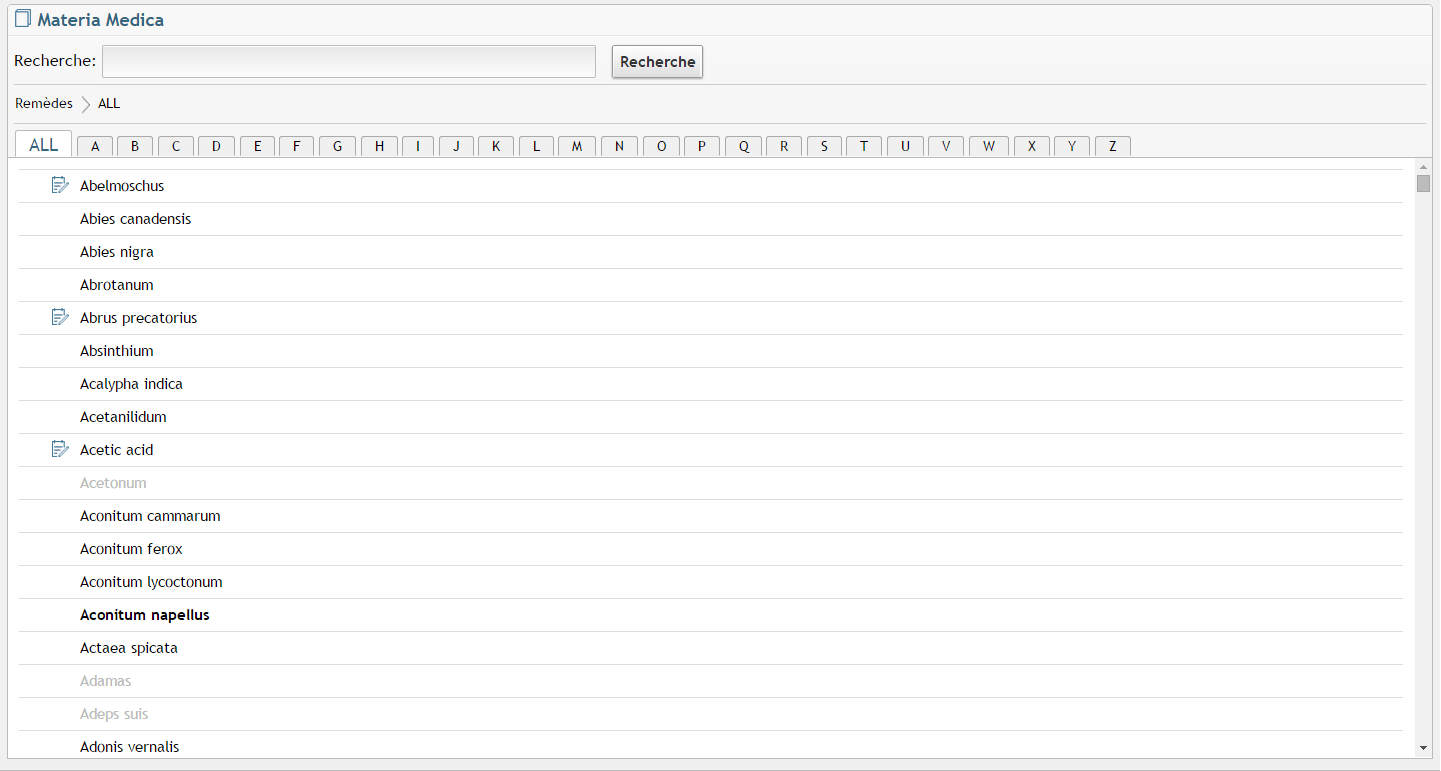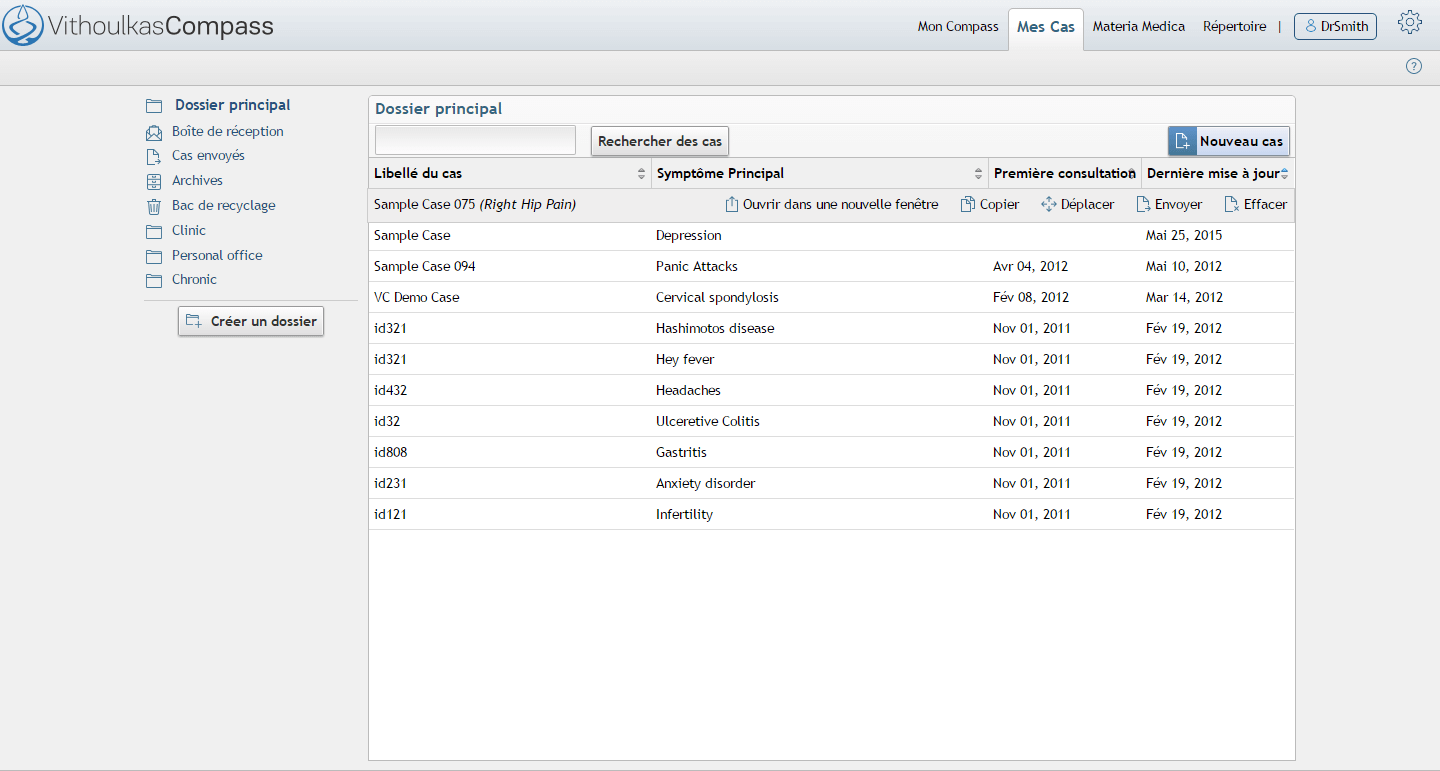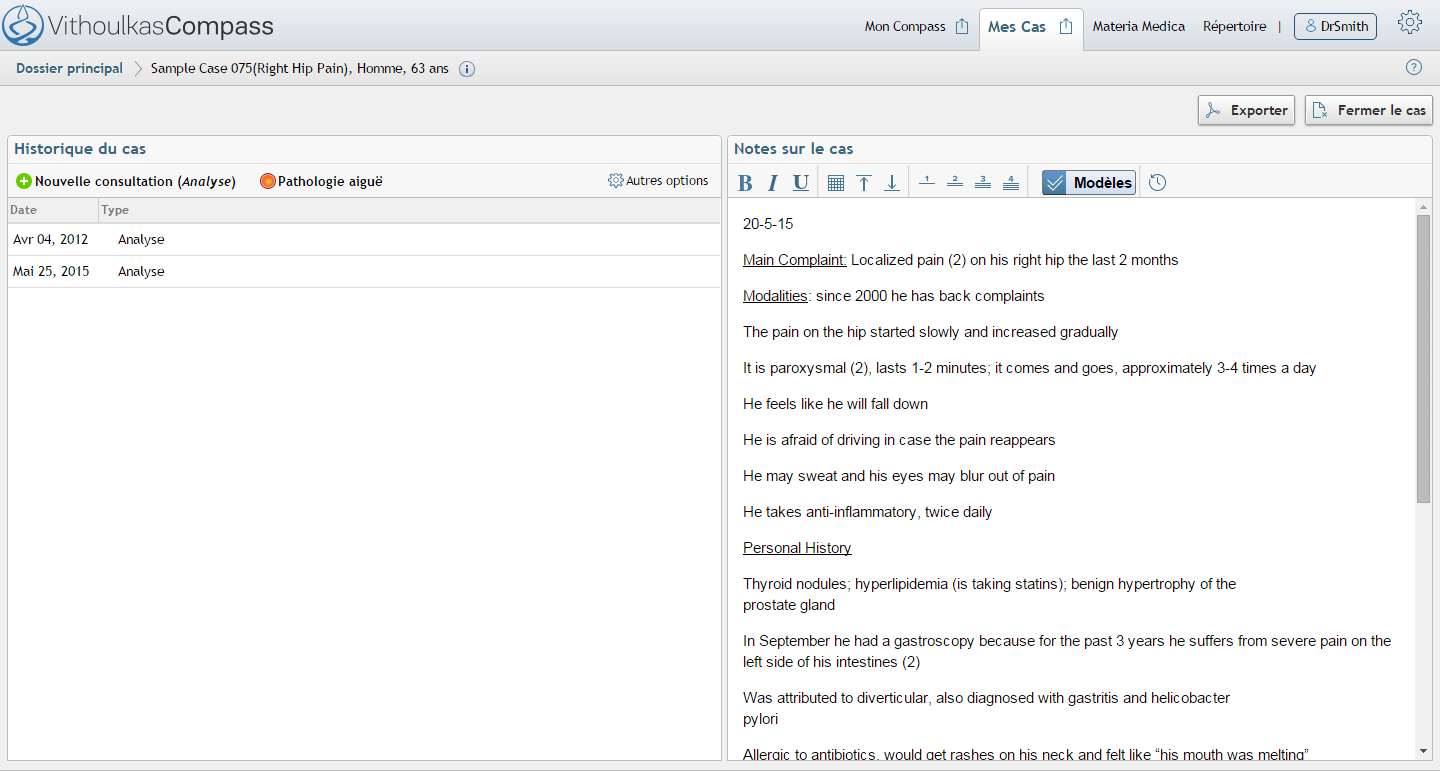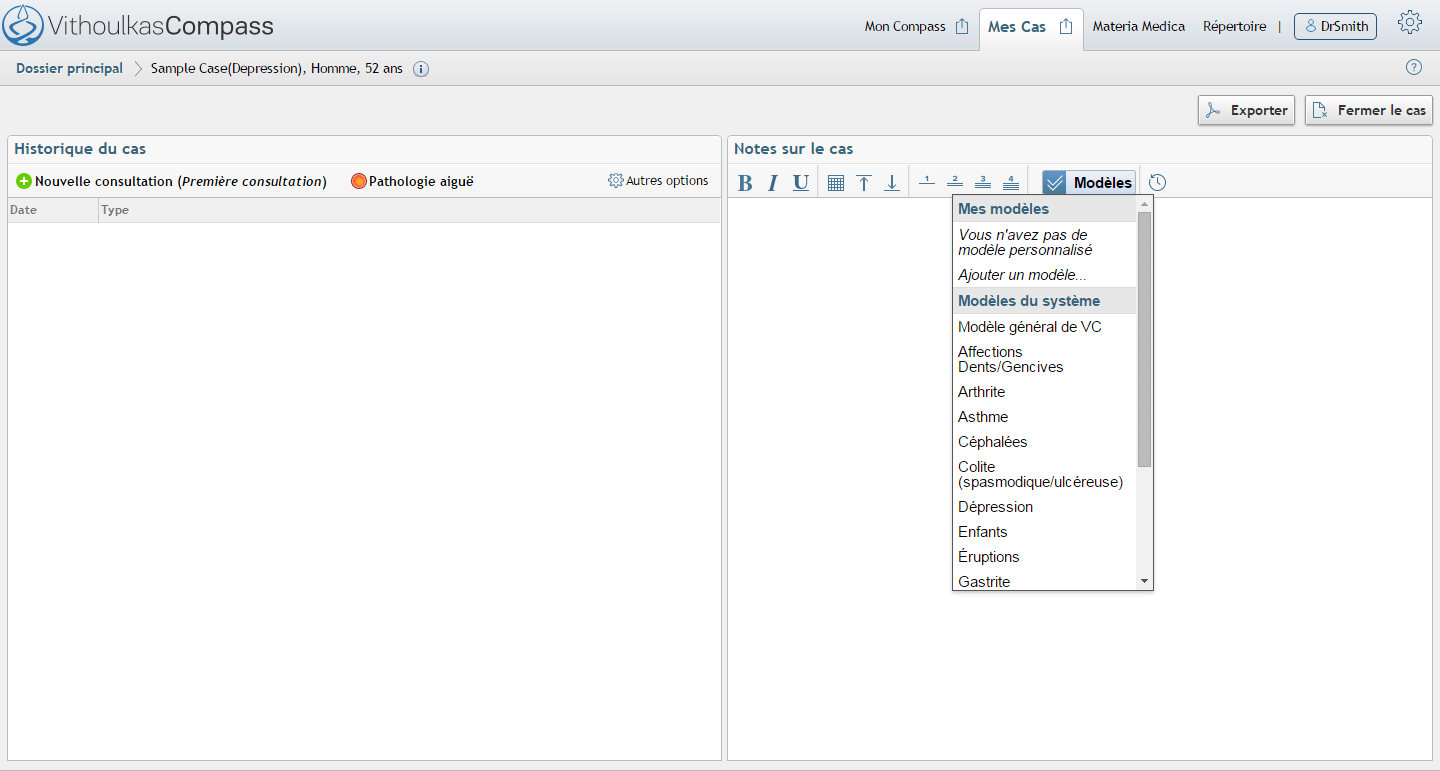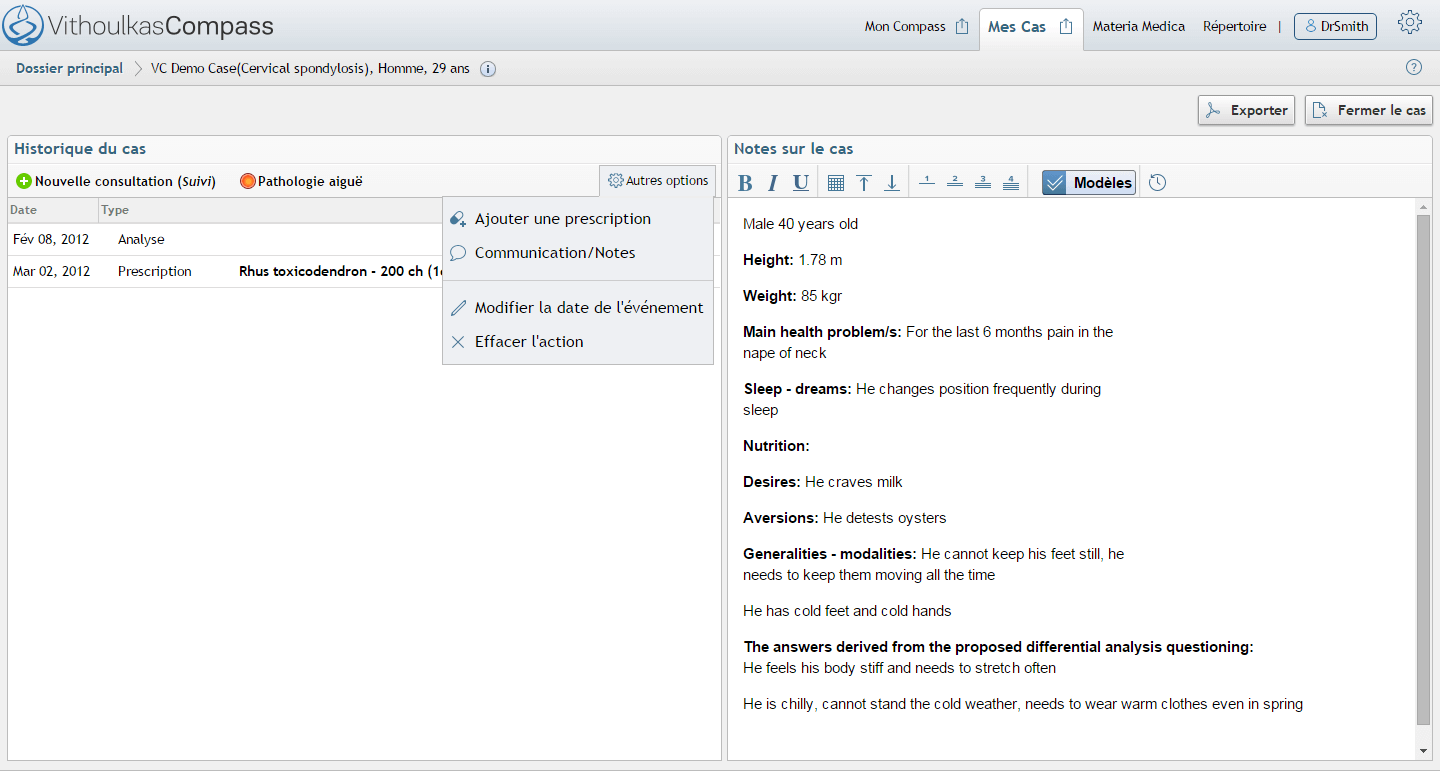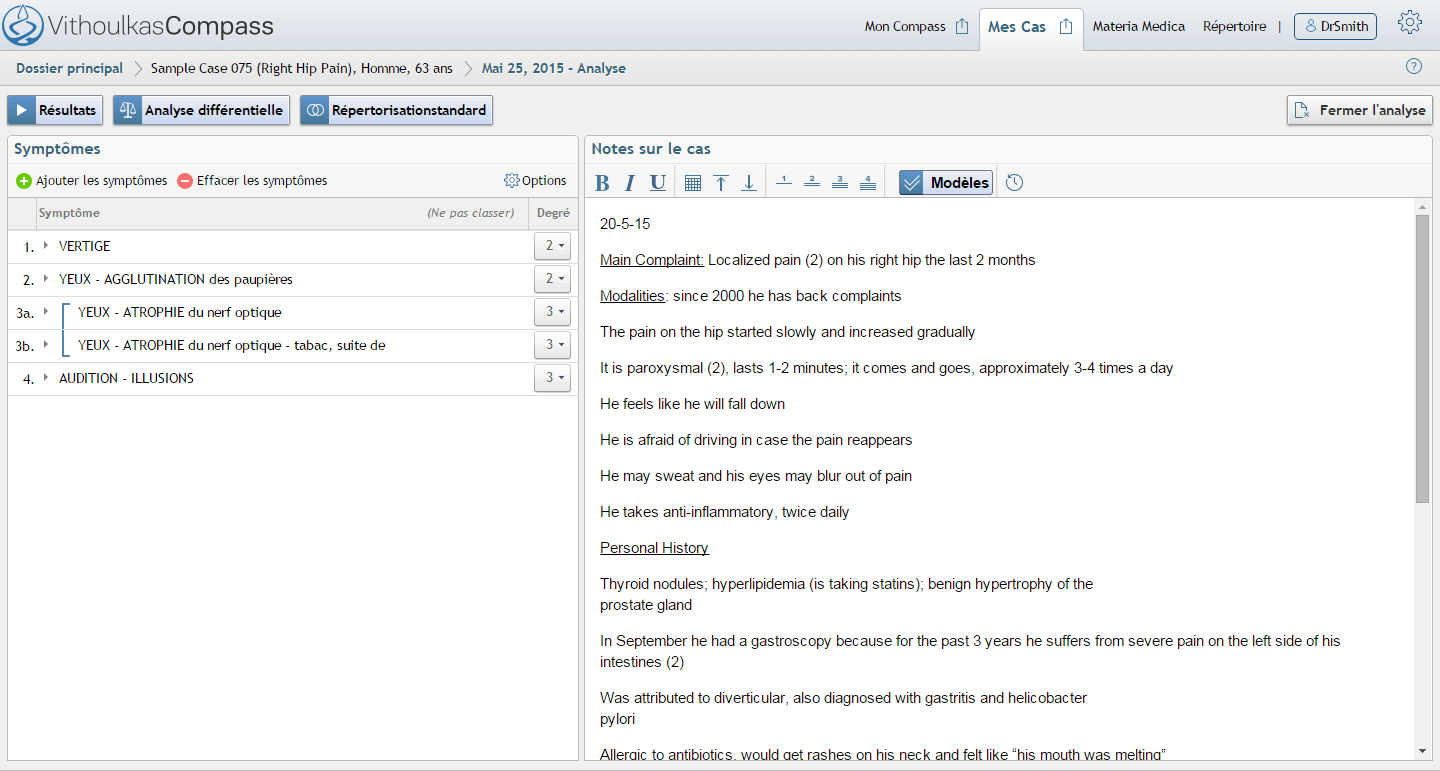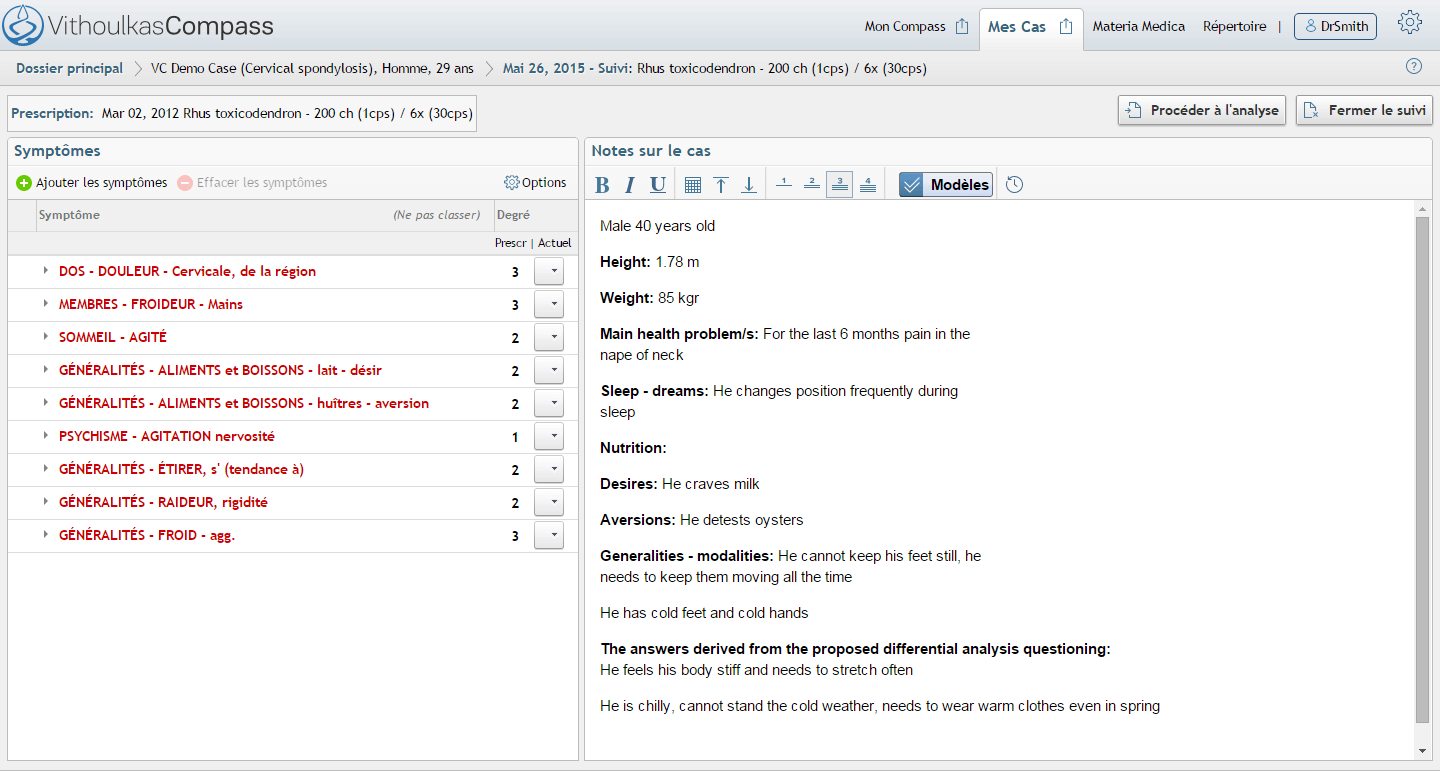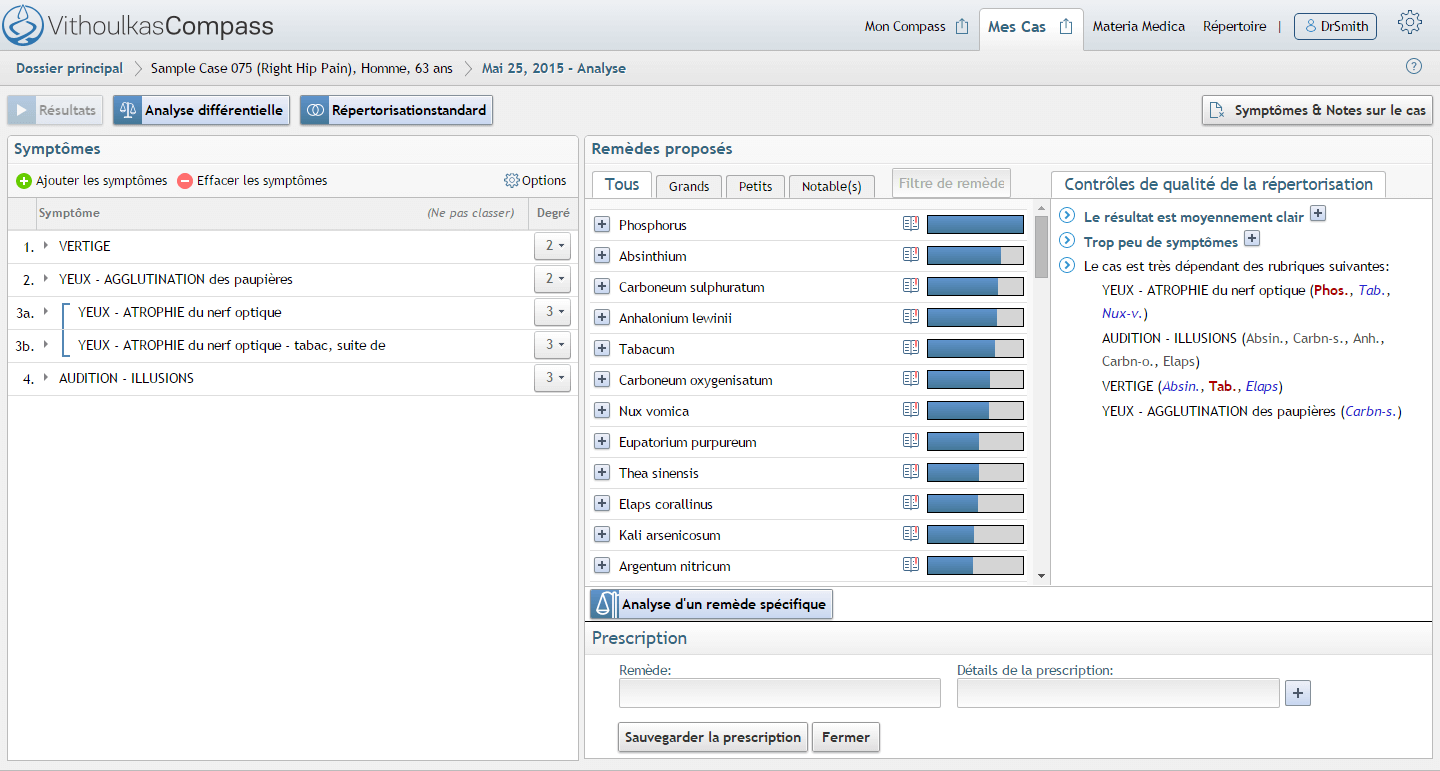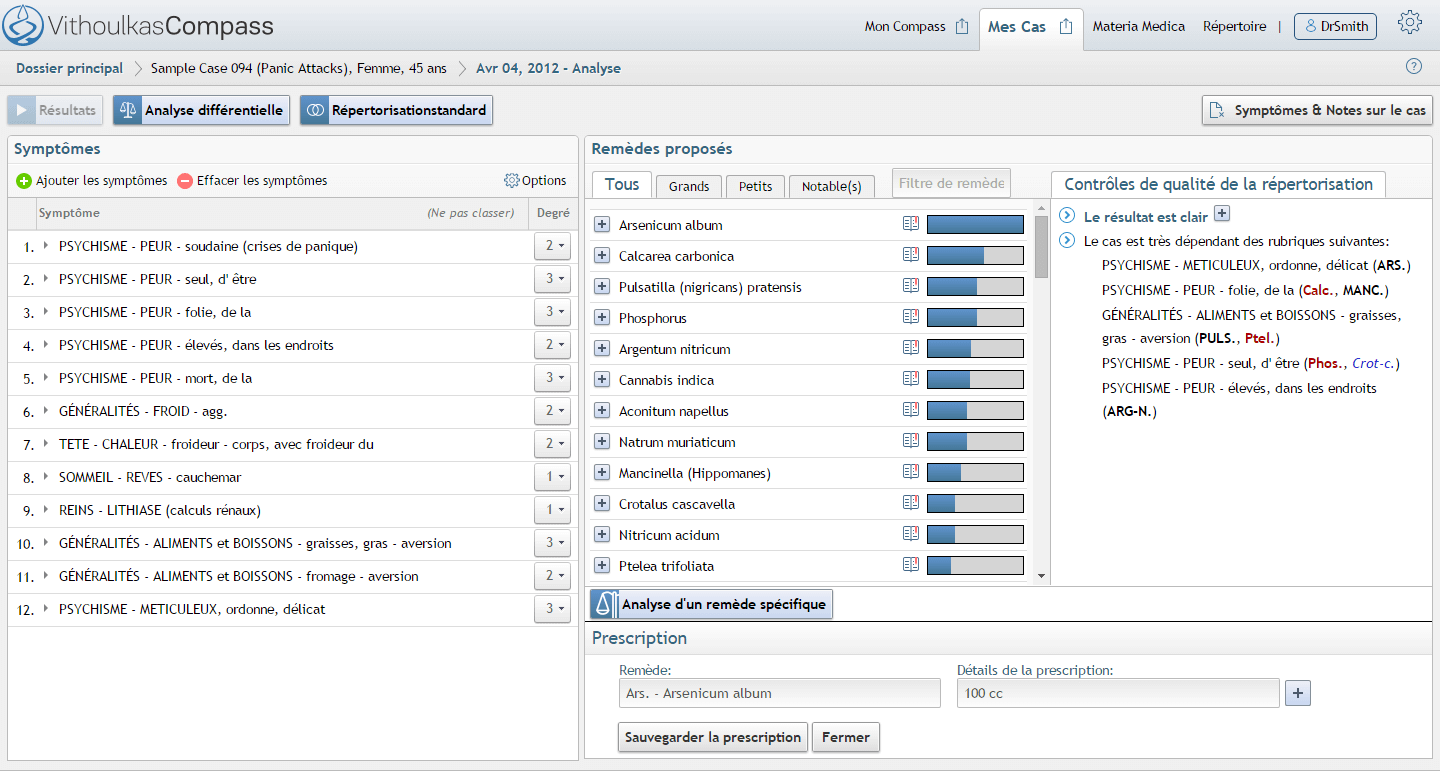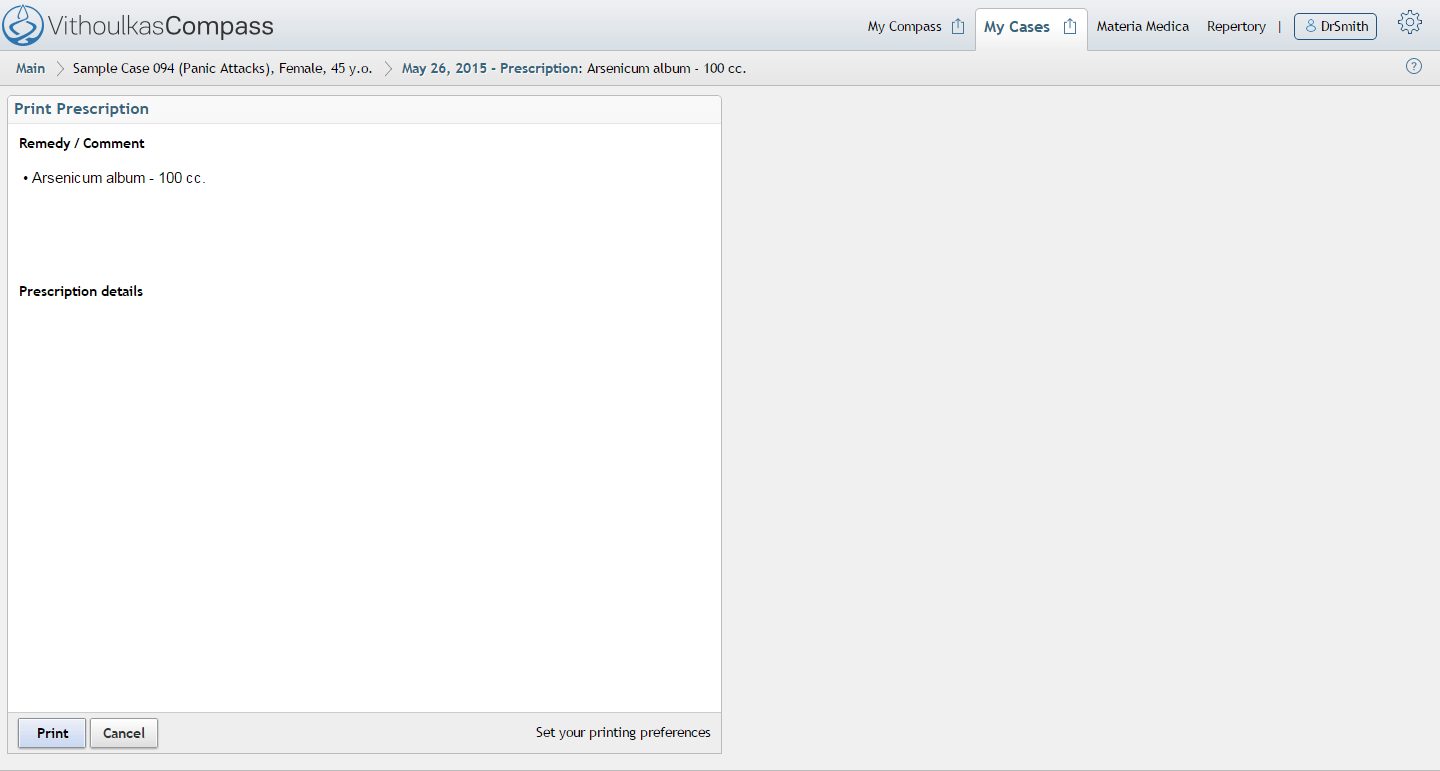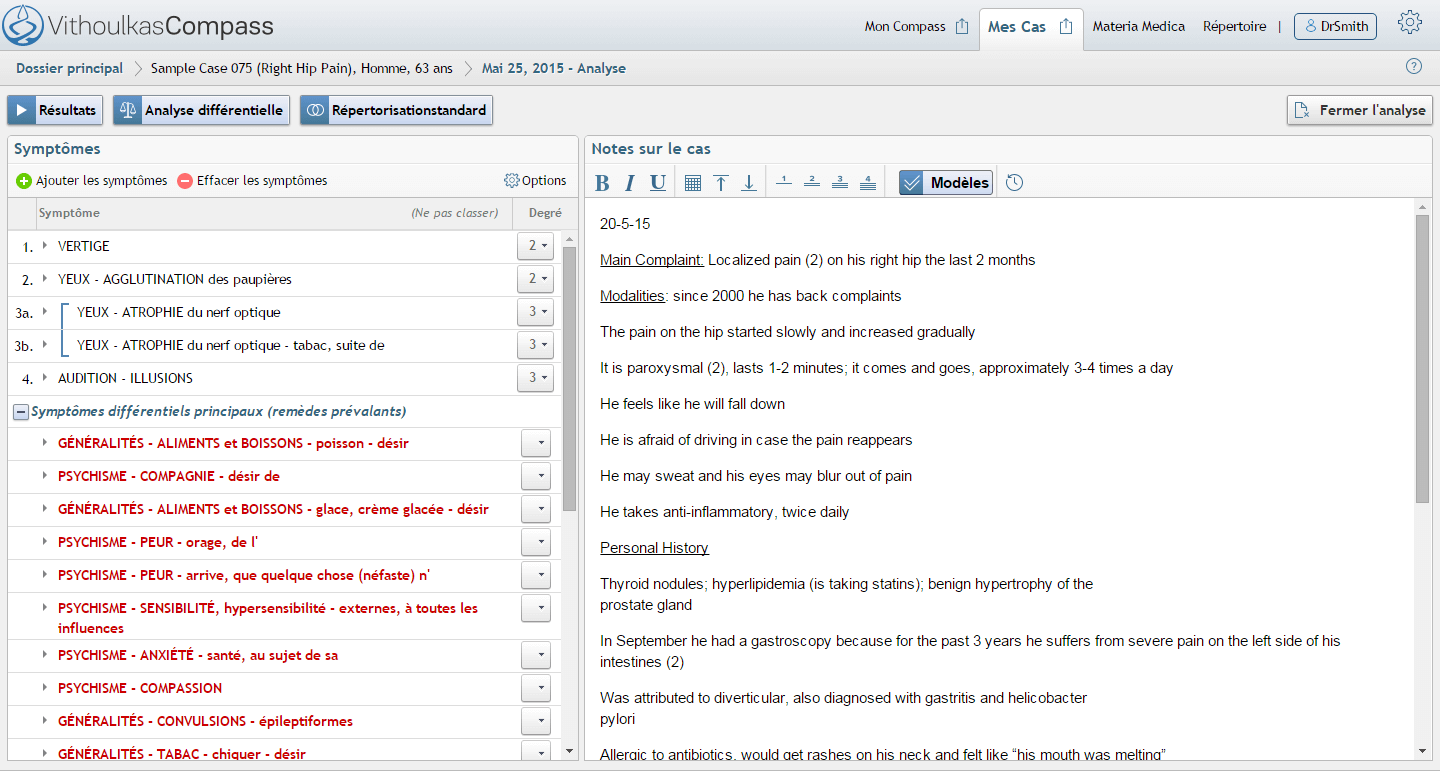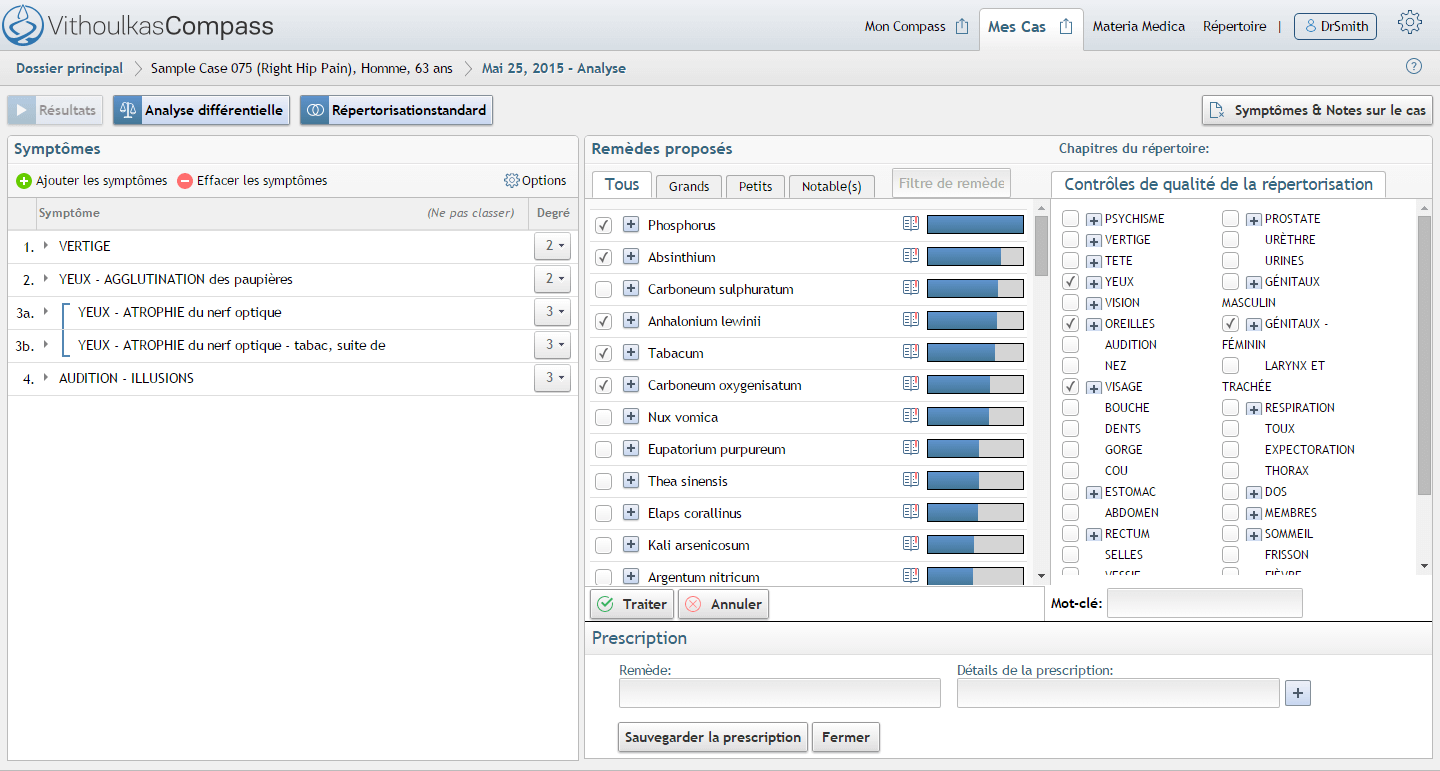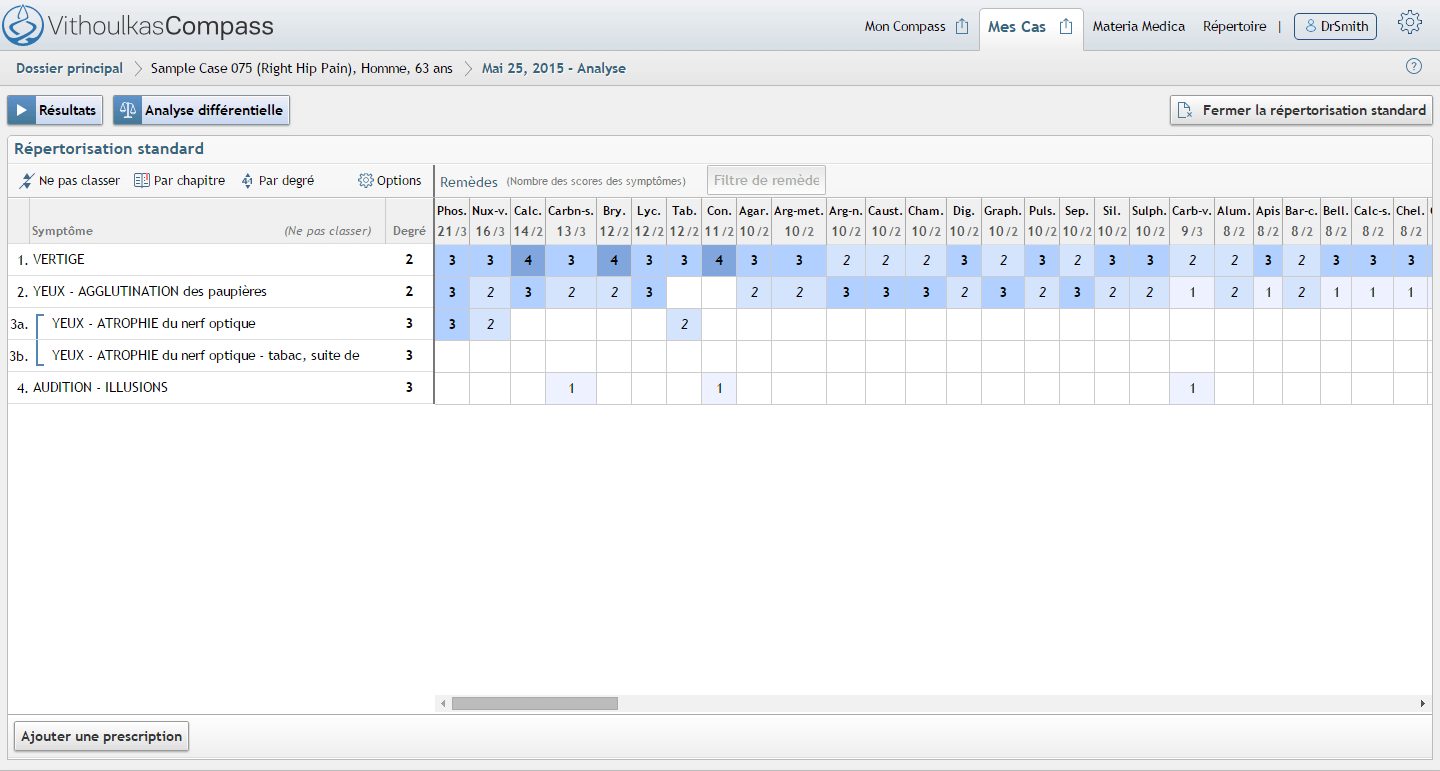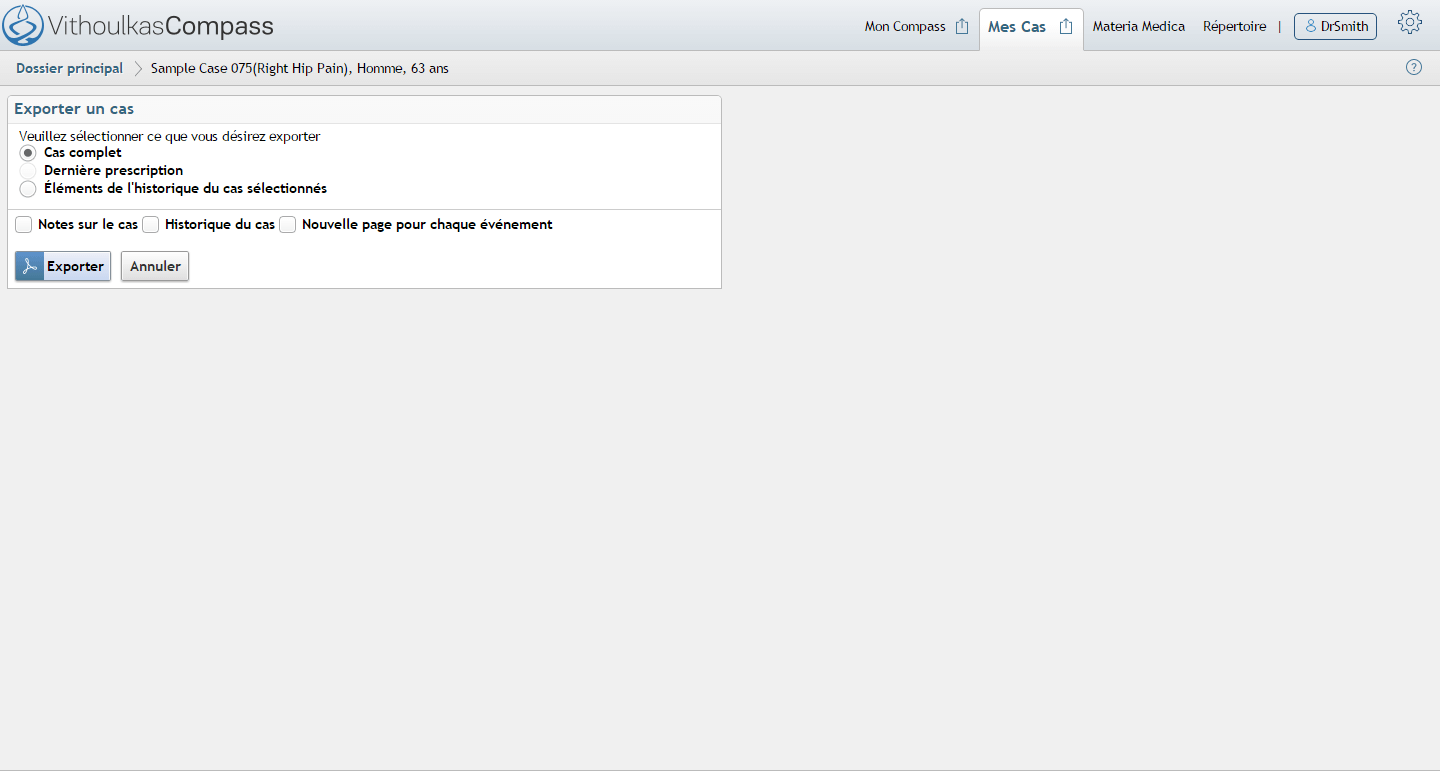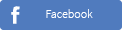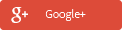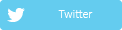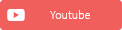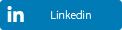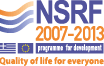Apprenez à vous servir de VC
- Videos Section
-
 Section d' Aide
Section d' Aide- Inscription
- Connexion et principales zones du site VC
- Menu Mon Compass
- Utilisation du répertoire VC
- Comment effectuer une recherche dans le répertoire VC
- Informations supplémentaires sur les rubriques, Dictionnaire en ligne, Outil de traduction et de référence pour le répertoire, Rubrique notes personnelles, Contribuer au projet VC
- Utiliser les Materia Medica
- Comment créer, gérer et éditer vos cas
- Notes sur le cas
- Modèles pour les consultations
- Page d'historique des cas
- Page d'analyse/Sélectionner et gérer les symptômes avec VC
- Le suivi
- La page de résultats du système expert VC
- Ajouter une prescription
- Système expert VC ACUTE
- Utiliser la fonction d'analyse différentielle
- Utiliser la fonction d'analyse spécifique du remède
- Utiliser la répertorisation standard
- Exporter un cas vers un fichier PDF
- Imprimer une prescription
- Devenir un membre actif du projet VC
- L'interface VC
- Crédits d'utilisation
Apprenez à vous servir de VC
Les praticiens qui utilisent VC peuvent avoir l'assurance qu'ils disposent du soutien du logiciel d'homéopathie le plus sophistiqué et le plus efficace. Mais en contraste avec la complexité de son « cerveau » mathématique, qui explique ses performances uniques, l'interface utilisateur de VC a été conçue pour être simple et intuitive. Il suffit de quelques minutes pour se familiariser avec VC. C?est un outil pratique qui a été conçu pour être aussi facile d'accès que possible. Il comprend une série de fonctions qui faciliteront la tâche de l'utilisateur tout en lui faisant gagner du temps.
VC est conçu comme une page web unique avec une structure fluide, qui s'adapte en fonction de la fenêtre ou de la taille de l'écran. Une fenêtre ou un écran plus large affichent davantage de volets simultanément. Pour les plates-formes mobiles possédant un écran de petite taille, comme les smartphones et les tablettes, VC a été optimisé pour conserver la même fonctionnalité et usabilité.
Vous trouverez ci-dessous une série de vidéos utiles et de courts articles d'orientation qui vous aideront pour les applications en ligne VC.
Pour activer votre compte, veuillez consulter votre boîte e-mail où se trouve une invitation de VithoulkasCompas.com, puis suivez les instructions.
Une fois que vous serez inscrits, vous trouverez, à l'intérieur de l'application, des cours interactifs utiles, qui vous donneront des instructions, étape par étape, pour assurer que votre travail se déroule rapidement et sans heurt.
Inscription
Tout d'abord rendez-vous sur notre site web www.vithoulkascompass.com puis cliquez sur S'inscrire afin d'acquérir un compte-essai gratuit pendant 7 jours.
Saisissez toutes les informations demandées dans les champs du formulaire d'inscription. Choisissez soigneusement votre nom d'utilisateur et votre mot de passe afin de pouvoir vous en souvenir, car ils constituent les données pour accéder à VithoulkasCompass tous les jours, et assurez-vous de saisir une adresse e-mail valide.
Assurez-vous d'avoir bien lu les Conditions d'utilisation et, si vous les acceptez, cliquez sur Créer un compte.
Pour activer votre compte, veuillez consulter votre boîte e-mail où se trouve une invitation de VithoulkasCompas.com, puis suivez les instructions.
Veuillez noter que certains fournisseurs de services e-mail et Internet peuvent marquer certains messages comme étant des spams. Si vous ne recevez pas votre invitation VC dans votre boîte de réception, veuillez consulter vos dossiers "spam" ou "courriers indésirables" et ajoutez support@vithoulkasompass.com à votre "liste de contacts/liste des expéditeurs autorisés". Si le problème persiste et que vous êtes sûr(e) d'avoir donné une adresse électronique valide, veuillez nous contacter pour recevoir une aide supplémentaire.
Connexion et principales zones du site VC
Tout d'abord rendez-vous sur notre site www.vithoulkascompass.com et cliquez sur Connexion
Saisissez votre nom d'utilisateur et votre mot de passe, puis cliquez sur Se connecter.
Vous êtes maintenant connecté à VithoulkasCompass et vous vous trouvez sur la page Mon compte, qui est la page d'accueil.
Tout en haut de cette page, les onglets indiquent les principaux espaces de VC
Mon Compass est la page d'accueil où les nouvelles et les messages personnels sont affichés, ainsi que d'un menu, sur la gauche, pour accéder à diverses fonctions de VC, permettant :
- la gestion de votre compte
- vos communications dans le cadre du système VC - messages personnels et les échanges de cas avec d'autres utilisateurs
- Les nouvelles relatives au système et à l'homéopathie en général
- Le service d'assistance - où vous pouvez trouver le support technique et l'aide à l'utilisation
- la configuration des préférences de l'application
- "Apprenez à vous servir de VC" avec nos tutoriels interactifs
- Les manuels de l'utilisateur et les vidéos VC
En haut à droite de votre fenêtre se trouve une icône engrenage  . Placez la souris pour visualiser la date d'expiration de votre souscription existante et vos crédits restants disponibles. Vous pouvez changer de langue aussi bien sur le répertoire VC que sur l'interface VC. Actuellement, les langues disponibles sont l'allemand, le grec, l'anglais, l'espagnol, le français, l'italien, le portugais et le russe. Vous avez également la possibilité de choisir la mise en page de l'interface VC selon vos préférences.
. Placez la souris pour visualiser la date d'expiration de votre souscription existante et vos crédits restants disponibles. Vous pouvez changer de langue aussi bien sur le répertoire VC que sur l'interface VC. Actuellement, les langues disponibles sont l'allemand, le grec, l'anglais, l'espagnol, le français, l'italien, le portugais et le russe. Vous avez également la possibilité de choisir la mise en page de l'interface VC selon vos préférences.
Pour créer, ouvrir et travailler sur un cas, cliquez sur l'onglet Mes cas
Pour accéder au répertoire de VC indépendamment d'un cas, cliquez sur Répertoire
Pour ouvrir les materia medica, cliquez sur Materia Medica.
Veuillez noter :
Les onglets "Répertoire" et "Materia Medica" ouvrent des nouvelles fenêtres sur votre navigateur et peuvent ainsi être ouverts simultanément, et parallèlement aux cas.
Pour travailler de manière simultanée sur plusieurs cas, cliquez sur les  Mon Compass et Mes Cas afin de les ouvrir dans une nouvelle fenêtre
Mon Compass et Mes Cas afin de les ouvrir dans une nouvelle fenêtre
On peut accéder au répertoire par l'intermédiaire des cas, afin de naviguer, rechercher ou ajouter des symptômes.
Pour quitter l'application VC, cliquez sur Déconnexion, sous l'  en forme d'engrenage.
en forme d'engrenage.
Menu Mon Compass
Dans la page Mon Compass, sur la gauche, se trouve le menu principal de navigation :
Mon compte - Profile de l'utilisateur
En cliquant sur Mon compte, vous pouvez accéder à votre Profil d'utilisateur. Dans cette section, vous pouvez trouver la vue globale de votre profil d'utilisateur et des données de votre compte.
Vous pouvez modifier votre mot de passe, votre e-mail, ou éditer vos informations personnelles.
N'oubliez pas de cliquer sur le bouton Mettre à jour mon profil afin d'enregistrer vos modifications.
Mon compte - Sauvegarde
Dans cette section, vous pouvez demander une sauvegarde de tout votre travail sur VC, comprenant tous les cas, les notes personnelles dans le répertoire et les materia medica, les métadonnées et les notes sur les rubriques, et voir l'historique récent de vos sauvegardes.
Mon compte - Historique de facturation
Vous trouverez ici un résumé mis à jour des crédits utilisés pour chaque fonction VC (onglet "Transactions") ainsi que l'historique d'achat de formules (onglet "Achats")
En cliquant sur Détails, une analyse plus détaillée apparaît.
Mon compte - Achats
Dans cette section, vous pouvez réaliser l'achat d'une formule d'abonnement ou prolonger un abonnement existant.
Veuillez suivre les instructions détaillées afin d'utiliser un coupon promotionnel le cas échéant, sélectionner la formule de votre choix, éventuellement ajouter des crédits, compléter en détail et sélectionner votre méthode de paiement préférée.
Une fois prêt, cliquez sur Continuer pour avoir accès au bouton Paiement.
Messages personnels
Dans la section Messages personnels, vous avez accès à vos conversations au sein du système VC - messages personnels échangés avec d'autres utilisateurs de VC - une personne précise ou une liste de destinataires - et l'administrateur système de VC.
Nouvelles
Dans la section Nouvelles, vous pouvez lire les nouvelles relatives au système et à l'homéopathie en général
Service d'assistance
Dans le service d'assistance, vous pouvez trouver le support technique et l'aide à l'utilisation.
Veuillez saisir un sujet spécifique, puis sélectionner le type de question à partir du menu déroulant.
Pour plus de facilité, votre message devra être le plus clair et détaillé que possible.
Par ailleurs, vous pouvez envoyer vos commentaires, suggestions et contributions au projet VC.
Lorsque vous êtes prêt à envoyer votre message, cliquez sur le bouton Soumettre.
Mes préférences
Toujours sur la gauche, cliquez sur Mes préférences pour accéder aux options et "personnaliser" votre compte. Là, vous pourrez :
- choisir votre application par défaut et la langue du répertoire
- choisir votre apparence favorite et l'interface de VC
- vous inscrire à notre bulletin d'information ou vous en désinscrire
- choisir l'option copie automatique des cas reçus dans votre dossier principal des cas
- choisir votre méthode préférée de répertorisation standard
- activer / désactiver la liste des informations factuelles
- Vous pouvez choisir le style de l'éditeur de texte entre Texte enrichi - (comprenant caractères gras, italiques, soulignés et les propriétés de format) - ou utiliser seulement le Texte simple (recommandé pour l'utilisation de VC depuis une tablette ou un téléphone portable)
- Vous pouvez choisir le type d'en-tête imprimé pour vos prescriptions imprimées, et inclure un texte personnalisé
- Pour confirmer vos préférences modifiées, cliquez sur Mettre à jour vos préférences.
Dans Mes modèles, vous pouvez visionner et gérer toutes vos Modèles de consultations VC personnels (notes de cas) parmi plus de 15 types de cas. Cliquez sur le nom d'un modèle pour le visionner. Pour désactiver un modèle, cliquez sur le bouton "Désactiver" en faisant passer la souris sur le côté droit de chaque modèle. Pour ajouter un modèle personnel, cliquez sur le bouton Ajouter un modèle en haut à droite de la rubrique.
Dans Mes contacts, vous pouvez créer et éditer vos listes de contacts. Les listes de contacts réfèrent aux groupes d'autres utilisateurs de VC qui pourront recevoir des messages et cas de votre part. Cette fonction est particulièrement utile pour les enseignants en homéopathie et les cliniques.
Apprenez à vous servir de VC
Sélectionnez le tutoriel interactif de votre choix parmi les cours disponibles, et suivez les instructions pour apprendre les fonctions de base de VC.
Utilisation du répertoire VC
Pour accéder à la page du répertoire, cliquez sur Répertoire, une nouvelle fenêtre s'ouvre alors automatiquement.
Pour naviguer à l'intérieur du répertoire, il suffit de cliquer sur un chapitre du répertoire pour afficher son contenu. Le nombre entre crochets ( à la fin de chaque rubrique) indique le nombre de médications présentes sous la rubrique. Cliquez sur l'icône  en forme de flèche pour visionner les remèdes d'une rubrique.
en forme de flèche pour visionner les remèdes d'une rubrique.
L'apparence des degrés de remèdes est la suivante :
- remèdes de degré 1 en texte simple
- degré 2 en couleur bleue en italique
- degré 3 en couleur rouge en caractères gras
- degré 4 en caractères GRAS et MAJUSCULES de couleur noire
En cliquant sur un nom de remède, la fenêtre Materia medica concernant ce remède s'ouvre.
Les textes en caractères bleus sous les rubriques sont les références croisées - rubriques aux significations similaires : par exemple : ESPRIT - Abstraction, est une référence croisée à la rubrique ESPRIT - DISTRAIT.
Les rubriques assorties de la double flèche “>>” contiennent des sous-rubriques. Cliquez sur la rubrique pour voir les sous-rubriques.
Si vous désirez naviguer à l'affichage de répertoire précédente / suivante, utilisez les flèches de navigation 

Si vous souhaitez revenir à la liste des chapitres du répertoire, vous pouvez cliquer sur l'icône “livre”. 
Une telle icône à côté d'une rubrique indique que des informations supplémentaires sont disponibles ![]()
Si vous avez ajouté une note personnelle à côté d'une rubrique, cette icône sera affichée. ![]()
Pour accéder à ces données ou ajouter une note personnelle à la rubrique, ou encore contribuer à VC, cliquez sur l'icône ![]()
Comment faire une recherche dans le répertoire
Pour chercher une rubrique, taper quelques mots-clés de la rubrique recherchée dans le champ de Recherche.
Veuillez noter que grâce à l'optimisation des résultats de notre analyse statistique (données factuelles), les rubriques les plus utilisées apparaissent au sommet de la liste des résultats.
Fonction d'auto-suggestion
Commencez à saisir un terme de recherche. Après avoir tapé les trois premiers caractères, la fonction suggestion automatique vous fournit une liste de tous les termes commençant par ces caractères.
Par exemple : Disons que nous cherchons les termes "envie de sucreries". Si vous saisissez les trois (3) premières lettres du mot envie "env", vous verrez apparaître une liste de termes commençant par ces 3 lettres. Sélectionnez donc "envie". Puis entrez le terme "sucreries".
Cliquez sur Rechercher ou appuyez sur la touche Entrée et les résultats de votre recherche apparaîtront.
Comment filtrer les résultats des recherches
Pour filtrer les résultats de votre recherche, saisissez les caractères ou termes souhaités sans cliquer sur Rechercher.
Les résultats de votre recherche s'affichent sous forme de liste, et sont classés selon leur pertinence par rapport aux termes de recherche. Votre sélection filtrée sera affichée en couleur jaune.
Synonymes de vos termes de recherche
Les résultats de votre recherche peuvent également comporter des résultats pour des mots synonymes des termes de recherche saisis.
Par exemple, si vous cherchez les symptômes contenant le terme "CULPABILITÉ", les résultats incluent des rubriques contenant le terme, telles que "ESPRIT - ANXIÉTÉ - conscience (en tant que culpabilité vis-à-vis d'un crime)",
mais également des rubriques contenant des termes synonymes de "Culpabilité", telles que
- ESPRIT - DÉSILLUSIONS, hallucinations, illusions d'être un criminel, ou
- ESPRIT - REMORDS
Activer les informations factuelles
Cliquez sur l'icône située à côté  du champ réservé au texte de recherche pour activer la fonction information factuelle. Quand cette fonction est activée, les symptômes jamais sélectionnés par les utilisateurs de VC apparaissent dans une couleur plus claire. Cliquez à nouveau sur l'icône pour la désactiver.
du champ réservé au texte de recherche pour activer la fonction information factuelle. Quand cette fonction est activée, les symptômes jamais sélectionnés par les utilisateurs de VC apparaissent dans une couleur plus claire. Cliquez à nouveau sur l'icône pour la désactiver.
Rubrique d'informations supplémentaires, Dictionnaire en ligne, Outil de traduction et de référence pour le répertoire, Rubrique notes personnelles, Contribuer au projet VC
Après avoir cliqué sur l'icône  en forme de flèche à gauche pour faire apparaître les remèdes, vous pouvez accéder aux données et outils supplémentaires des rubriques en cliquant sur l'icône
en forme de flèche à gauche pour faire apparaître les remèdes, vous pouvez accéder aux données et outils supplémentaires des rubriques en cliquant sur l'icône ![]()
Le cas échéant, les informations supplémentaires ou les notes personnelles sur les rubriques apparaissent, accompagnées des options suivantes :
- Ajouter / éditer des notes personnelles
À partir de la fonction notes personnelles, vous pouvez également contribuer au projet VC.
- Traduction en ligne et outils de référence
Cliquez sur le dictionnaire souhaité ou sur traduction en ligne, puis sélectionnez le ou les terme(-s). Retrouvez la terminologie du répertoire dans les Materia Medica de VC et les notes de Georges Vithoulkas.
Pour vous simplifier les choses avec les termes du répertoire et la formulation, utilisez l'outil dictionnaire, traduction et références en ligne de VC pour le répertoire.
Dans la page Mon Compass, cliquez sur l'onglet Répertoire pour avoir accès aux meilleurs dictionnaires en ligne et services de traduction
Dictionnaires disponibles :
- Reference.com Medical
- FreeDictionary.com Medical
- FreeDictionary.com
Traductions en ligne :
- Google Translate
- Reference.com
Autres ressources :
- VC Materia Medica
- Ouvrages de George Vithoulkas
Cliquez sur le bouton à gauche d'une rubrique pour afficher les remèdes et cliquez sur le "i" à côté du texte de la rubrique ![]() . Puis cliquez sur le dictionnaire ou le service de traduction en ligne souhaité et sélectionnez le terme ou les termes. Retrouvez la terminologie du répertoire dans les Materia Medica de VC et les notes de Georges Vithoulkas.
. Puis cliquez sur le dictionnaire ou le service de traduction en ligne souhaité et sélectionnez le terme ou les termes. Retrouvez la terminologie du répertoire dans les Materia Medica de VC et les notes de Georges Vithoulkas.
Vous pouvez également trouver un mot du répertoire grâce à l'outil de recherche en ligne sur les ouvrages de George Vithoulkas.
Utiliser les Materia Medica
Pour accéder à la page des Materia medica, allez en haut à droite de la fenêtre et cliquez sur Materia Medica. Une nouvelle fenêtre s'ouvre. En cliquant sur un remède, vous pouvez lire les différents materia medica disponibles. Les auteurs cités sont George Vithoulkas, Boericke, Clarke, Kent et Allen.
Ajouter vos notes personnelles à un remède
Si vous souhaitez ajouter vos propres notes à un remède, cliquez sur l'onglet Mes notes puis sur Ajouter des notes pour ajouter vos propres notes à un remède. Tapez vos notes sur le remède, puis cliquez sur Sauvegarder les notes.
L'icône ![]() indique que vous pouvez sans peine envoyer vos remarques, questions ou informations concernant les Materia Medica à l'équipe VC.
indique que vous pouvez sans peine envoyer vos remarques, questions ou informations concernant les Materia Medica à l'équipe VC.
Comment créer, gérer et éditer vos cas
Mes cas, l'un des onglets principaux, vous permet d'accéder aux fonctionnalités de création et de gestion de cas. Là, vous pourrez ajouter, rechercher, ouvrir des cas pour les analyser, les organiser dans différents dossiers, ou les envoyer à d'autres utilisateurs de VC.
Cliquer sur Mes cas vous redirige, par défaut, vers le dossier Principal Mes cas. Le nom du dossier s'affiche en haut à gauche de la liste des cas.
Les fonctions de Mes cas :
Créer un nouveau cas
Cliquez sur Nouveau cas pour créer un nouveau cas
Saisissez les coordonnées de votre cas dans la fenêtre Créer un cas
Le cas doit comporter un titre de cas et une plainte principale. Nous vous recommandons de compléter tous les champs
Cliquez sur Créer un cas.
Un nouveau cas sera créé et vous serez automatiquement redirigé vers la page Historique du cas.
Placez la souris sur un cas vous permet également d'ouvrir votre cas dans une nouvelle fenêtre (pour travailler sur plusieurs cas simultanément), de le copier, le déplacer, l'envoyer ou le supprimer.
Pour ouvrir un cas existant
Placer la souris sur le cas sélectionné et ouvrez-le en cliquant n'importe où, à l'exception des options de la liste. Vous serez redirigé vers la page Historique du cas pour ouvrir le cas
Placez la souris sur un cas vous permet également d'ouvrir votre cas dans une nouvelle fenêtre (pour travailler sur plusieurs cas simultanément), de le copier, le déplacer, l'envoyer ou le supprimer.
Créer un dossier et des sous-dossiers
Vous pouvez organiser vos cas dans des répertoires différents en créant des dossiers.
Dans l'espace Mes cas, cliquez sur Créer un dossier
Saisissez le nom de dossier souhaité, puis cliquez sur Créer un dossier.
Une fois votre dossier créé, vous pouvez en le sélectionnant, créer également des sous-dossiers, à nouveau en cliquant sur le bouton Créer un dossier.
Pour chaque dossier, vous pouvez, en plaçant le curseur de la souris sur l'icône en forme d'engrenage  , accéder à l'option Renommer et Supprimer le dossier.
, accéder à l'option Renommer et Supprimer le dossier.
Si vous supprimez un dossier, tous les cas qu'il contient seront également supprimés.
Copier ou déplacer un cas
Sélectionnez le dossier approprié où vous voulez copier ou déplacer le cas, puis cliquez sur OK
Envoyer/Recevoir un cas
Cette fonctionnalité vous permet d'envoyer des cas à d'autres utilisateurs/trices de VC. Ils les recevront dans leur boîte de réception. Placez le curseur sur le cas, puis cliquez Envoyer. Saisissez le nom d'utilisateur ou la liste des utilisateurs destinataires, et si vous le souhaitez, ajoutez un commentaire, puis cliquez sur Envoyer le cas.
Les cas envoyés par d'autres utilisateurs/trices de VC apparaissent dans votre Boîte de réception, tandis que les cas que vous envoyez à d'autres utilisateurs/trices se trouvent dans votre dossier Cas envoyés.
Vous recevrez une notification chaque vois qu'un nouveau cas vous est envoyé, ainsi qu'un e-mail (si l'option est activée depuis Mon compass / Mes préférences)
Afin d'en préserver le contenu original, les cas reçus doivent être copiés dans un nouveau dossier pour être ouverts. Pour ce faire, placez le curseur sur le cas, cliquez sur Copier puis sélectionnez le dossier dans lequel vous souhaitez copier le cas.
Les cas reçus peuvent être automatiquement copiés dans le Dossier principal, en activant la fonction appropriée dans Mon compass / Mes préférences.
Supprimer un cas
Si vous voulez supprimer un cas, dans la zone Mes cas, placez le curseur sur le cas, puis cliquez sur Supprimer.
Une notice d'avertissement apparaîtra sur votre écran. Si vous êtes certain que vous désirez supprimer le cas, cliquez sur OK. Le cas sera déplacez dans le dossier Corbeille.
Récupérer un cas / Supprimer définitivement
Si vous cliquez sur Corbeille, la liste de tous les cas supprimés apparaît.
Pour récupérer un cas et le replacer dans son dossier d'origine, cliquez sur Récupérer.
Pour supprimer définitivement un cas de la corbeille et, en conséquence, de votre compte, cliquez sur Supprimer définitivement. Une notice d'avertissement apparaîtra sur votre écran. Si vous êtes absolument certain que vous désirez supprimer le cas, cliquez sur OK.
Notes sur le cas
Vos notes sur les cas constituent votre journal personnel relatif aux antécédents de vos patients.
Lors vous rédigez vos notes, vous pouvez formater votre texte - en gras, italique et souligné (non disponible sur les appareils mobiles)
Vous pouvez insérer la date, souligner vos symptômes selon un degré 1/2/3/4, dérouler vers le bas ou vers le haut, comme sur un éditeur de texte classique
Veuillez noter que les notes sur les cas sont sauvegardées toutes les minutes. Si vous fermez votre fenêtre avant la sauvegarde automatiquement, vos données seront perdues.
Récupérer des notes du cas
Si vous avez effacé par erreur des notes sur un cas, vous pouvez Récupérer des notes du cas et revenir à une version plus récente de votre Notes sur les cas.
Vous pouvez également voir la liste des révisions disponibles. Le système VC conserve les Notes sur le cas de vos 3 dernières sessions, pour chacun des cas. (Il peut conserver jusqu'à 10 révisions de votre session VC en cours, sauvegardées à des intervalles d'1 minute).
Sélectionnez, révisez le contenu puis cliquez sur Récupérer. Ceci vous permettra de remplacer tout contenu saisi dans vos Notes sur le cas, par le contenu de votre révision sélectionnée
Modèles pour les consultations
Afin de vous aider dans l'enregistrement des historiques de vos patients, nous avons créé plusieurs Modèles de consultation qui vous serviront de guide ou de liste de vérification lors de vos consultations.
Modèles VC
Pour insérer un modèle de consultation VC, à droite de la barre d'outils Notes sur le cas, cliquez sur Modèles, puis sélectionner l'un des Modèles du système ou un Modèle personnel depuis la liste des modèles pour les cas et pathologies spécifiques.
Mes modèles (modèles personnalisés)
Les Modèles personnalisés apparaîtront dans votre éditeur Notes sur le cas, exactement comme les modèles du système.
Pour créer votre propre Modèle, cliquez sur Mes modèles
Puis cliquez sur Ajouter un modèle dans le menu déroulant.
Vous serez alors redirigé vers la section Mes préférences dans la page Mes modèles.
Cliquez sur Ajouter un modèle pour créer votre propre modèle, puis saisissez le titre de votre modèle personnel, ainsi que le texte désiré dans l'éditeur de texte. Cliquez sur Soumettre, votre nouveau modèle est prêt.
Vous pouvez cliquer sur votre modèle personnel si vous souhaitez en modifier le titre ou le texte. Cliquez sur Afficher, entrez à nouveau dans votre modèle afin d'éditer le texte ou le titre, puis cliquez sur Soumettre.
Pour supprimer votre modèle personnel, cliquez sur celui-ci, puis sur Supprimer.
Page d'historique des cas
Créer un nouveau cas ou ouvrir un cas existant vous redirige à la page Historique du cas. Vous pouvez y voir l'historique entier du cas, ainsi que les notes sur le cas.
La page d'historique du cas fait apparaître les analyses, prescriptions, suivis, notes de communication des patients et tout autre évènement y afférent, dans un ordre chronologique. Chacun de ces évènements est accessible d'un simple clic.
Les 2 principales fonctions de cette page lorsque vous travaillez sur un cas :
Les boutons ![]() Nouvelle consultation et
Nouvelle consultation et
![]() Pathologie aiguë.
Pathologie aiguë.
Nouvelle consultation
Lorsqu'une consultation avec un patient commence, cliquez sur Nouvelle consultation, s'ouvre alors :
- La page Analyse, pour que vous puissiez commencer à ajouter des symptômes à votre nouveau cas
- Ou la page Suivi pour un cas existant, si un remède a déjà été prescrit.
Consultation pour Pathologie aiguë
En cas de consultation pour pathologie aiguë, cliquez sur Pathologie aiguë, qui ouvre automatiquement la page du système expert d'Analyse.
Dans votre page Historique du cas, les Notes sur le cas sont accessibles pour prendre des notes, en utilisant les modèles et l'éditeur.
L'historique du cas montre l'historique complet de votre cas. Sur la droite se trouvent vos notes sur le cas. La page historique du cas montre les analyses, prescriptions, suivis, communication avec le patient, et tous les crises aiguës par ordre chronologique.
Pour des évènements supplémentaires d'historique de cas
Pour enregistrer une prescription en tant qu'évènement d'historique de cas (sans analyse)
1. Cliquez sur Autres options à la droite de votre Analyse de cas, puis sélectionnez Ajouter une prescription.
2. Saisissez le nom formel ou l'abréviation du remède. Une liste de saisie automatique des remèdes apparaît. Sélectionnez le remède souhaité, saisissez les détails de la prescription et tout commentaire, le cas échéant, puis cliquez sur Sauvegarder.
3. Vous avez enregistré une prescription en tant qu'événement de l'historique du cas.
Communication avec les patients
Vous pouvez enregistrer une communication avec un patient concernant le remède prescrit ou son suivi, par exemple, en tant qu'évènement de l'historique du cas.
1. Pour ce faire, cliquez à nouveau sur l'icône  Autres options, puis sélectionnez Communication.
Autres options, puis sélectionnez Communication.
2. Saisissez dans le champ des commentaires les retours de vos clients. Cliquez sur Sauvegarder.
3. (Vous avez ajouté la communication avec le patient en tant qu'événement de l'historique du cas).
Éditer la date de l'évènement de l'historique du cas
Ici vous pouvez éditer la date de toute analyse de cas, suivi, prescription, ou autre évènement de l'historique de cas
1. A nouveau, cliquez sur Autres options, puis sélectionnez Éditer la date de l'évènement.
2. Sélectionnez l'événement que vous désirez modifier, changez la date et cliquez sur Sauvegarder. Si vous souhaitez annuler cette étape, cliquez sur Annuler.
Veuillez noter que de nouvelles dates d'évènements ne peuvent changer l'ordre des évènements.
Pour supprimer un évènement
1. Dans Autres options,sélectionnez Supprimer un évènement.
2. Sélectionnez l'évènement que vous souhaitez supprimer, puis cliquez sur Supprimer la sélection. Si vous souhaitez annuler cette étape, cliquez sur Annuler.
Comment modifier les données du cas
1. En haut à gauche de votre page d'historique du cas, déplacez le curseur puis cliquez sur Titre du cas, ou sur l'icône ![]() information pour modifier les Données de votre cas
information pour modifier les Données de votre cas
2. Le formulaire de données du cas s'ouvre.
3. Cliquez sur Éditer pour modifier les données de votre cas. Ici, vous pouvez modifier le titre du cas, le symptôme principal et les autres données concernant le cas.
4. Cliquez sur Sauvegarder, puis Cacher pour fermer le volet des données du cas.
Page d'analyse/Sélectionner et gérer les symptômes avec VC
Vous pouvez ici ajouter et gérer les symptômes de votre cas, puis continuer votre analyse de cas
Pour ajouter des symptômes
Pour commencer à ajouter des symptômes dans votre cas, cliquez sur "Ajouter des symptômes". Le répertoire VC apparaît alors. Naviguez et recherchez dans le répertoire comme indiqué dans le chapitre aide du répertoire (voir plus bas)
Placez le curseur sur la rubrique souhaitée puis cliquez sur le degré de symptôme - en fonction de l'intensité du symptôme chez le patient - afin d'ajouter la rubrique à votre analyse. La rubrique sera automatiquement enregistrée dans la liste de l'analyse des symptômes.
Vous devez ajouter au moins 4 symptômes à votre analyse pour pouvoir consulter le système expert et les remèdes proposés. Pour la fonction répertorisation standard, ceci n'est pas nécessaire.
Une fois tous les symptômes saisis, vous pouvez consulter le système expert VC pour les remèdes proposés en cliquant sur Résoudre ou en utilisant la Répertorisation standard.
Pour supprimer des symptômes
A côté du bouton Ajouter des symptômes, cliquez sur le bouton Supprimer des symptômes - si vous souhaitez supprimer un ou plusieurs symptômes. Pour ce faire, sélectionnez les cases à gauche des symptômes que vous souhaitez supprimer.
Il vous suffira ensuite de cliquer sur Supprimer la sélection pour supprimer, ou cliquer sur Annuler pour sortir du mode suppression de symptômes.
Classer les symptômes
Pour classer les symptômes saisis, par ordre d'entrée, par chapitre ou par degré descendant, cliquez sur Options, puis sélectionnez votre option depuis le menu déroulant.
Inclure ou exclure un ou des symptômes du processus de résolution
Cette fonction vous aidera à visualiser différentes variations du cas, sans l'altérer.
Pour inclure ou exclure des symptômes du processus de résolution, cliquez sur Options, puis sur Symptômes On/Off depuis le Menu déroulant. Cliquez sur les cases puis sélectionnez ou désélectionnez les symptômes souhaités.
Fusionner les symptômes
L'expert système VC fonctionne correctement lorsque les rubriques référant à un même symptôme sont réunies.
Vous devez utiliser la fonction Fusionner les symptômes lorsque vous avez besoin soit de créer un groupe de rubriques référant au même symptôme, ou lorsqu'une combinaison de symptômes décrit mieux le symptôme que le patient vient de décrire. Chaque groupe de symptômes fusionnés sera considéré comme un seul symptôme par le système expert au cours du processus de répertorisation.
Pour fusionner ou défusionner des symptômes placez le curseur sur les Options, puis cliquez sur Fusionner les symptômes. Cliquez sur la case pour sélectionner les symptômes que vous souhaitez fusionner. Cliquez sur Fusionner les symptômes sélectionnés pour créer un nouveau symptôme fusionné ou cliquez sur Défusionner les symptômes sélectionnés pour retirer le ou les symptômes sélectionnés de tout groupe de symptômes fusionnés auquel il ou ils appartiennent. Vous pouvez cliquer sur Annuler si vous désirez sortir du mode Fusionner les symptômes.
Copier l'analyse
Lorsque vous travaillez sur une analyse plus ancienne, pour créer une copie de l'analyse à la date du jour en cours, tout en préservant l'ancienne analyse, cliquez sur Options, puis sur Copier l'analyse. Vous serez automatiquement redirigé vers la nouvelle analyse (à la date du jour) pour continuer à travailler sur le cas.
Le suivi
Lorsque vous cliquez sur Nouvelle consultation pour un cas pour lequel vous avez déjà prescrit un remède, VC vous redirige automatiquement vers la page Suivi, pour cette prescription. Là, tous les précédents symptômes apparaissent, tels qu'ils ont été intégrés au moment de la première consultation et prescription. L'utilisateur doit alors saisir le nouveau degré des symptômes afin de pouvoir continuer la nouvelle analyse de ce cas.
Le processus de Suivi :
Les symptômes, selon les degrés attribués lors de la consultation précédente, apparaissent en rouge.
Ré-évaluer les symptômes du cas et mettez-les à jour avec leur nouveau degré en cliquant sur le degré à droite de chaque symptôme.
- Pour les symptômes qui ne s'appliquent plus à votre cas, sélectionnez le degré "0". Ces symptôme seront supprimés de votre analyse suivante. Vous pouvez, le cas échéant, ajouter de nouveaux symptômes, mais nous vous conseillons de le faire après avoir débuté la nouvelle analyse.
- Cliquez ensuite sur le bouton Continuer l'analyse en haut à droite de votre fenêtre.
- Le Feedback sur la prescription s'ouvre alors dans une nouvelle fenêtre.
- Saisissez l'effet global du remède prescrit, accompagné de l'évaluation de l'aggravation initiale, puis cliquez sur Continuer l'analyse.
- Les symptômes présents dans votre cas apparaissent dans votre nouvelle analyse de cas, selon l'ajustement des degrés.
La page de résultats du système expert VC
Après avoir complété la liste des symptômes et cliqué sur Résoudre, la page de résultats apparaît. Les remèdes candidats apparaissent immédiatement, classés par score descendant, ainsi que la liste d'information sur la répertorisation. La liste contient des indications et avertissements sur la répertorisation.
Liste des remèdes candidats
Au-dessus de la liste des remèdes candidats, se trouvent 4 onglets :
Sur le premier onglet, vous pouvez voir Tous les remèdes proposés
cliquez sur Grand pour ne voir que les grands remèdes proposés
cliquez sur Petit pour ne voir que les petits remèdes proposés.
Cliquez sur Notable pour voir les remèdes situés en dessous de la 5ème position dans la liste des remèdes proposés, dans le cas où le remède requis s'avère difficile à confirmer, ou requiert une certaine attention car ils sont assortis d'1 ou plusieurs mots-clés ou symptômes spécifiques dans votre analyse de cas.
Analyse de la suggestion de remède : rubriques "Factuelle" et "Absente"
À la gauche de chaque remède, cliquez sur l'icône Plus ![]() pour voir l'analyse de cette suggestion spécifique de remède. Pour voir les remèdes d'une rubrique “Basé sur” ou “Non présent”, cliquez sur la flèche située à gauche de chaque rubrique. Les symptômes, desquels le remède proposé dépend fortement, apparaissent en rouge.
pour voir l'analyse de cette suggestion spécifique de remède. Pour voir les remèdes d'une rubrique “Basé sur” ou “Non présent”, cliquez sur la flèche située à gauche de chaque rubrique. Les symptômes, desquels le remède proposé dépend fortement, apparaissent en rouge.
A côté de chaque rubrique “basé sur” ou “non présent”, vous pouvez voir le degré que vous avez attribué pour cette rubrique dans votre analyse de cas, dans votre liste de symptômes, puis juste à côté le degré du remède dans le répertoire.
Dans cette liste vous pouvez cliquer sur icône  afin d'obtenir la liste des remèdes pour une rubrique donnée, et vous pouvez également cliquer sur n'importe quel nom de remède pour voir apparaître les Materia medica.
afin d'obtenir la liste des remèdes pour une rubrique donnée, et vous pouvez également cliquer sur n'importe quel nom de remède pour voir apparaître les Materia medica.
Pour consulter les Materia medica à travers la page de résultats
A la droite du remède, vous pouvez cliquer sur l'icône ![]() Livre pour consulter les Materia Medica (qui s'ouvriront dans une nouvelle fenêtre). De la même manière, vous pouvez cliquer sur tout nom de remède visible pour ouvrir les Materia Medica.
Livre pour consulter les Materia Medica (qui s'ouvriront dans une nouvelle fenêtre). De la même manière, vous pouvez cliquer sur tout nom de remède visible pour ouvrir les Materia Medica.
Métadonnées dynamiques du répertoire
Lorsque celles-ci sont disponibles, une icône  apparaît indiquant les Métadonnées dynamiques du répertoire. En cliquant sur celle-ci, des informations différenciées sur les remèdes et les symptômes apparaissent, pour vous aider à différencier les remèdes proposés dans votre solution, selon des nuances fines, “saveurs” et comportements subtils.
apparaît indiquant les Métadonnées dynamiques du répertoire. En cliquant sur celle-ci, des informations différenciées sur les remèdes et les symptômes apparaissent, pour vous aider à différencier les remèdes proposés dans votre solution, selon des nuances fines, “saveurs” et comportements subtils.
Informations de répertorisation - Contrôles de qualité
Dans cette zone, les résultats de plusieurs contrôles de qualité de répertorisation sont affichées en tant que notifications et avertissements. En cliquant sur les signes + , davantage d'informations et de suggestions s'affichent pour aider l'utilisateur à mener son analyse et à améliorer la répertorisation.
Ajouter une prescription
Lorsque l'utilisateur a décidé quel remède prescrire, les champs au sommet de la page de résultats peut être complétée du nom du remède et des détails de la prescription, tels que leur puissance.
Consultez toujours les materia medica et vos propres sources avant d'envisager une prescription.
Cliquez sur le nom du remède que vous souhaitez prescrire et le remède s'inscrira automatiquement dans la boîte de texte du remède. Vous pouvez également taper le nom dans la boîte de texte et sélectionner parmi les remèdes listés.
Ajoutez à côté les détails de la prescription (obligatoire) puis cliquez sur Enregistrer la prescription. Puis lisez la clause de non-responsabilité et si vous l'approuvez, cliquez sur J'accepte.
VEUILLEZ NOTER : Vithoulkas Compass constitue une aide à la consultation pour la pratique homéopathique et doit être utilisé en conséquence. L'entière responsabilité des prescriptions incombe à l'homéopathe en exercice. Toutes les suggestions doivent être vérifiées et croisées avec d'autres sources de savoir en fonction de la formation du praticien.
Vous serez alors redirigés vers votre page d'aperçu de cas, où vous pourrez alors voir la prescription enregistrée dans votre page d'historique de cas.
Imprimer une prescription
Après avoir prescrit un remède, vous avez la possibilité d'imprimer la prescription pour votre patient.
Dans la partie supérieure du cadre, apparaît la prescription pré-remplie sélectionnée.
En bas du cadre, vous pouvez ajouter tout détail ou commentaire dans la zone de texte libre.
Lorsque vous êtes prêt, cliquez sur le bouton Imprimer situé en dessous.
Si vous n'êtes pas satisfait du résultat de l'impression, ou si vous souhaitez davantage de personnalisation, cliquez sur Définir vos préférences d'impression en haut à gauche du cadre, et vous serez redirigé vers la section Mes préférences, où vous avez la possibilité d'éditer le type d'impression de l'en-tête et du texte.
Système expert VC ACUTE
Pour travailler sur le cas d'une pathologie aiguë, cliquez sur le bouton Pathologie aiguë à côté de Nouvelle consultation.
Le système expert VCacute s'utilise de la même manière que le système expert général VC.
Commencez à ajouter des symptômes pour accéder au répertoire aigu. Comme dans un cas chronique, cliquez sur Ajouter des symptômes à la gauche
À la droite, vous pouvez voir le répertoire VC Acute qui comprend la plupart des pathologies aigües, et vous pouvez également voir en-dessous le Répertoire général VC. Les symptômes du Répertoire aiguë VC ont été spécialement structurés pour chaque pathologie. Vous pouvez ajouter des rubriques depuis le répertoire général si vous le désirez.
Sélectionnez tout d'abord la pathologie du patient dans le répertoire.
Vous pouvez maintenant voir le chapitre de la pathologie spécifique, et en dessous les titres des variations particulières et modalités de chaque pathologie, sous la forme de sous-chapitres.
Ajoutez les symptômes du cas en cliquant sur chaque sous-chapitre de la pathologie, et en recherchant si le patient présente l'un ou l'autre de ces symptômes suggérés.
Après avoir saisi tous les symptômes, cliquez sur Résoudre pour consulter le Système expert Acute et les remèdes proposés.
Utiliser la fonction d'analyse différentielle
La fonction d'analyse différentielle de VC est un outil précieux permettant de repérer le remède approprié pour un cas donné. Il fournit les symptômes appropriés lors du questionnement du patient, afin de confirmer ou d'éliminer des remèdes candidats. Après avoir cliqué sur Résoudre, les remèdes proposés apparaissent sur votre écran.
Cliquez sur Analyse différentielle. Les symptômes proposés apparaissent en rouge, en dessous les symptômes ajoutés dans votre analyse, sur la page des symptômes. Pour ajouter un symptôme proposé à votre cas, après l'avoir confirmé auprès de votre patient, sélectionné le degré approprié.
Le Système expert différentiel (SED) analyse les remèdes les plus probables et fournit des rubriques dans 4 catégories différentes.
La première catégorie consiste en les Principaux symptômes différentiels. Cette catégorie s'affiche par défaut.
- Les Principaux symptômes différentiels comprennent les symptômes différentiels les plus importants des remèdes prévalant dans la liste de résultats.
Interrogez le patient sur les rubriques proposées, puis choisissez toutes les rubriques que vous confirmez auprès de votre patient. Cliquez sur le degré, en fonction de l'intensité des symptômes du patient, afin d'ajouter la rubrique à l'analyse.
Pour ouvrir les 3 catégories suivantes, cliquez sur l'icône l'icône ![]() à la gauche de chacune d'entre elle.
à la gauche de chacune d'entre elle.
Vous pouvez afficher :
Les Symptômes-clés principaux
- Dans les Symptômes-clés principaux, les 5 premiers remèdes parmi les résultats apparaissent dans l'ordre du score accordé dans les résultats. Lorsque vous cliquez sur l'un de ces remèdes, les symptômes clés les plus importants de ce remède s'affichent en dessous.
L'utilisateur peut essayer de confirmer les remèdes avec le patient, puis ajouter les symptômes si nécessaire, assortis du degré approprié, dans l'analyse.
Les Symptômes différentiels spécifiques à un cas
- Les symptômes différentiels proposés spécifiques à un cas sont étroitement liés aux rubriques déjà présentes dans l'analyse de cas. Ces rubriques sont le résultat d'une recherche du répertoire complexe qui prend habituellement un temps considérable, mais qui, grâce au système VC, peut être réalisée de manière instantanée et précise. Les symptômes répertoriés, lorsqu'ils sont confirmés par le patient, permettront de différencier les remèdes candidats et de confirmer le plus probable d'entre eux.
Symptômes des petites remèdes
- Les Symptômes des petits remèdes sont des rubriques confirmées pour de petits remèdes apparaissant dans le cas. Les rubriques répertoriées sont d'autres symptômes clés de ces remèdes, et peuvent être très utiles pour découvrir le remède approprié.
Après avoir sélectionné les rubriques appropriées, cliquez à nouveau sur Résoudre afin de consulter le système expert et de recevoir une nouvelle liste de remèdes proposés.
Utiliser la fonction d'analyse spécifique du remède
L'analyse spécifique du remède vous aidera à différencier les remèdes parmi ceux proposés dans la liste, et de vérifier le répertoire par rapport aux symptômes de chaque remède. Vous pouvez limiter la recherche de symptômes à des chapitres spécifiques du répertoire, ou à des sous-chapitres importants, et éventuellement localiser les symptômes contenant des mots-clés spécifiques. Ces fonctions peuvent être très précieuses pour l'utilisateur, afin de confirmer et comparer les remèdes du cas.
Comment faire l'Analyse d'un remède spécifique :
Après avoir répertorié votre cas, cliquez sur Résultats, et les remèdes proposés s'affichent à la droite de votre écran. Puis cliquez sur Analyse spécifique du remède au sommet de la liste des remèdes proposés.
À gauche de la liste des remèdes, cliquez dans les cases du ou des remède(-s) (jusqu'à 5) que vous souhaitez sélectionner pour l'analyse spécifique du remède, puis cliquez sur Continuer.
Veuillez noter que le fait de ne sélectionner qu'un remède permet d'effectuer une recherche dans le répertoire concernant les symptômes de ce remède, et ne donne pas de symptômes différentiels.
Les symptômes proposés apparaissent en rouge, en dessous les symptômes ajoutés dans votre analyse, sur la page des symptômes. Pour ajouter un symptôme proposé à votre cas, après l'avoir confirmé auprès de votre patient, sélectionné le degré approprié.
Les symptômes proposés sont affichés en 3 catégories :
- Les Principaux symptômes différentiels nous montrent les symptômes les plus caractéristiques et différentiels parmi les remèdes sélectionnés.
Parcourez les symptômes proposés. Sélectionnez les symptômes que vous pouvez confirmer auprès de votre patient, puis sélectionnez le degré approprié afin de l'ajouter à votre analyse.
- Sous les Symptômes-clés principaux, vous pouvez voir les symptômes clés les plus importants parmi les remèdes sélectionnés, groupés sous chaque nom de remède. Sélectionnez à nouveau les symptômes correspondant à votre patient, puis saisissez-le afin de les ajouter à l'analyse de votre patient
- Sous les Symptômes différentiels spécifiques au cas vous pouvez voir les rubriques étroitement liées aux rubriques déjà présentes dans votre analyse de cas.
Si nécessaire, cliquez sur le degré approprié pour ajouter un symptôme confirmé pour votre cas, puis cliquez sur Résoudre pour voir les remèdes proposés.
Limiter la recherche à des chapitres spécifiques du répertoire
Après avoir cliqué sur Analyse spécifique du remède, et après avoir sélectionné le ou les remède(-s) que vous souhaitez analyser ou différencier, vous pouvez sélectionner des chapitres ou sous-chapitres spécifiques du répertoire (en utilisant le bouton "+") pur limiter les questions proposées.
Limiter la recherche à des mots-clés et / ou à des chapitres du répertoire
Si vous désirez limiter les symptômes proposés à ceux contenant des mots-clés spécifiques, vous pouvez éventuellement saisir les termes désirés dans la boîte de texte en dessous de la liste des chapitres du répertoire. Le système expert de différenciation proposera uniquement des symptômes contenant le ou les mot(-s)-clé(-s) que vous avez saisi(-s). Par exemple dans le cas où les résultats peuvent être davantage clarifiés, ou si un remède demande une confirmation supplémentaire, vous pouvez recherche les rubriques qui contiennent les termes ou tout autre mot-clé comme "alcool" ou "matin" ou "genou droit" pour un ou plusieurs remèdes.
Une fois après avoir cliqué sur Continuer, les résultats s'affichent par ordre d'importance pour le calcul des scores des remèdes.
Si nécessaire, cliquez sur le degré approprié pour ajouter un symptôme confirmé pour votre cas, puis cliquez sur Résoudre pour voir les remèdes proposés.
Utiliser la répertorisation standard
Ici, vous pouvez mener une répertorisation standard de trois manières différentes, que vous sélectionnerez en déplaçant le curseur sur "Options".
Sur la gauche, l'option propose de classer les symptômes soit par chapitre, soit par degré.
Les résultats des remèdes proposés sont affichés dans la matrice.
Vous pouvez également classer les symptômes par degré de remède, en cliquant sur le remède désiré dans la matrice.
Vous avez également la possibilité de filtrer la matrice en tapant le code d'un remède.
Exporter un cas vers un fichier PDF
Les cas, ou parties de cas peuvent être exportés dans des fichiers en format PDF sur votre ordinateur, pour y être imprimés ou complétés.
En haut à droite de votre page Notes sur les cas, cliquez sur "Exporter"
Sélectionnez ce que vous voulez exporter parmi les options disponibles :
- Cas entier
- Dernière analyse et prescription ou
- Éléments sélectionnés de l'historique du cas
Cliquez dans les cases comme demandé, pour inclure les notes sur le cas dans l'historique du cas
Puis en bas à gauche, cliquer sur "Exporter" pour exporter le cas
Devenir un membre actif du projet VC
Quelque chose vous semble-t-il peu clair dans une rubrique ?
Certaines rubriques sont-elles redondantes, ou trop similaires et provoquent la confusion ?
Y existe-t-il une erreur possible ou avérée dans le répertoire ?
Pensez-vous qu'il manque une rubrique au répertoire VC ?
Avez-vous des suggestions concernant l'inclusion de métadonnées dynamiques du répertoire ?
Avez-vous un autre commentaire, question ou suggestion concernant le répertoire, les materia medica ou VC en général ?
VC v2.0 comprend des fonctions permettant aux utilisateurs d'envoyer sans peine des remarques, questions ou données concernant des rubriques spécifiques du répertoire, les métadonnées dynamiques du répertoire et les Materia medica à l'équipe de VC.
Cette icône ![]() en différents points de VC indique un mode d'intervention aisé pour l'utilisateur.
en différents points de VC indique un mode d'intervention aisé pour l'utilisateur.
Plus précisément : pour le répertoire
pour les materia medica
pour les métadonnées
pour tous les cas
Nous vous invitons à nous rejoindre et à nous envoyer vos questions et contributions, et l'équipe de VC en prendra note, en vue d'améliorer continuellement le système VC.
Bien sûr, les utilisateurs fournissant des informations précieuses ou posant des questions ou remarques utiles seront récompensés pour leur contribution à travers des crédits d'utilisation supplémentaires ou des périodes d'abonnement gratuit.
L'interface VC
L'interface utilisateurs de VC a été conçue et développée pour offrir à l'utilisateur une expérience optimale depuis tous les appareils et pour toutes les résolutions, analyse et points de vue de l'écran
Vous avez la capacité d'agrandir ou de réduire l'image sur les différents écrans, et d'adapter l'apparence et le nombre de fenêtres affichées, dans le menu Préférences.
Crédits d'utilisation
Les crédits d'utilisation sont requis afin que vous puissiez utiliser les fonctions Résoudre, Analyse spécifique et différentielle du remède de notre système expert. Chacune de ces fonctions requiert 1 (un) crédit.
Les crédits d'utilisation rendent VC encore plus économique pour les utilisateurs occasionnels ou pendant les périodes d'inactivités.
Pour davantage d'informations, veuillez vous reporter à la rubrique Questions fréquentes.