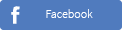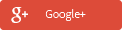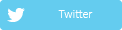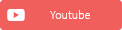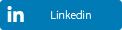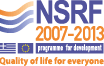Como utilizar o VC
- Vídeos Seção
-
 Secção de ajuda
Secção de ajuda- Inscrição
- Login e áreas principais do VC
- Menu O meu Compass
- Utilizar o repertório do VC
- Como pesquisar no repertório do VC
- Informação de rubrica adicional, dicionário online, ferramenta de tradução e de referência para o repertório, notas de rubrica pessoal, contributo para o projeto VC
- Utilizar a Matéria Médica
- Como criar, gerir e editar os seus casos
- Notas do caso
- Modelos de consulta
- Página Histórico do caso
- A página Análise/Selecionar e gerir sintomas no VC
- O acompanhamento
- Página Resultados do sistema especializado VC
- Adicionar uma prescrição
- Sistema especializado VC ACUTE
- Utilizar a função de análise diferencial
- Utilizar a função de análise de remédios específicos
- Utilizar a repertorização simples
- Exportar um caso para um ficheiro PDF
- Imprimir uma prescrição
- Torne-se num membro ativo do projeto VC
- A interface do VC
- Créditos de utilização
Como utilizar o VC
Ao utilizar o VC, os homeopatas podem estar confiantes de que estão a ser apoiados pelo software mais sofisticado e eficaz de homeopatia. Mas, ao contrário do seu "cérebro" complexo matemático que resulta num desempenho único, a interface de utilizador do VC foi concebida para ser simples e intuitiva. A utilização do VC poderá ser dominada numa questão de minutos. É uma ferramenta prática concebida para ser facilmente acessível. E inclui uma série de funções que tornarão a vida do utilizador mais fácil e muito mais produtiva.
O VC foi concebido como uma aplicação de página web individual com um esquema fluido que se adapta consoante o tamanho da janela ou do ecrã. Uma janela/ecrã de maiores dimensões permitirá simultaneamente apresentar mais painéis de funções. Para plataformas móveis de ecrã pequeno, tal como smartphones e determinados tablets, o VC foi otimizado para manter a mesma funcionalidade e usabilidade.
A seguir encontrará uma série de vídeos úteis e pequenos artigos orientadores que o ajudarão ao longo da aplicação online do VC.
Para ativar a sua conta, verifique se recebeu na sua caixa de correio um convite enviado por e-mail da VithoulkasCompass.com e siga as instruções.
Após a sua inscrição, encontrará dentro da aplicação tutoriais interativos úteis com instruções passo a passo que garantem um fluxo de trabalho simples e rápido.
Inscrição
Em primeiro lugar, aceda ao nosso website www.vithoulkascompass.com e clique em Registar para se inscrever numa conta de teste gratuita durante 7 dias.
Preencha toda a informação necessária nos campos do formulário de registo. Selecione cuidadosamente o seu nome de utilizador e palavra-passe, de modo a que se lembre dos mesmos, pois serão as suas credenciais para aceder ao VithoulkasCompass diariamente. Certifique-se também de que introduz um endereço de e-mail válido.
Certifique-se de que lê os Termos de Utilização e, caso os aceite, clique em Criar uma conta.
Para ativar a sua conta, verifique se recebeu na sua caixa de correio um convite enviado por e-mail da VithoulkasCompass.com e siga as instruções.
Tenha em atenção que os fornecedores de serviços de e-mail e de Internet poderão marcar alguns e-mails como spam. Caso não receba o convite da VC na sua caixa de entrada, verifique a pasta "Spam" ou "Lixo" e adicione support@vithoulkascompass.com à sua "Lista de contactos" ou "Lista de remetentes de confiança". Caso o problema persista e tenha a certeza de que forneceu um endereço de e-mail válido, entre em contacto connosco para obter mais assistência.
Login e áreas principais do VC
Em primeiro lugar, aceda ao nosso website www.vithoulkascompass.com e clique em Login
Preencha o seu nome de utilizador e palavra-passe e, em seguida, clique em Iniciar sessão.
Entrou agora na VithoulkasCompass e está a ver a página O meu Compass, que é a página de boas-vindas.
No topo desta página, os separadores indicam as principais áreas do VC
O meu Compass é a página de boas-vindas, onde são apresentadas notícias e mensagens pessoais, bem como um menu à esquerda que permite aceder a várias funções do VC para:
- a sua gestão de conta
- a sua comunicação no sistema VC - mensagens pessoais e casos trocados para e de outros utilizadores
- Notícias relacionadas com o sistema e homeopatia em geral
- O serviço de assistência - onde obtém o seu apoio técnico e à utilização
- a configuração de preferências da sua aplicação
- "Aprenda a utilizar o VC" com os nossos tutoriais interativos
- Os manuais do utilizador e vídeos do VC
No canto superior direito da sua janela, existe um ícone de engrenagem  . Passe com o rato por cima para visualizar rapidamente a data de validade da sua assinatura existente e os créditos restantes disponíveis. Pode alterar o idioma tanto no repertório do VC, como na interface do VC. Atualmente, os idiomas suportados são alemão, grego, inglês, espanhol, francês, italiano, português e russo. Também tem a possibilidade de escolher o esquema da interface do VC de acordo com a sua preferência.
. Passe com o rato por cima para visualizar rapidamente a data de validade da sua assinatura existente e os créditos restantes disponíveis. Pode alterar o idioma tanto no repertório do VC, como na interface do VC. Atualmente, os idiomas suportados são alemão, grego, inglês, espanhol, francês, italiano, português e russo. Também tem a possibilidade de escolher o esquema da interface do VC de acordo com a sua preferência.
Para criar, abrir e trabalhar num caso, clique no separador Os meus casos
Para aceder ao repertório do VC independentemente de um caso, clique em Repertório
Para abrir a matéria médica, clique em Matéria Médica.
Observe que:
Os separadores "Repertório" e "Matéria Médica" criam novas janelas no navegador para que possam ser abertas simultaneamente e em paralelo com os casos.
Para trabalhar em vários casos ao mesmo tempo, pode clicar no ícone  em O meu Compass e Os meus casos, de modo a abri-los numa nova janela
em O meu Compass e Os meus casos, de modo a abri-los numa nova janela
O repertório pode ser acedido facilmente a partir dos casos para procurar, pesquisar e adicionar sintomas.
Para sair do VC, clique em Sair, que se situa sob o ícone  de engrenagem.
de engrenagem.
Menu O meu Compass
Na página O meu Compass, o menu de navegação principal situa-se no lado esquerdo:
A minha conta – Perfil de utilizador
Ao clicar em A minha conta, pode aceder ao seu Perfil de utilizador. Esta secção inclui uma descrição geral do seu perfil de utilizador e dos dados de conta.
Pode alterar a sua palavra-passe, o seu endereço de e-mail ou editar os seus detalhes pessoais.
Não se esqueça de clicar no botão Atualizar perfil para guardar os dados que introduziu.
A minha conta - Cópia de segurança
Nesta secção, pode solicitar uma cópia de segurança de todo o seu trabalho realizado no VC, incluindo todos os casos, notas pessoais ao repertório e matéria médica, metadados e notas sobre rubricas, bem como consultar o seu histórico de cópias de segurança recente.
A minha conta - Histórico de faturação
Nesta área, encontra um resumo atualizado dos créditos utilizados através da função do VC (separador "Transações") e do histórico de compra dos planos (separador "Pedidos")
Ao clicar em Detalhes, obtém uma análise mais detalhada.
A minha conta – Comprar
Nesta secção, pode concluir a compra de um Plano de Assinatura ou ampliar um já existente.
Siga as instruções analíticas para utilizar um cupão promocional, se disponível, selecionar o seu plano preferido, adicionar créditos opcionalmente, preencher atentamente os seus detalhes de faturação e selecionar o modo de pagamento pretendido.
Assim que tiver concluído, clique no botão Prosseguir para pagamento.
Mensagens pessoais
Em Mensagens pessoais, pode aceder à comunicação de mensagens no sistema VC – mensagens pessoais trocadas entre si e outros utilizadores do VC - indivíduos ou uma lista de destinatários - e na administração do sistema VC.
Notícias
Em Notícias, pode ler notícias relacionadas com o sistema e, ocasionalmente, com a homeopatia em geral
Serviço de assistência
Em Serviço de assistência, pode obter o seu apoio técnico e à utilização.
Introduza um assunto específico e selecione o tipo de questão no menu de lista pendente.
Para atendê-lo o quanto antes, a sua mensagem deve ser o mais clara e analítica possível.
Além disso, pode enviar os seus comentários, sugestões e contributo para o projeto VC.
Assim que estiver pronto para enviar a mensagem, clique no botão Enviar.
As minhas preferências
Novamente à esquerda, clique em As minhas preferências para aceder a opções e "personalizar" a sua conta. Esta é a área onde:
- pode definir a sua aplicação padrão e o idioma do repertório
- pode configurar o seu esquema preferido da interface do VC
- pode assinar ou anular a assinatura da nossa newsletter
- pode definir a cópia automática dos casos recebidos para a sua pasta de casos principais
- pode configurar o seu método preferido de repertorização simples
- pode ativar/desativar a apresentação de informação com base em provas
- Pode escolher o estilo do editor de texto entre Rich Text (inclui propriedades de formatação de caracteres em negrito, itálico, sublinhado) ou pode utilizar apenas texto simples (é melhor quando utiliza o VC a partir de tablets e telemóveis)
- Pode configurar o tipo de cabeçalho para as suas impressões de prescrição e incluir um texto personalizado
- Para confirmar a alteração das suas preferências, clique em Atualizar preferências.
Em Os meus modelos – área onde pode visualizar e gerir todos os seus Modelos de consulta do VC pessoais (Notas do caso) para mais de 15 tipos de casos. Clique no nome de um modelo para visualizá-lo. Para desativar um modelo, clique no botão "Desativar" enquanto passa com o rato sobre o lado direito de cada modelo. Para adicionar um modelo pessoal, clique no botão Adicionar modelo no canto superior direito do painel.
Em Os meus contactos, pode criar e editar as suas listas de contactos. As listas de contactos referem-se a grupos de outros utilizadores do VC que recebem mensagens e casos da sua parte. Esta funcionalidade é particularmente útil para professores de homeopatia e clínicas.
Aprenda a utilizar o VC
Selecione o tutorial interativo que pretender nas lições atualmente disponíveis e siga as instruções para aprender as funções básicas do VC.
Utilizar o repertório do VC
Para aceder à página de repertório, clique em Repertório que se abre automaticamente numa nova janela.
Para navegar no repertório, clique em qualquer capítulo do repertório para visualizar o seu conteúdo. O número entre parêntesis (no final de cada rubrica) indica o número de remédios presentes na rubrica. Clique no ícone  da seta para visualizar os remédios de uma rubrica.
da seta para visualizar os remédios de uma rubrica.
O aparecimento dos graus dos remédios é o seguinte:
- os remédios de grau 1 estão em texto simples
- grau 2 em azul itálico
- grau 3 em vermelho negrito
- grau 4 em letras MAIÚSCULAS PRETAS A NEGRITO
Ao clicar em qualquer nome de remédio, irá abrir a entrada da Matéria Médica relativa a este remédio.
As rubricas em texto de cor azul, sob as rubricas, são as referências cruzadas - rubricas com significados semelhantes: por exemplo: MENTE - A abstração da mente é uma referência cruzada à rubrica MENTE – DISTRAÍDO.
As rubricas com a seta dupla “>>” contêm sub-rubricas. Clique na rubrica para visualizar as sub-rubricas.
Se quiser navegar para a apresentação do repertório anterior/seguinte, utilize as setas de navegação 

Sempre que quiser voltar à lista de capítulos do repertório, pode clicar no ícone de "livro". 
São disponibilizadas informações adicionais sempre que estiver junto a uma rubrica em que o ícone ![]() é apresentado
é apresentado
Este ícone ![]() é apresentado sempre que estiver junto a uma rubrica em que tenha adicionado uma nota pessoal.
é apresentado sempre que estiver junto a uma rubrica em que tenha adicionado uma nota pessoal.
Para aceder a estes dados, adicionar notas pessoais à rubrica ou contribuir para o VC, clique no ícone ![]()
Como pesquisar no repertório
Para pesquisar uma rubrica - introduza algumas palavras-chave da rubrica que está à procura no campo de pesquisa.
Tenha em atenção que, ao tirar partido do resultado da nossa análise estatística (dados com base em provas), as rubricas mais utilizadas são apresentadas na parte superior da lista de resultados.
Função de sugestão automática
Comece por introduzir um termo de pesquisa. Após os primeiros três caracteres, a função de sugestão automática apresentará uma lista de todos os termos que começam com esses caracteres.
Por exemplo: Digamos que estamos à procura de "desejo por doces". Se introduzir as primeiras 3 letras da palavra desejo, "des", verá uma lista de termos que começam com estes 3 caracteres introduzidos. Portanto, selecione "desejo". Em seguida, introduza o termo "doces".
Clique em Pesquisar ou prima Enter e os resultados da sua pesquisa serão apresentados.
Como filtrar os seus resultados de pesquisa
Para continuar a filtrar os seus resultados de pesquisa, introduza os caracteres ou termos pretendidos sem clicar em Pesquisar.
Os resultados da sua pesquisa são apresentados numa lista e classificados de acordo com a sua relevância com os termos de pesquisa. A seleção filtrada será apresentada a amarelo.
Sinónimos para os seus termos de pesquisa
Os resultados de pesquisa também podem incluir resultados de sinónimos dos termos de pesquisa fornecidos.
Por exemplo, ao pesquisar sintomas com o termo "CULPADO", os resultados incluem rubricas que contêm o termo, como "MENTE-ANSIEDADE-consciência (como culpado de um crime)",
mas também rubricas que contêm termos que são sinónimos de "Culpado" - como
- MENTE – DELÍRIOS, alucinações, ilusões – criminoso, que é um ou
- MENTE – REMORSOS
Ativar a informação com base em provas
Clique no ícone  junto ao campo de texto de pesquisa para ativar a função de informação com base em provas. Quando esta função é ativada, os sintomas que nunca foram selecionados pelos utilizadores do VC são apresentados numa cor mais clara. Clique novamente no ícone para desativar a função.
junto ao campo de texto de pesquisa para ativar a função de informação com base em provas. Quando esta função é ativada, os sintomas que nunca foram selecionados pelos utilizadores do VC são apresentados numa cor mais clara. Clique novamente no ícone para desativar a função.
Informação de rubrica adicional, dicionário online, ferramentas de tradução e de referência para o repertório, notas de rubrica pessoal, contributo para o projeto VC
Depois de clicar no ícone  da seta no lado esquerdo para apresentar os remédios, pode aceder aos dados e ferramentas adicionais da rubrica, premindo o ícone
da seta no lado esquerdo para apresentar os remédios, pode aceder aos dados e ferramentas adicionais da rubrica, premindo o ícone ![]()
Se houver informações adicionais ou notas de rubrica pessoal, as mesmas serão apresentadas juntamente com as seguintes opções:
- Adicionar/editar notas pessoais
Também pode contribuir para o projeto VC através da função de notas pessoais.
- Ferramentas de tradução e de referência online
Clique no dicionário ou sistema de tradução online pretendido e selecione o(s) termo(s). Encontre os termos do repertório nos livros de Matéria Médica do VC e nas Notas de George Vithoulkas.
Para obter os termos e a terminologia do repertório, utilize o dicionário online do VC, bem como a ferramenta de tradução e de referência para o repertório.
Na página O meu Compass – clique no separador Repertório para aceder aos melhores dicionários e sistemas de tradução na Internet
Dicionários disponíveis:
- Reference.com Medical
- FreeDictionary.com Medical
- FreeDictionary.com
Traduções online:
- Google Tradutor
- Reference.com
Outras fontes:
- Matéria Médica do VC
- Livros de George Vithoulkas
Clique no botão à esquerda de qualquer rubrica para apresentar os remédios e, em seguida, basta clicar no ícone ![]() junto ao texto da rubrica. A seguir, clique no dicionário ou sistema de tradução online pretendido e selecione o(s) termo(s). Encontre os termos do repertório nos livros de Matéria Médica do VC e nas Notas de George Vithoulkas.
junto ao texto da rubrica. A seguir, clique no dicionário ou sistema de tradução online pretendido e selecione o(s) termo(s). Encontre os termos do repertório nos livros de Matéria Médica do VC e nas Notas de George Vithoulkas.
Também pode encontrar qualquer palavra do repertório nos livros de George Vithoulkas com a ferramenta de pesquisa online.
Utilizar a Matéria Médica
Para aceder à página da Matéria Médica, vá ao canto superior direito da janela e clique em Matéria Médica, que se abre numa nova janela. Ao clicar em qualquer remédio, pode ler as diferentes matérias médicas que temos disponíveis. Atualmente, incluímos os seguintes autores: George Vithoulkas, Boericke, Clarke, Kent e Allen.
Adicionar as suas notas pessoais a um remédio
Se quiser adicionar as suas próprias notas a um remédio, clique no separador As minhas notas e, em seguida, clique em Adicionar notas para adicionar as suas próprias notas a um remédio. Introduza as suas notas sobre o remédio e, em seguida, clique em Guardar notas.
O ícone ![]() indica que pode enviar à equipa do VC observações, perguntas ou dados relativamente à Matéria Médica sem qualquer esforço.
indica que pode enviar à equipa do VC observações, perguntas ou dados relativamente à Matéria Médica sem qualquer esforço.
Como criar, gerir e editar os seus casos
Nos separadores principais situados na parte superior, o separador Os meus casos encaminha-o para a área onde pode criar e gerir os casos. Esta é a área onde os casos podem ser adicionados, pesquisados, abertos para análise, organizados em diferentes pastas ou enviados para outros utilizadores do VC.
Por predefinição, clicar em Os meus casos encaminha-o para a pasta principal Os meus casos. O nome da pasta é apresentado no canto superior esquerdo da lista de casos.
Funções de Os meus casos:
Criar um novo caso
Clique em Novo caso para criar um novo caso
Preencha todos os detalhes do seu caso na janela Criar caso
O caso deve incluir um título e a queixa principal. Sugerimos que preencha todos os campos
Clique em Criar caso.
Será criado um novo caso e você será encaminhado automaticamente para a página Histórico do caso.
Passar com o rato sobre um caso também lhe permitirá abrir o caso numa nova janela (para trabalhar em mais do que 1 caso em simultâneo), assim como copiar, mover, enviar ou eliminar o mesmo.
Para abrir um caso existente
Passe com o rato sobre o caso que selecionou e abra o mesmo, clicando em qualquer ponto, exceto nas opções apresentadas. Será encaminhado para a página Histórico do caso relativa ao caso aberto
Passar com o rato sobre um caso também lhe permitirá abrir o caso numa nova janela (para trabalhar em mais do que 1 caso em simultâneo), assim como copiar, mover, enviar ou eliminar o mesmo.
Criar pastas e subpastas
Pode organizar os seus casos em diferentes diretórios, criando pastas.
Na área Os meus casos, clique em Criar pasta
Introduza o nome de pasta pretendido e clique em Criar pasta.
Depois de ter criado e selecionado uma pasta, pode criar subpastas, clicando novamente no botão Criar pasta.
Se passar com o rato sobre o ícone  de engrenagem em cada uma das pastas, tem a opção de mudar o nome da pasta e eliminar a mesma.
de engrenagem em cada uma das pastas, tem a opção de mudar o nome da pasta e eliminar a mesma.
Quando elimina uma pasta, todos os casos incluídos serão igualmente eliminados.
Para copiar ou mover um caso
Selecione a pasta adequada para a qual pretende copiar ou mover o caso e clique em OK
Enviar/Receber caso
Esta funcionalidade permite-lhe enviar casos para outros utilizadores do VC. Estes são recebidos na sua caixa de entrada. Passe com o rato sobre o caso e clique em Enviar. Introduza o nome de utilizador do destinatário ou lista de utilizadores e, se quiser, um comentário; em seguida, clique em Enviar caso.
Os casos que lhe serão enviados por outros utilizadores do VC aparecerão na pasta Caixa de entrada, ao passo que os casos enviados por si aos outros utilizadores serão listados nos seus Itens enviados.
Sempre que um novo caso for enviado para a sua conta, receberá uma notificação e um e-mail (se a opção de O meu Compass/As minhas preferências estiver ativada)
De modo a preservar o conteúdo original, os casos recebidos têm de ser copiados para outra pasta para que possam ser abertos. Para tal, passe com o rato sobre o caso, clique em Copiar e selecione a pasta para a qual pretende copiar o caso.
Os casos recebidos podem ser copiados automaticamente para a pasta principal, ativando a opção relevante em O meu Compass/As minhas preferências.
Eliminar caso
Se quiser eliminar um caso, na área Os meus casos, passe com o rato sobre o caso e clique em Eliminar.
Aparecerá uma notificação de aviso no seu ecrã. Se tiver a certeza de que pretende eliminar o caso, clique em Ok. O caso será movido para a pasta Reciclagem.
Restaurar caso/Eliminar permanentemente
Se clicar na Reciclagem, aparecerá uma lista com todos os casos eliminados.
Para restaurar novamente um caso para a pasta original onde se encontrava antes de ser eliminado, clique em Restaurar.
Para eliminar de modo permanente um caso da reciclagem e, portanto, da sua conta, clique em Eliminar permanentemente. Aparecerá uma notificação de aviso no seu ecrã. Se tiver a certeza absoluta de que pretende eliminar o caso, clique em Ok.
Notas do caso
As notas do caso são o seu caderno pessoal com o histórico dos seus pacientes.
Quando introduz informação nas suas notas, pode formatar o seu texto – a negrito, itálico e sublinhado (não disponível em dispositivos móveis)
Pode inserir a data, sublinhar os sintomas com um grau de 1/2/3/4, navegar para a parte inferior ou superior, semelhante a um editor de texto comum
Tenha em atenção que as notas do caso são guardadas automaticamente de minuto a minuto. Se fechar a janela antes da gravação automática, perderá as suas informações.
Restaurar as notas do caso
Se apagar as notas do caso involuntariamente, pode Restaurar as notas do caso e voltar a uma versão anterior das suas notas do caso.
Também pode visualizar a lista de revisões disponíveis. O VC guarda as notas do caso das suas últimas 3 sessões para cada caso. (Guarda até 10 revisões da sua sessão do VC atual, gravadas em intervalos de até 1 minuto).
Selecione, analise o seu conteúdo e clique em Restaurar. Esta ação irá substituir qualquer conteúdo que tenha introduzido nas suas notas do caso pelo conteúdo da sua revisão selecionada
Modelos de consulta
Para ajudá-lo a registar o histórico dos seus pacientes, criámos vários modelos de consulta que servem de guia ou lista de verificação nas suas consultas.
Modelos do VC
Para inserir um modelo de consulta do VC, à direita da barra de ferramentas das notas do caso, clique em Modelos e selecione um dos modelos do sistema ou um modelo pessoal na lista de modelos específicos de pacientes para casos e patologias especiais.
Modelos pessoais (Os meus modelos)
Os modelos pessoais aparecerão no editor das suas notas do caso, exatamente como modelos do sistema.
Para criar o seu próprio modelo, clique em Os meus modelos
Em seguida, clique em Adicionar modelo no menu de lista pendente.
Será então redirecionado para a secção As minhas preferências na página Os meus modelos.
Clique em Adicionar modelo para criar o seu próprio modelo, escreva o título do seu modelo pessoal e introduza o texto pretendido no editor de texto. Clique em Enviar e o seu novo modelo está pronto.
Pode passar com o rato sobre o seu modelo pessoal, se quiser alterar o respetivo título ou texto. Clique em Visualizar e aceda novamente ao seu modelo para editar o respetivo texto ou título e, em seguida, prima Enviar.
Para eliminar o seu modelo pessoal, passe com o rato sobre o modelo e clique em Eliminar.
Página Histórico do caso
Criar um novo caso ou abrir um já existente encaminha-o para a página Histórico do caso. Nesta página, pode visualizar o histórico completo do caso, assim como as notas do caso.
A página Histórico do caso apresenta as análises anteriores, as prescrições, os acompanhamentos, as notas sobre a comunicação com o paciente e os eventos agudos por ordem histórica. Cada um destes eventos está acessível quando se clica no mesmo.
Quando se trabalha num caso, as 2 funções principais nesta página são:
Os botões ![]() Nova consulta e
Nova consulta e
![]() Patologia aguda.
Patologia aguda.
Nova consulta
Sempre que se inicia uma consulta do paciente - clicar em Nova consulta abre:
- A página Análise para que possa começar a adicionar sintomas ao seu novo caso
- Ou o acompanhamento para um caso já existente, caso tenha sido receitado um remédio.
Consulta de patologia aguda
Caso seja necessária uma consulta de patologia aguda, clicar em Patologia aguda irá abrir diretamente a página Análise no sistema especializado.
Na página Histórico do caso, as notas do caso estão facilmente acessíveis para tirar notas, utilizar modelos e editar.
O painel Histórico do caso mostra o histórico completo do seu caso. À direita, encontram-se as suas notas do caso. A página Histórico do caso mostra as análises, as prescrições, os acompanhamentos, a comunicação com o paciente e todos os eventos agudos por ordem cronológica.
Para eventos de histórico do caso adicionais
Para registar uma prescrição como um evento de histórico do caso (sem análise)
1. Clique em Outras opções à direita da análise do caso e selecione Adicionar prescrição.
2. Introduza o nome ou a abreviatura formal do remédio. Aparecerá uma lista de preenchimento automático dos remédios. Selecione o remédio pretendido, introduza os detalhes de prescrição e quaisquer comentários que possa ter e clique em Guardar.
3. Registou uma prescrição como um evento de histórico do caso.
Comunicação com o paciente
Pode registar uma comunicação com o paciente sobre o remédio receitado ou sobre um acompanhamento, por exemplo, como um evento de histórico do caso.
1. Para fazê-lo, clique novamente no ícone  Outras opções e selecione Comunicação.
Outras opções e selecione Comunicação.
2. Introduza a opinião dos seus pacientes no campo Comentário. Clique em Guardar.
3. (Adicionou a comunicação com os pacientes como um evento de histórico do caso).
Editar a data do evento de histórico do caso
Aqui pode editar a data de qualquer análise do caso, acompanhamento, prescrição ou qualquer outro evento de histórico do caso
1. Da mesma forma, clique em Outras opções e selecione Editar data do evento.
2. Escolha o evento que pretende editar, altere a data e clique em Guardar. Se quiser interromper este processo, pode clicar em Cancelar.
Tenha em atenção que as novas datas do evento não podem alterar a ordem dos eventos.
Para eliminar um evento
1. Em Outras opções, selecione Eliminar evento.
2. Escolha o evento que pretende eliminar e clique em Eliminar selecionados. Se quiser interromper este processo, pode clicar em Cancelar.
Como modificar os dados do caso
1. No canto superior esquerdo da página Histórico do caso, passe com o rato e clique em Título do caso ou no ícone de informação ![]() para modificar os dados do caso
para modificar os dados do caso
2. Abre-se o formulário dos dados do caso.
3. Clique em Editar para modificar os dados do caso. Nesta área, pode modificar o título do caso, a queixa principal e todos os outros dados do caso.
4. Clique em Guardar e, em seguida, Ocultar para fechar o painel Dados do caso.
A página Análise/Selecionar e gerir sintomas no VC
Nesta área, pode adicionar e gerir os sintomas e proceder à análise do seu caso
Para adicionar sintomas
Para começar a adicionar sintomas ao seu caso, clique em “Adicionar sintoma”. Aparecerá o repertório do VC. Navegue e pesquise no repertório de acordo com o Capítulo de ajuda do repertório (ver abaixo)
Passe o rato sobre a rubrica pretendida e clique no grau do sintoma, de acordo com a intensidade do sintoma do paciente, de modo a adicionar a rubrica à sua análise. A rubrica é guardada automaticamente na lista de sintomas da análise.
Precisa de ter pelo menos 4 sintomas adicionados à sua análise para consultar o sistema especializado relativamente aos remédios propostos. Tal não é necessário para a função de repertorização simples.
Depois de ter introduzido todos os sintomas, pode consultar o sistema especializado VC relativamente aos remédios propostos clicando em Resolver ou utilizar a Repertorização simples.
Para eliminar sintomas
Junto ao botão Adicionar sintomas, clique no botão Eliminar sintomas - se quiser eliminar um ou mais sintomas. Para isso, selecione as caixas de verificação situadas à esquerda dos sintomas que pretende eliminar.
Em seguida, basta clicar em Eliminar selecionados para eliminar os mesmos ou então clique em Cancelar para sair do modo de eliminação dos sintomas.
Classificar sintomas
Para classificar os sintomas introduzidos por ordem de entrada, capítulo ou grau descendente, clique em Opções e selecione a sua opção neste menu de lista pendente.
Incluir ou excluir sintoma(s) para o processo Resolver
Esta função irá ajudá-lo a visualizar diferentes variações do caso sem alterá-lo.
Para incluir ou excluir sintomas do processo Resolver, clique em Opções e, em seguida, clique em Ativar/desativar sintoma no menu de lista pendente. Clique nas caixas de verificação e selecione ou anule a seleção dos sintomas desejados.
Agrupar sintomas
O sistema especializado VC funcionará corretamente quando as rubricas que se referem ao mesmo sintoma tiverem sido agrupadas.
Tem de utilizar a funcionalidade Agrupar sintomas quando precisa de criar um grupo de rubricas que se referem ao mesmo sintoma ou quando uma combinação de sintomas descreve melhor o sintoma que o paciente comunicou. Cada grupo de sintomas agrupados será considerado como um único sintoma pelo sistema especializado durante o processo de repertorização.
Para agrupar ou anular o agrupamento de sintomas, passe com o rato sobre Opções e, em seguida, clique em Agrupar sintomas. Clique nas caixas de verificação para selecionar os sintomas desejados que gostaria de agrupar. Clique em Agrupar selecionados para criar um novo sintoma agrupado ou clique em Anular agrupamento de selecionados para remover os sintomas selecionados de qualquer sintoma agrupado de que façam parte. Pode clicar em Cancelar se quiser sair do modo Agrupar sintomas.
Copiar análise
Quando se trabalha com uma análise mais antiga, para criar uma cópia da análise com a data atual, preservando a análise antiga, clique em Opções e, em seguida, clique em Copiar análise. Será transferido automaticamente para a nova análise (com a data atual) para continuar a trabalhar no caso.
O acompanhamento
Sempre que premir Nova consulta num caso em que tenha receitado anteriormente um remédio, o VC encaminhá-lo-á automaticamente para a página Acompanhamento relativa a esta prescrição. Aqui serão apresentados todos os sintomas anteriores, uma vez que foram introduzidos aquando da consulta e prescrição anteriores. Pede-se ao utilizador que preencha os novos graus destes sintomas, de modo a proceder à nova análise do caso.
O processo de acompanhamento:
Os sintomas com os graus da sua consulta anterior são apresentados a vermelho.
Avalie novamente os sintomas do caso e atualize-os com o novo grau, clicando no grau à direita de cada sintoma.
- Quanto aos sintomas que já não se aplicam ao seu caso, selecione o grau "0". Estes sintomas serão eliminados da sua próxima análise. Pode adicionar novos sintomas que possam surgir, mas aconselhamos que o faça depois de iniciar a próxima análise.
- Em seguida, clique no botão Prosseguir para a análise no canto superior direito da janela.
- A janela Feedback de prescrição aparecerá no ecrã.
- Introduza o Efeito geral do remédio do remédio que receitou, juntamente com a avaliação do agravamento inicial e clique em Prosseguir para a análise.
- Os sintomas presentes no seu caso aparecerão agora na nova análise do caso com os graus ajustados.
Página Resultados do sistema especializado VC
Depois de concluir a recolha de sintomas e clicar em Resolver, é apresentada a página de resultados. Os remédios candidatos ficam imediatamente visíveis, ordenados pelas pontuações decrescentes e pela lista de informações de repertorização. Esta lista contém indicações e avisos sobre a sua repertorização.
Lista de remédios candidatos
Acima da lista de remédios candidatos existem 4 separadores:
No primeiro separador, pode visualizar Todos os remédios propostos
clique em Grandes para visualizar apenas os remédios grandes propostos
clique em Pequenos para visualizar apenas os remédios pequenos propostos.
Clique em Notáveis para visualizar os remédios que estão abaixo da 5. posição da lista de remédios propostos. No entanto, os casos em que se torna difícil confirmar o remédio necessário podem requerer uma atenção especial, pois podem ter 1 ou mais notas centrais ou sintomas especiais na análise do caso.
Análise da sugestão de remédios: Rubricas "Com base em" e "Não presente"
À esquerda de qualquer remédio, clique no ícone de Mais ![]() para ver a análise desta sugestão específica de remédios. Para visualizar os remédios de uma rubrica “Com base em” ou “Não presente”, clique nesta seta localizada à esquerda de cada rubrica. Os sintomas, dos quais o remédio proposto está extremamente dependente, são apresentados a vermelho.
para ver a análise desta sugestão específica de remédios. Para visualizar os remédios de uma rubrica “Com base em” ou “Não presente”, clique nesta seta localizada à esquerda de cada rubrica. Os sintomas, dos quais o remédio proposto está extremamente dependente, são apresentados a vermelho.
Junto a cada uma das rubricas “com base em” e “não presente”, pode ver o grau que atribuiu a esta rubrica na análise do caso na lista de sintomas e, junto à mesma, o grau do remédio no repertório.
Nesta lista, pode clicar no ícone  para apresentar os remédios relativos a uma rubrica e também pode clicar em qualquer nome de remédio para apresentar a Matéria Médica.
para apresentar os remédios relativos a uma rubrica e também pode clicar em qualquer nome de remédio para apresentar a Matéria Médica.
Para consultar a Matéria Médica na página Resultados
À direita de um remédio, pode clicar no ícone ![]() Livro para consultar a Matéria Médica (que se abrirá numa nova janela). Do mesmo modo, é possível clicar em qualquer nome de remédio visível para abrir a Matéria Médica.
Livro para consultar a Matéria Médica (que se abrirá numa nova janela). Do mesmo modo, é possível clicar em qualquer nome de remédio visível para abrir a Matéria Médica.
Metadados dinâmicos do repertório
Quando disponível, junto aos remédios selecionados, existe o ícone  “…” dos Metadados dinâmicos do repertório. Ao clicar no mesmo, são apresentadas informações distintas sobre remédios e sintomas para ajudá-lo a diferenciar remédios propostos na sua solução de acordo com pequenas nuances, "sabores" e comportamentos subtis.
“…” dos Metadados dinâmicos do repertório. Ao clicar no mesmo, são apresentadas informações distintas sobre remédios e sintomas para ajudá-lo a diferenciar remédios propostos na sua solução de acordo com pequenas nuances, "sabores" e comportamentos subtis.
Informação sobre repertorização – Controlos de qualidade
Nesta área, os resultados de vários controlos de qualidade da repertorização são apresentados como notificações e avisos. Clicar nos sinais de + apresenta mais informações e sugestões ao utilizador para avançar com a análise e melhorar a repertorização.
Adicionar uma prescrição
Quando o utilizador tiver decidido qual o remédio a receitar, os campos na parte inferior da página de resultados podem ser preenchidos com o nome do remédio e os detalhes da prescrição, como a potencialidade.
Consulte sempre a matéria médica e as suas próprias fontes antes de considerar uma prescrição.
Clique no nome do remédio que quiser receitar e o remédio será introduzido automaticamente no campo de texto do remédio. Em alternativa, introduza o nome no campo e selecione a partir dos remédios apresentados.
Em seguida, adicione os detalhes da prescrição (necessários) e clique em Guardar prescrição. A seguir, leia a isenção de responsabilidade e, caso concorde, clique em Aceito.
OBSERVE QUE: O Vithoulkas Compass é um auxílio de consulta para a prática homeopática e deve ser utilizado de forma apropriada. A responsabilidade total pelas prescrições é assumida pelo homeopata praticante. Todas as sugestões devem ser comparadas com outras fontes de conhecimento de acordo com a formação do homeopata.
Em seguida, será redirecionado novamente para a página Visão geral do caso, onde pode visualizar a prescrição registada no painel Histórico do caso.
Imprimir uma prescrição
Depois de prescrever um remédio, tem a opção de imprimir a prescrição para o seu paciente.
Na parte superior do painel, a prescrição selecionada já está pré-preenchida.
Na parte inferior do painel, pode adicionar os detalhes ou comentários que quiser em texto de forma livre.
Quando estiver pronto, prima o botão Imprimir abaixo.
Se não estiver satisfeito com o resultado de impressão ou se quiser personalizar, clique na opção Definir as preferências de impressão na parte inferior esquerda do painel e será redirecionado para a secção principal As minhas preferências, onde tem a possibilidade de editar o tipo de cabeçalho para impressão e o texto de acompanhamento.
Sistema especializado VC ACUTE
Para trabalhar num caso de patologia aguda, clique no botão Patologia aguda junto a Nova consulta.
O sistema especializado VCAcute é utilizado do mesmo modo que o sistema especializado VC geral.
Comece a adicionar sintomas para aceder ao repertório agudo. Tal como num caso crónico, clique em Adicionar sintoma à esquerda
No lado direito, pode ver o Repertório VC agudo, que inclui as principais patologias agudas. Na parte inferior, também pode encontrar o Repertório VC geral. Os sintomas no repertório VC agudo foram especialmente estruturados para cada patologia. Pode adicionar rubricas a partir do repertório geral, se necessário.
Comece por selecionar a patologia do paciente no repertório.
Pode ver agora o capítulo específico sobre as patologias e, na parte inferior, pode ver os títulos das variações e modalidades particulares em cada patologia, na forma de subcapítulos.
Adicione os sintomas do caso, clicando no subcapítulo de cada patologia e verificando se o paciente sofre de algum dos sintomas sugeridos.
Depois de introduzir todos os sintomas, clique em Resolver para consultar o sistema especializado agudo relativamente aos remédios propostos.
Utilizar a função de análise diferencial
A função de análise diferencial no VC é uma ferramenta preciosa, pois permite uma maior aproximação ao remédio correto para um caso. Fornece os sintomas adequados para colocar perguntas aos pacientes, de modo a confirmar ou rejeitar remédios candidatos. Depois de premir Resolver, os remédios propostos aparecem no ecrã.
Clique em Análise diferencial. Os sintomas propostos aparecem a vermelho, por baixo dos sintomas adicionados na sua análise, na página Sintomas. Para adicionar um sintoma proposto ao seu caso depois de o confirmar com o seu paciente, basta selecionar o grau adequado.
O sistema especializado diferencial (Differential Expert System, DES) analisa os remédios mais prováveis e fornece rubricas em 4 categorias diferentes.
A primeira categoria é composta pelos Principais sintomas diferenciais. A apresentação desta categoria é aberta por predefinição.
- Os Principais sintomas diferenciais incluem os sintomas de diferenciação mais importantes dos remédios predominantes da lista de resultados.
Pergunte ao paciente sobre as rubricas propostas e escolha todas as rubricas que foram confirmadas com o seu paciente. Clique no grau de acordo com a intensidade do sintoma do paciente, de modo a adicionar a rubrica à análise.
Para abrir as 3 categorias seguintes, clique no ícone ![]() que se situa à esquerda de cada uma.
que se situa à esquerda de cada uma.
Pode visualizar:
Os Principais sintomas dominantes
- Nos Principais sintomas dominantes, os primeiros 5 remédios da lista de resultados aparecem por ordem de pontuação nos resultados. Ao clicar em qualquer um destes remédios, os sintomas dominantes mais importantes do remédio são expandidos abaixo.
O utilizador pode tentar confirmar os remédios com o paciente e adicionar sintomas à análise, quando tal for necessário, com o grau adequado.
Os Sintomas diferenciais específicos do caso
- Os Sintomas diferenciais específicos do caso propostos estão estreitamente associados a rubricas já presentes na análise do caso. Estas rubricas são o resultado de uma pesquisa complexa no repertório que costuma demorar imenso tempo mas que, com o VC, é realizada imediatamente e de forma precisa. Quando confirmados pelo paciente, os sintomas apresentados irão diferenciar os remédios candidatos e confirmar os mais prováveis.
Sintomas de pequenos remédios
- Os Sintomas de pequenos remédios confirmam as rubricas de pequenos remédios que surgem no caso. As rubricas apresentadas são outros sintomas dominantes destes remédios e podem ser bastante úteis para descobrir o remédio correto.
Depois de selecionar as rubricas adequadas, clique novamente em Resolver, de modo a consultar o sistema especializado e receber uma nova lista de remédios propostos.
Utilizar a função de análise de remédios específicos
A análise de remédios específicos irá ajudá-lo a diferenciar remédios da lista de remédios propostos e a verificar o repertório quanto a sintomas de qualquer remédio. Poderá limitar a pesquisa de sintomas a capítulos do repertório específicos ou a subcapítulos importantes, assim como localizar opcionalmente sintomas com palavras-chave específicas. Estas funções podem ser fundamentais para o utilizador para confirmar e comparar remédios num caso.
Como efetuar a análise de remédios específicos:
Depois de realizar a repertorização do seu caso ao premir Resultados, a lista de remédios propostos é apresentada no lado direito do seu ecrã. Em seguida, clique em Análise de remédios específicos na parte inferior da lista de remédios propostos.
À esquerda da lista de remédios, clique nas caixas de verificação do remédio ou remédios (até 5) que gostaria de selecionar para a análise de remédios específicos e clique em Prosseguir.
Tenha em atenção que selecionar apenas um remédio permite uma pesquisa no repertório dos sintomas deste remédio e não devolve sintomas de diferenciação.
Os sintomas propostos aparecem a vermelho, por baixo dos sintomas adicionados na sua análise, na página Sintomas. Para adicionar um sintoma proposto ao seu caso depois de o confirmar com o seu paciente, basta selecionar o grau adequado.
Os sintomas propostos são apresentados em 3 categorias:
- Os Principais sintomas diferenciais mostram os sintomas mais característicos e diferenciadores dos seus remédios selecionados.
Percorra os sintomas propostos. Escolha os sintomas que consiga confirmar com o seu paciente e selecione o grau adequado para adicioná-lo à sua análise.
- Em Principais sintomas dominantes, pode visualizar os sintomas dominantes mais importantes dos remédios selecionados, agrupados sob o nome de cada remédio. Do mesmo modo, escolha os sintomas do seu paciente e adicione-os à análise do paciente
- Nos Sintomas diferenciais específicos do caso propostos, pode visualizar as rubricas que estão estreitamente associadas às rubricas já presentes na análise do caso.
Se necessário, clique no grau adequado para adicionar um sintoma que tenha confirmado para o seu caso e clique em Resolver para os remédios propostos.
Limitar a pesquisa a capítulos específicos no repertório
Depois de clicar na análise de remédios específicos e de selecionar o remédio ou remédios que gostaria de analisar ou diferenciar, pode selecionar os capítulos ou subcapítulos específicos no repertório (através do botão “+”) para limitar as questões propostas.
Limitar a pesquisa a palavras-chave e/ou capítulos no repertório específicos
Se quiser limitar os sintomas propostos àqueles que contêm palavras-chave específicas, pode introduzir os termos desejados no campo de texto Palavra-chave, que se situa abaixo da lista de capítulos do repertório. O sistema especializado de diferenciação apenas irá propor sintomas que contenham as palavras-chave que introduziu. Por exemplo, nos casos onde os resultados podem ser mais claros ou se um remédio precisar de uma confirmação adicional, pode pesquisar as rubricas que incluem termos ou qualquer outra palavra-chave como, por exemplo, "álcool" ou "manhã" ou "joelho direito", para um ou mais remédios.
Depois de clicar em Prosseguir, os resultados são apresentados por ordem de importância para o cálculo das pontuações de remédios.
Se necessário, clique no grau adequado para adicionar um sintoma que tenha confirmado para o seu caso e clique em Resolver para os remédios propostos.
Utilizar a repertorização simples
Nesta área, pode realizar a repertorização simples de três formas diferentes, as quais pode selecionar ao passar com o rato sobre “Opções”.
No lado esquerdo, a opção serve para classificar os sintomas por Capítulo ou Grau.
Os resultados dos remédios propostos são apresentados na matriz.
Pode continuar a classificar os sintomas por grau do remédio, clicando no remédio desejado na matriz.
Também tem a opção de filtrar a matriz ao introduzir o código de um remédio.
Exportar um caso para um ficheiro PDF
Os casos ou partes dos mesmos podem ser exportados para ficheiros em formato PDF no seu computador para imprimir o seu conteúdo.
No canto superior direito da página Notas do caso, clique em “Exportar”
Selecione aquilo que gostaria de exportar com base nas opções seguintes:
- Caso completo
- Última análise e prescrição ou
- Elementos do histórico do caso selecionado
Clique nas caixas de verificação, conforme necessário, para incluir as Notas do caso ou o Histórico do caso
No canto inferior esquerdo, clique em “Exportar” para exportar o caso
Torne-se num membro ativo do projeto VC
O significado de uma rubrica não está bem definido?
Existem rubricas duplicadas ou bastante semelhantes que possam criar confusão?
Existe algum erro possível ou óbvio no repertório?
Na sua opinião, está a faltar alguma rubrica no repertório do VC?
Tem alguma sugestão para incluir nos metadados dinâmicos do repertório?
Tem alguma outra questão, comentário ou sugestão relativamente ao repertório, à Matéria Médica ou ao VC em geral?
O VC v2.0 inclui funções que permitem aos utilizadores enviar à equipa do VC observações, perguntas ou dados relativamente a rubricas específicas do repertório, dos metadados dinâmicos do repertório e da Matéria Médica, sem qualquer esforço.
Este ícone ![]() em diferentes áreas do VC indica esta forma simples de participação do utilizador.
em diferentes áreas do VC indica esta forma simples de participação do utilizador.
Mais especificamente: para o repertório
para a Matéria Médica
para os metadados
para todos os casos
Convidamo-lo a juntar-se a nós e a enviar-nos as suas questões e contribuições. A equipa do VC irá analisar as mesmas como parte do trabalho no sentido de melhorar continuamente o VC.
Naturalmente, os utilizadores que fornecerem informações valiosas ou colocarem questões ou observações úteis serão recompensados em função da contribuição com créditos de utilização adicionais ou períodos de assinatura gratuitos.
A interface do VC
A interface de utilizador do VC foi concebida e desenvolvida para proporcionar a melhor experiência para o utilizador em todos os dispositivos e em todas as resoluções de ecrã, análises e pontos de vista
Tem a possibilidade de aumentar e diminuir o zoom nos diversos ecrãs, bem como adaptar o esquema e o número de painéis apresentados no menu Preferências.
Créditos de utilização
Os créditos de utilização são necessários para utilizar as funções do nosso sistema especializado Resolver, Análise diferencial e Análise de remédios específicos. Cada uma destas ações consome 1 (um) crédito.
Os créditos de utilização garantem que o VC é muito mais económico para utilizadores mais simples ou para períodos inativos.
Para obter mais informações, leia as FAQ sobre a definição de preços.