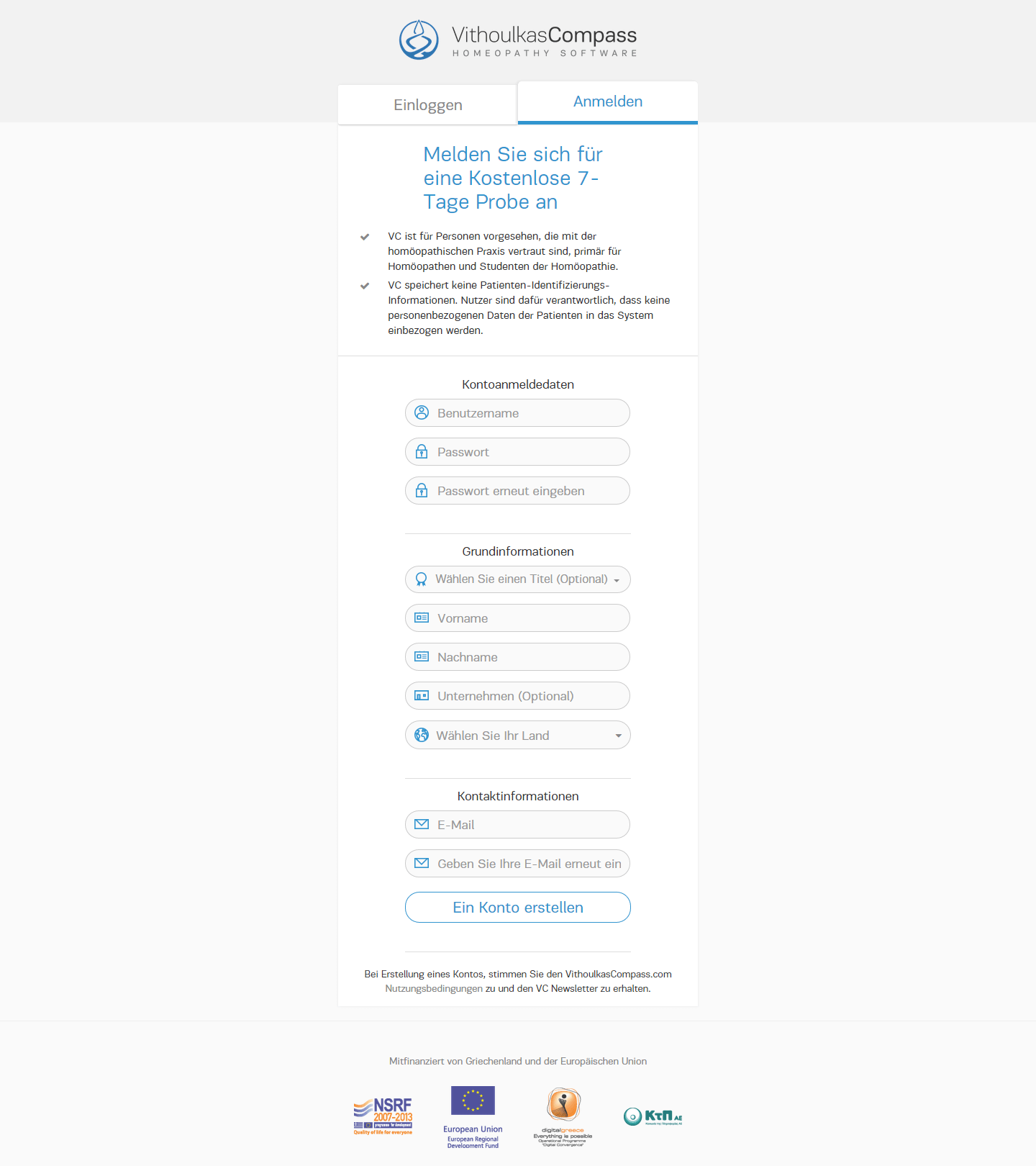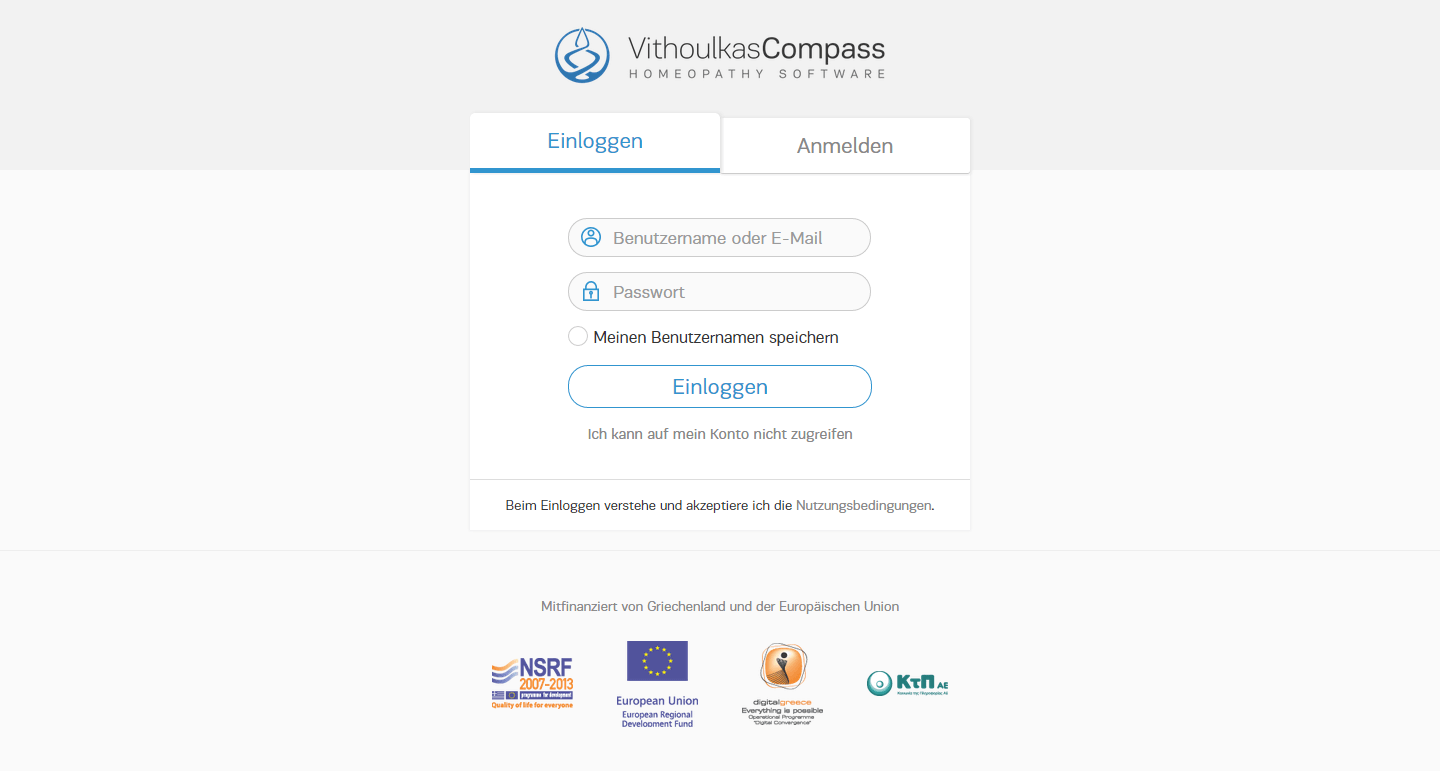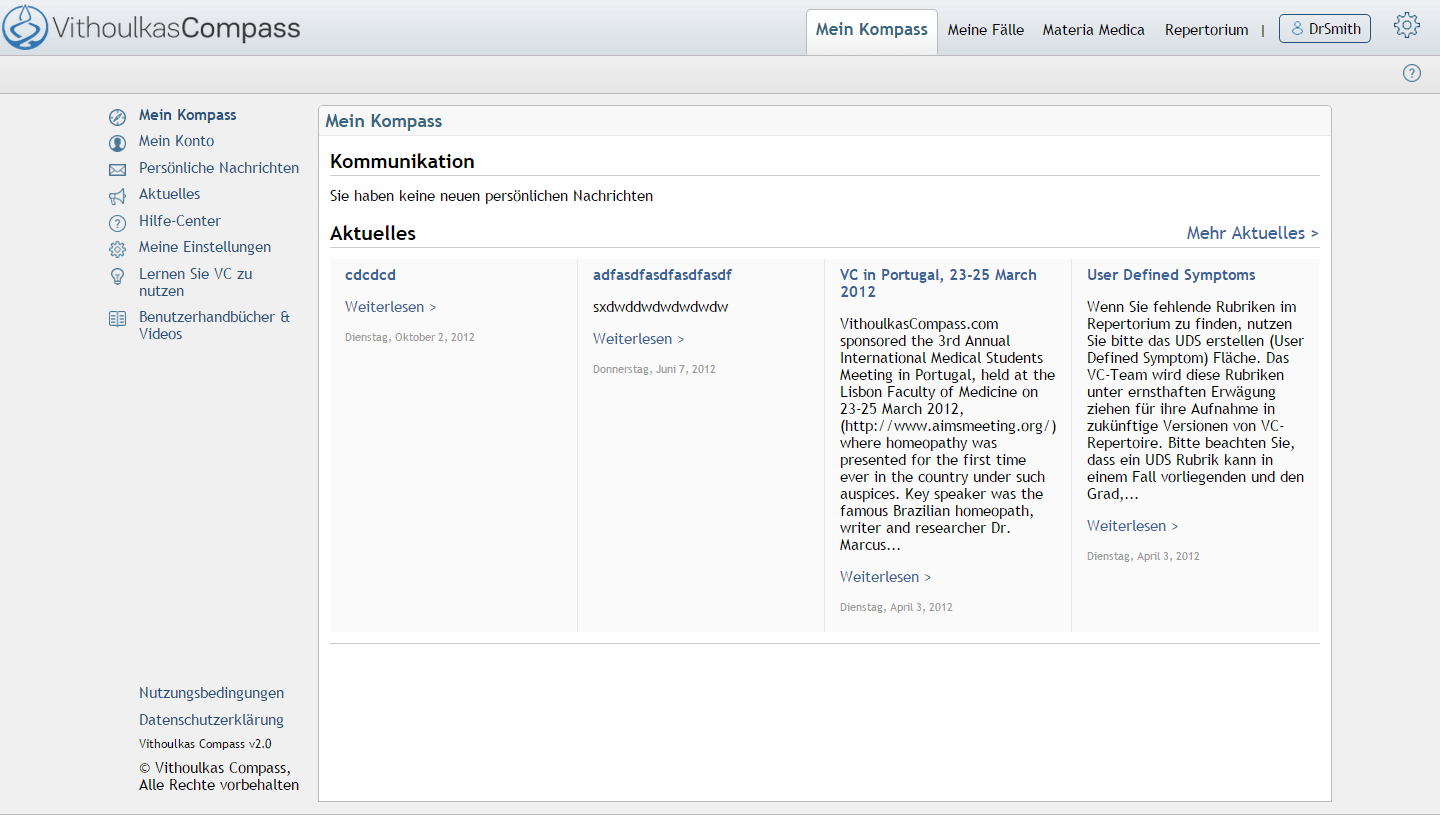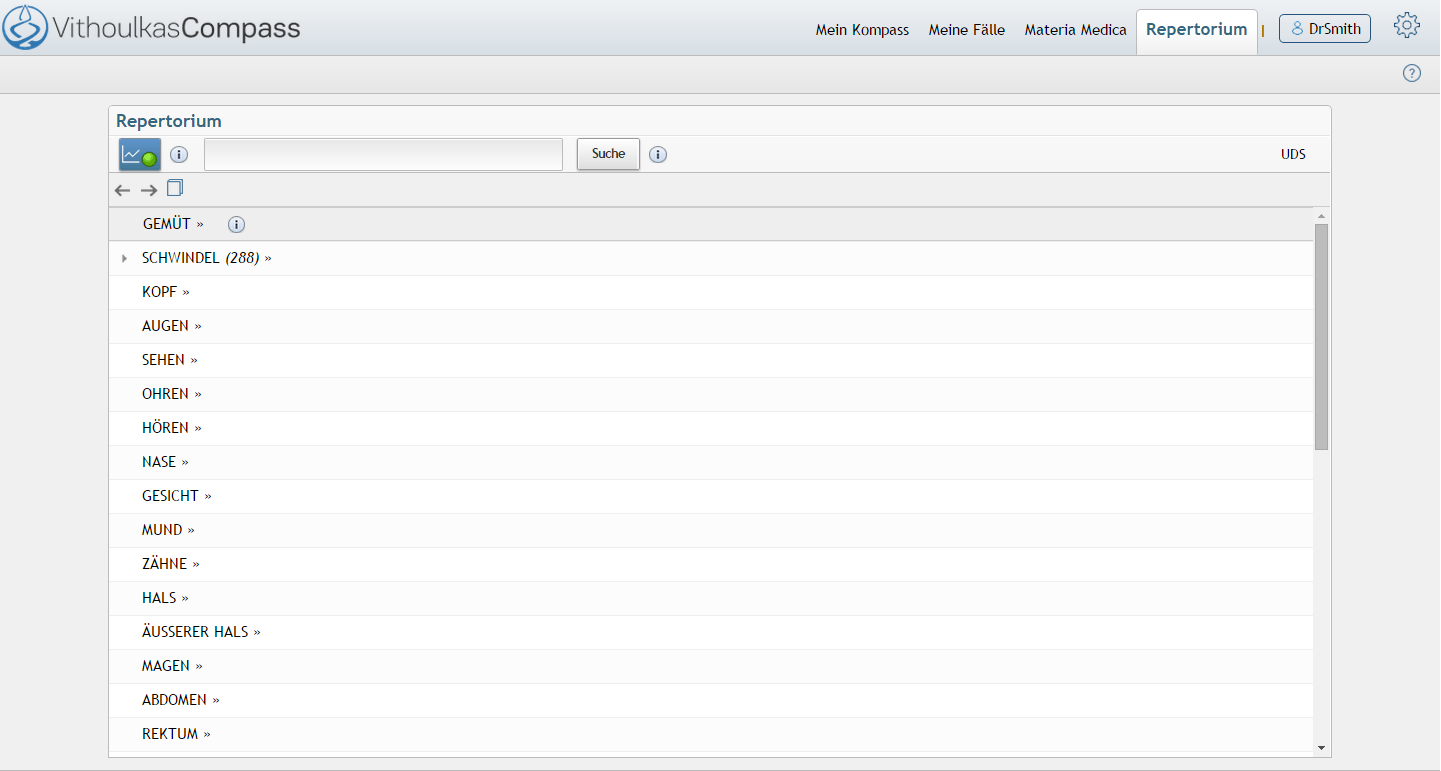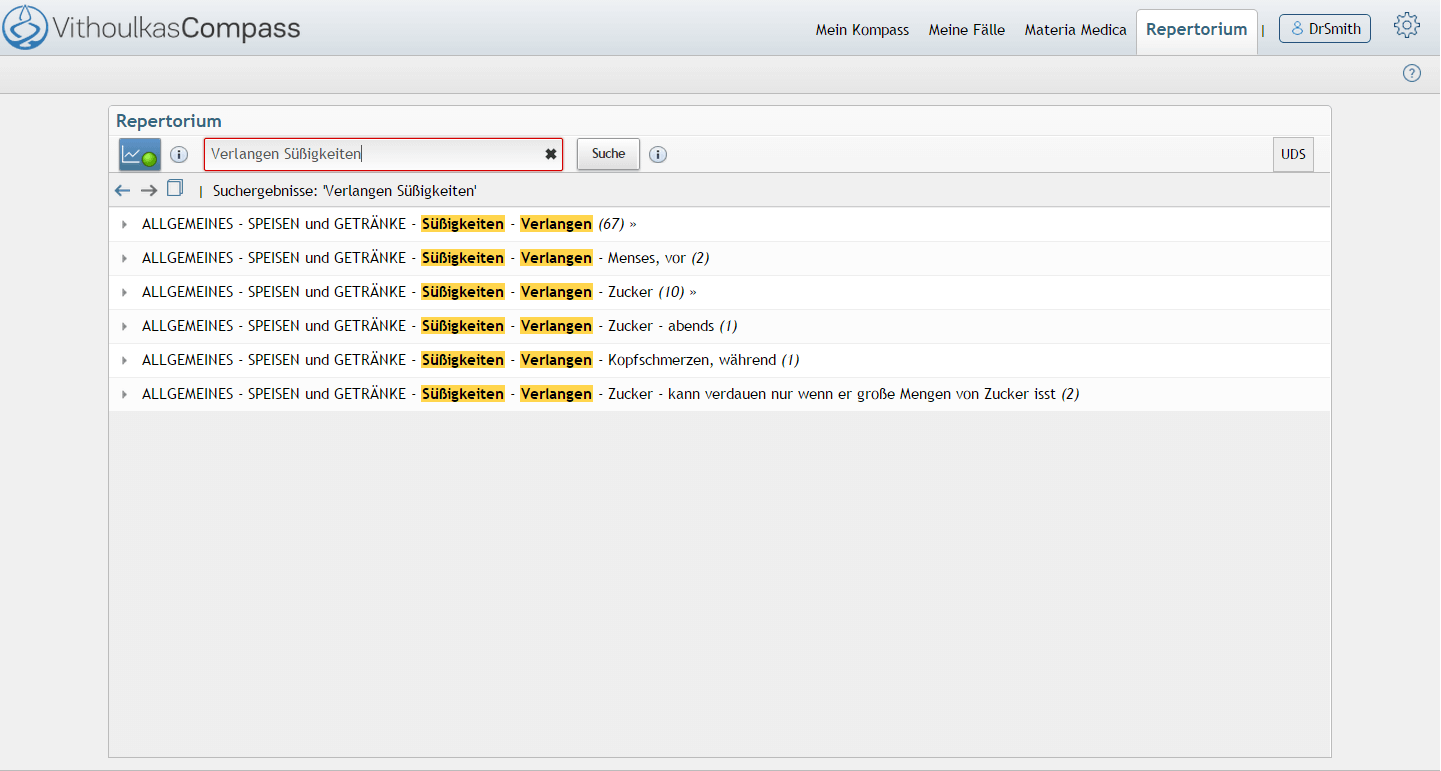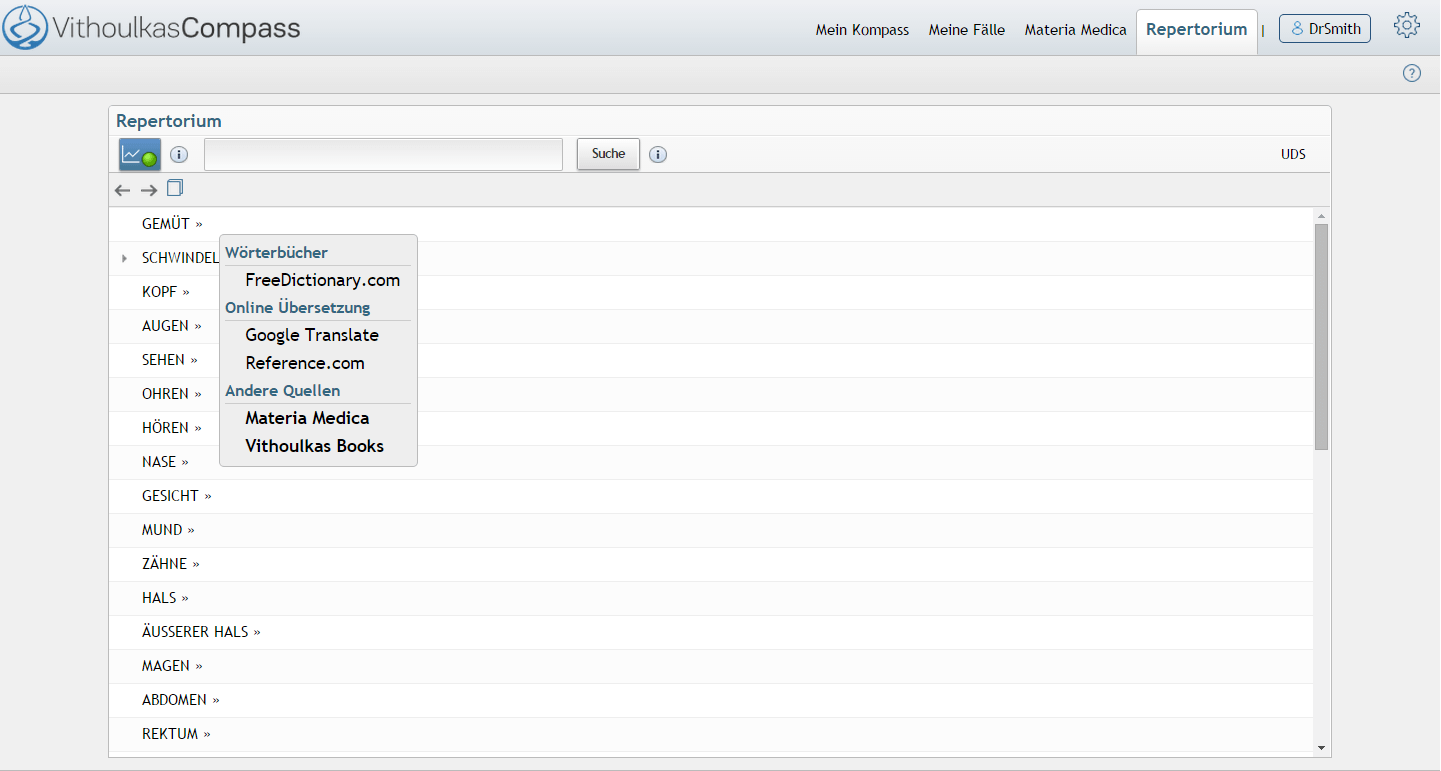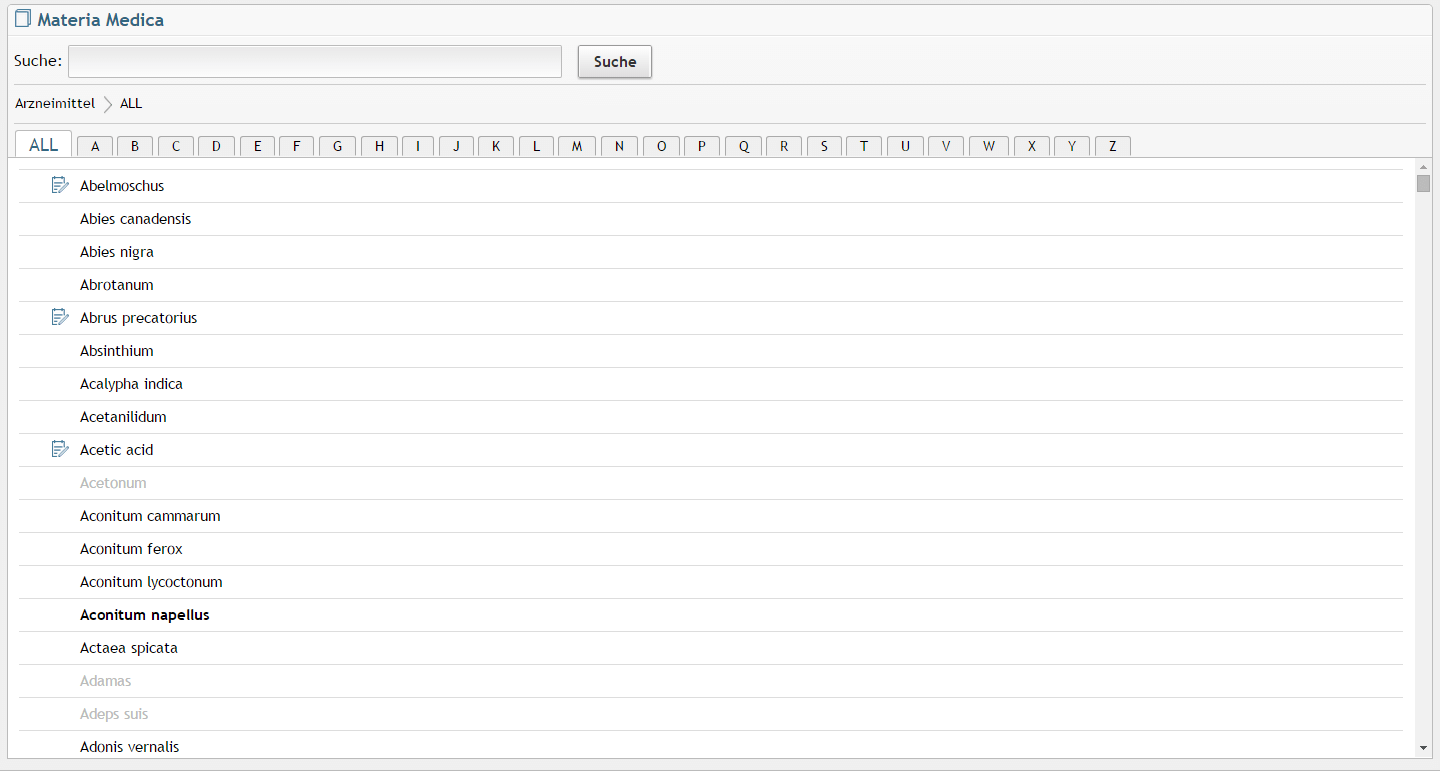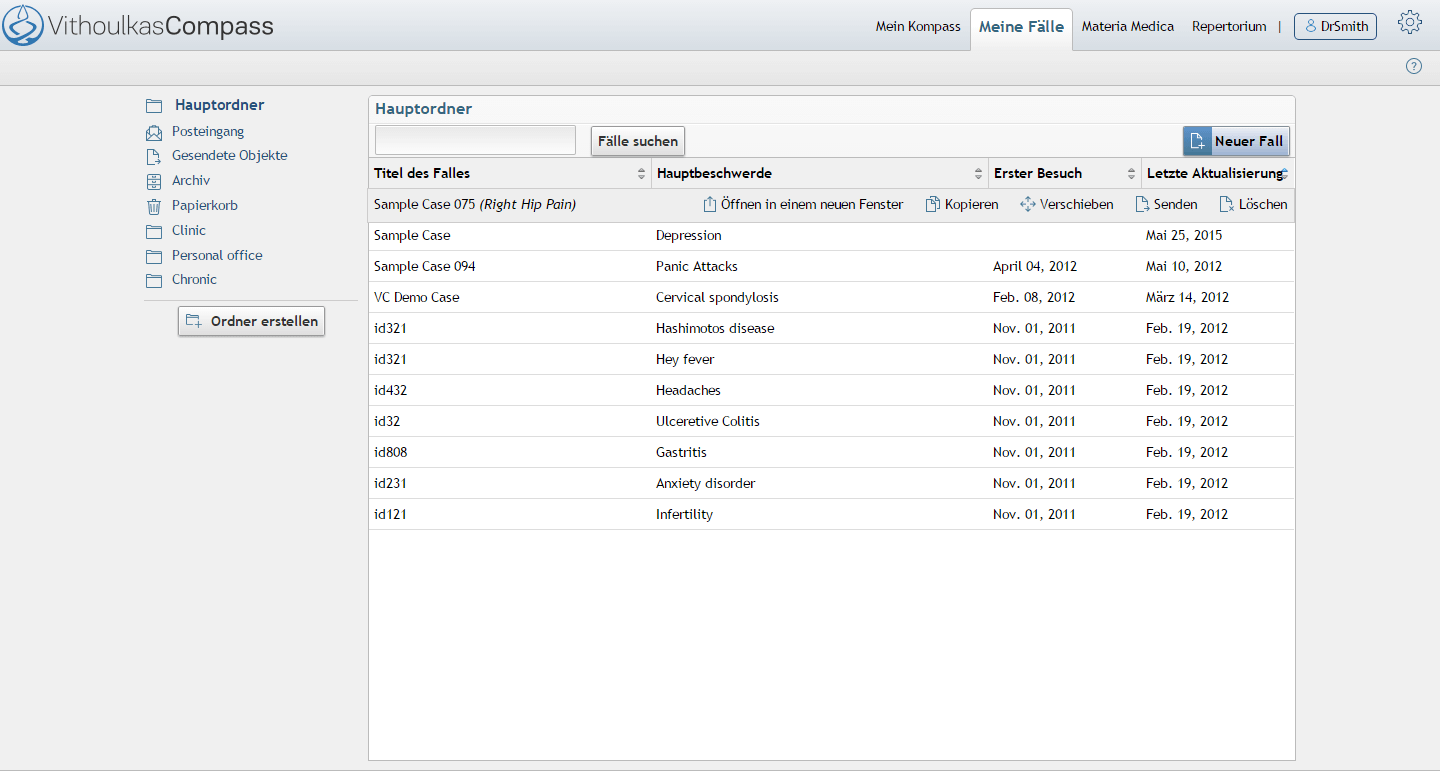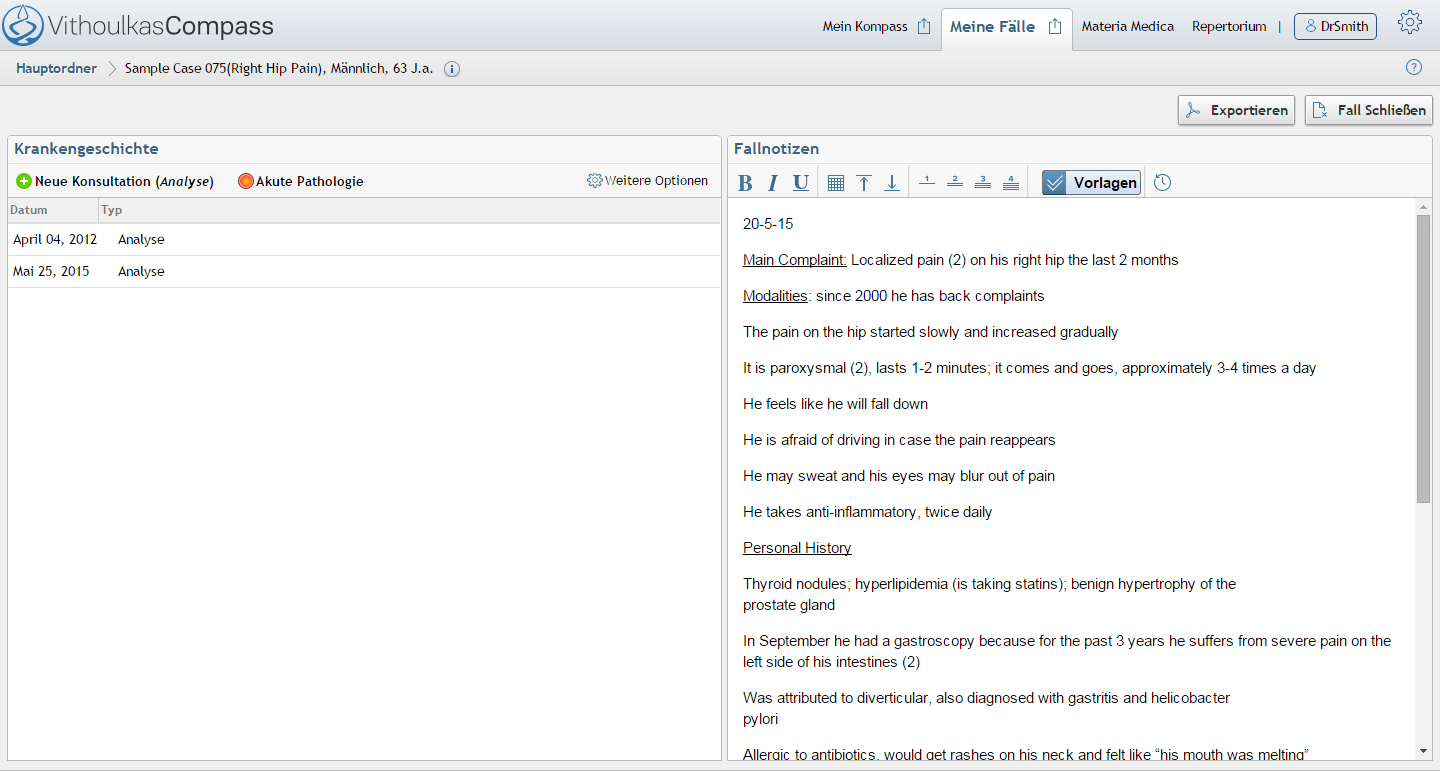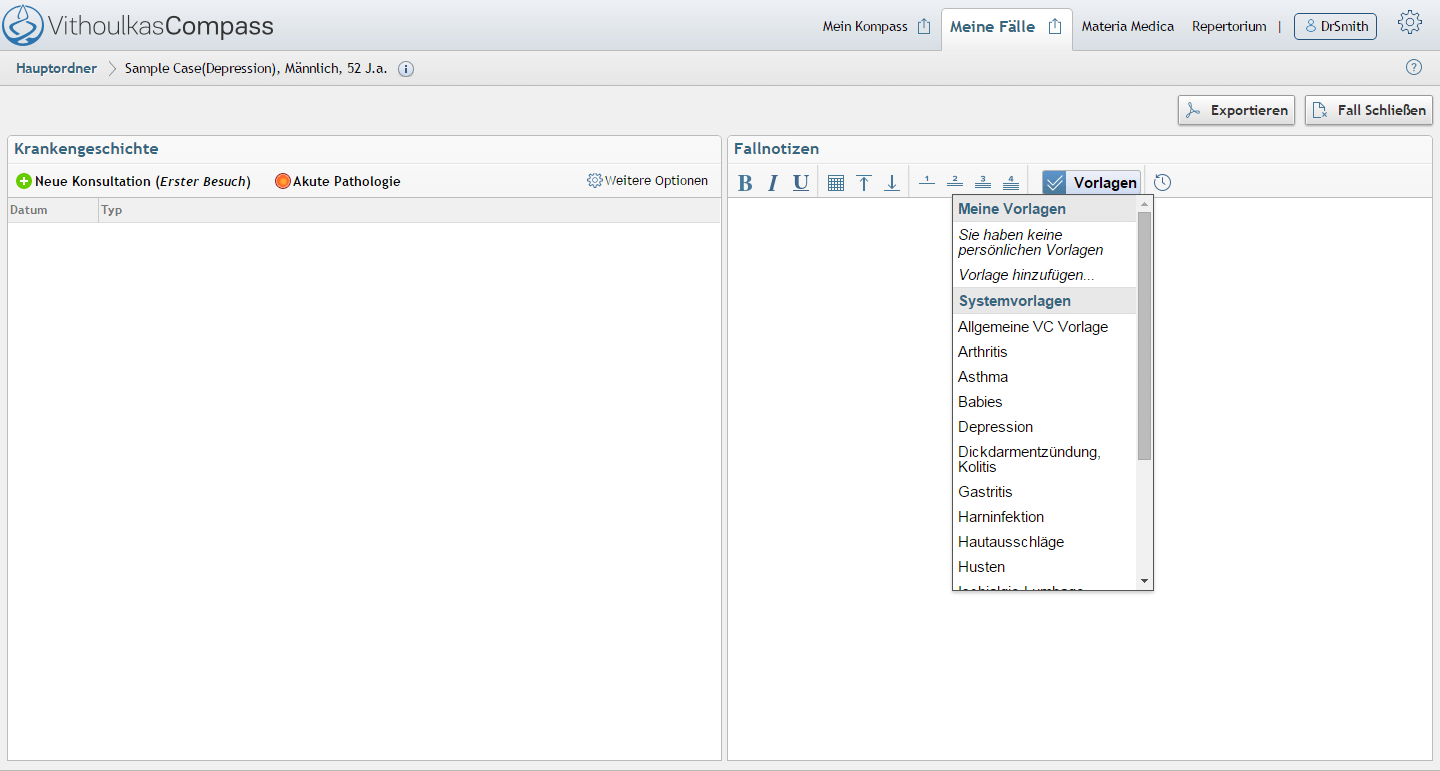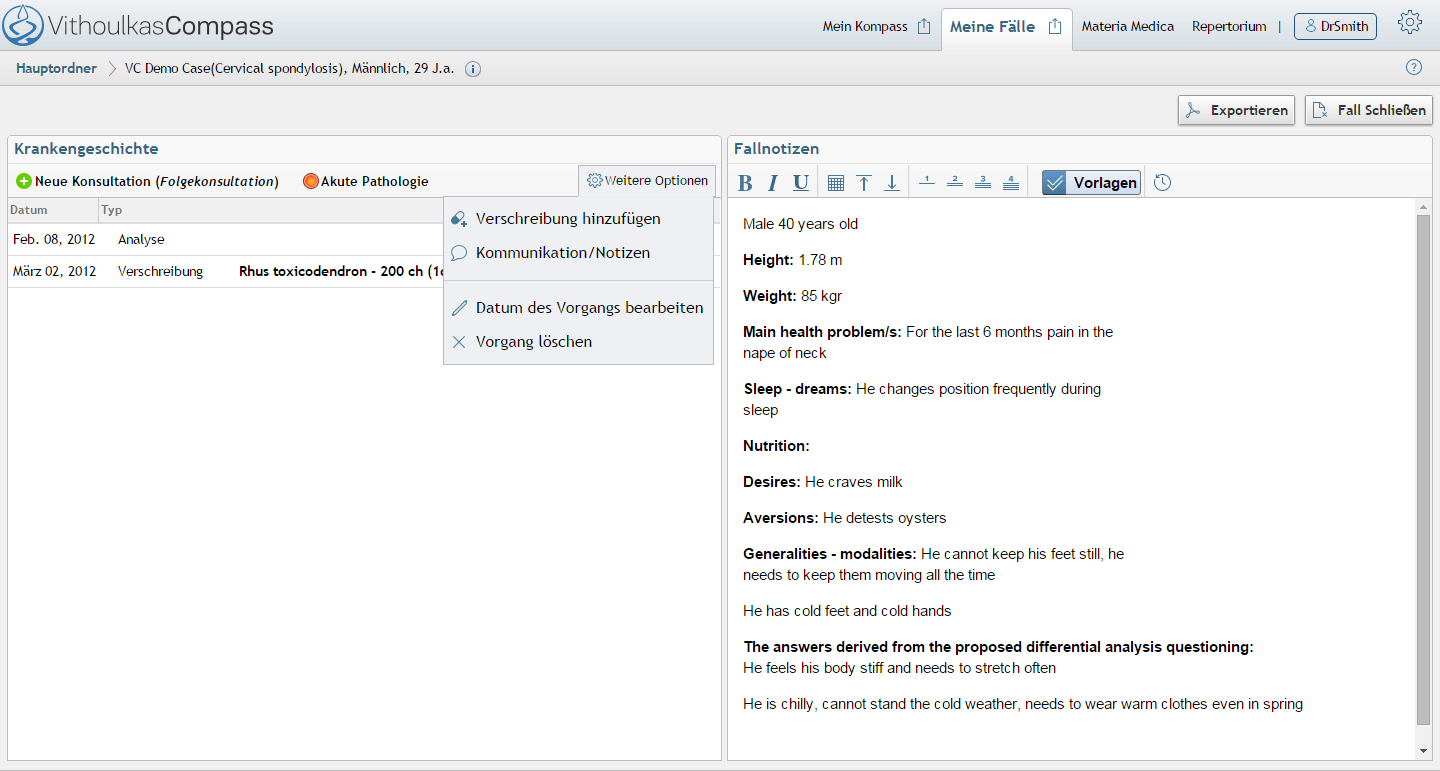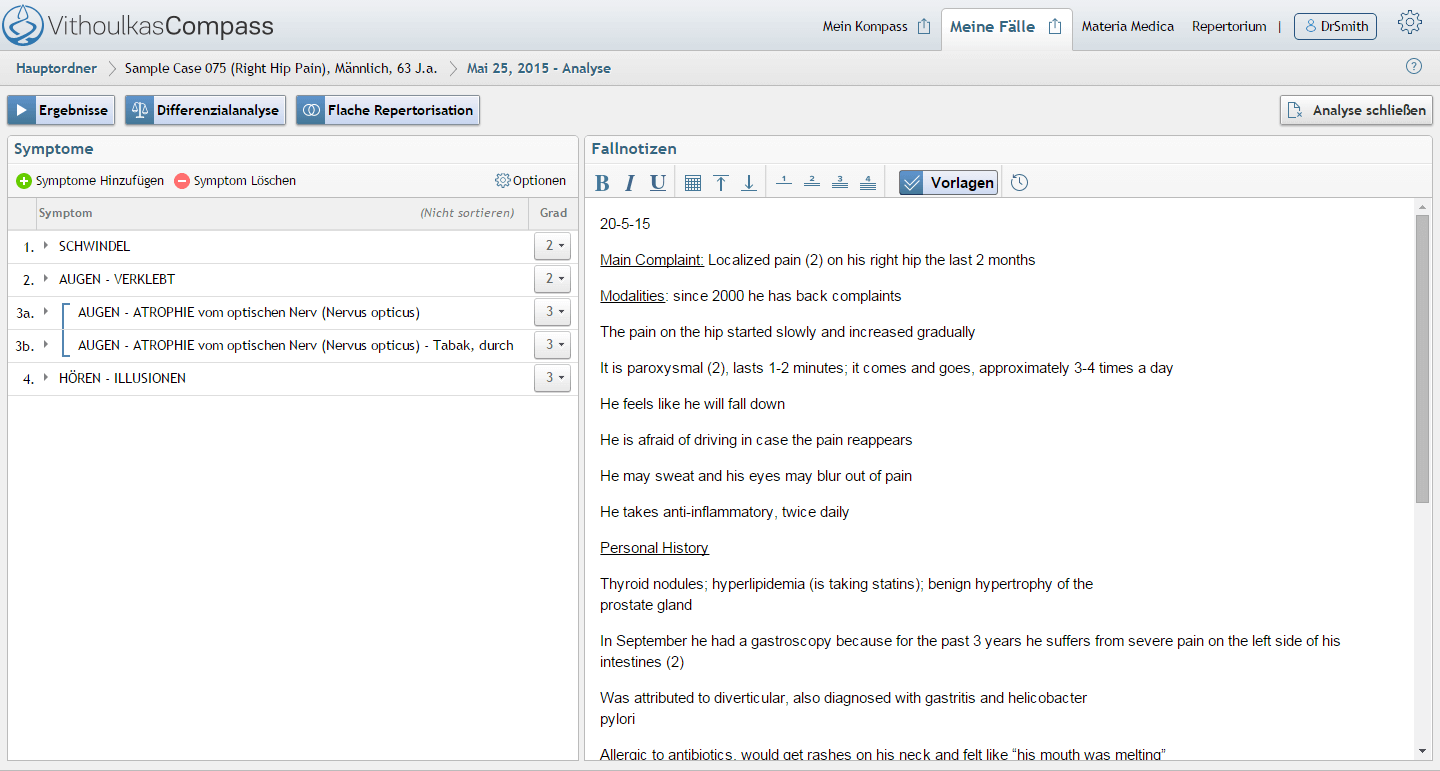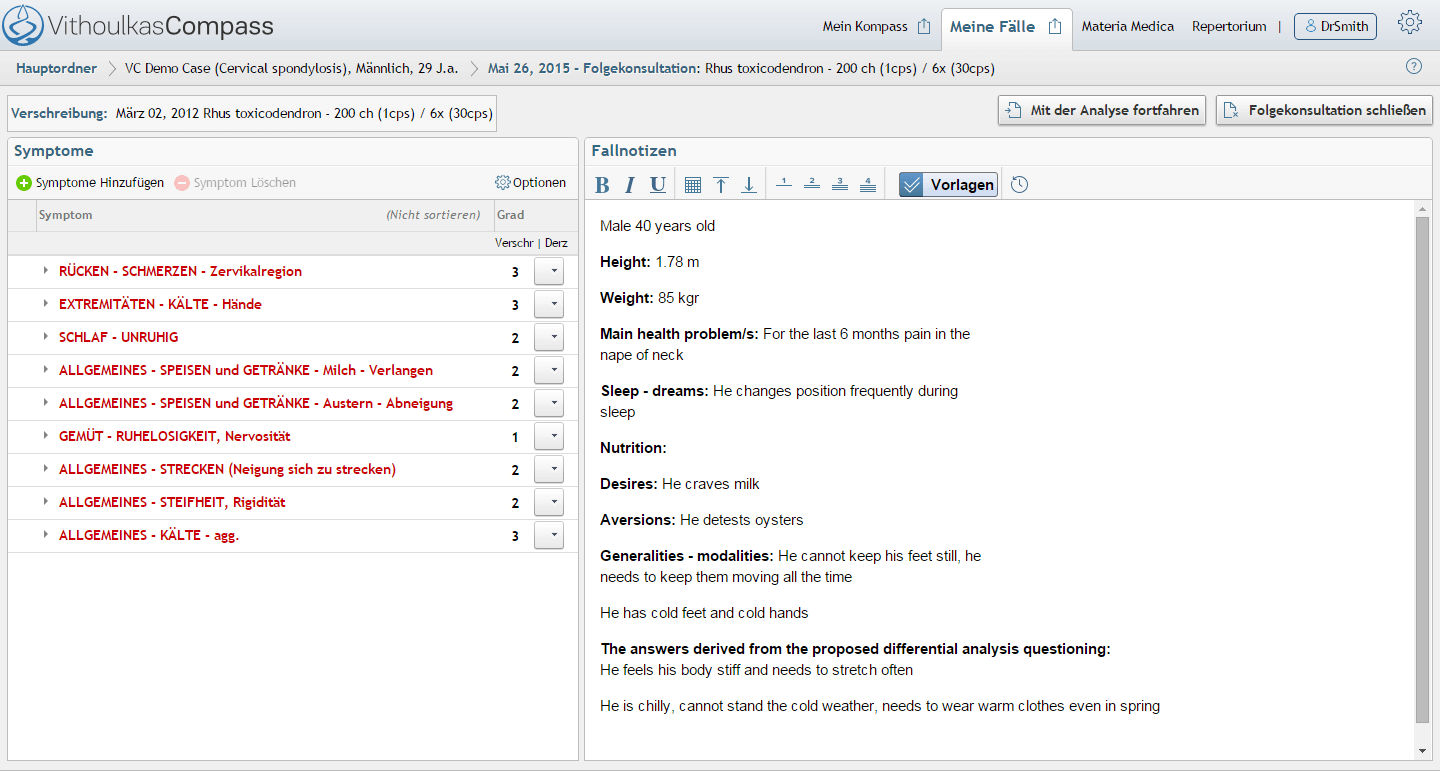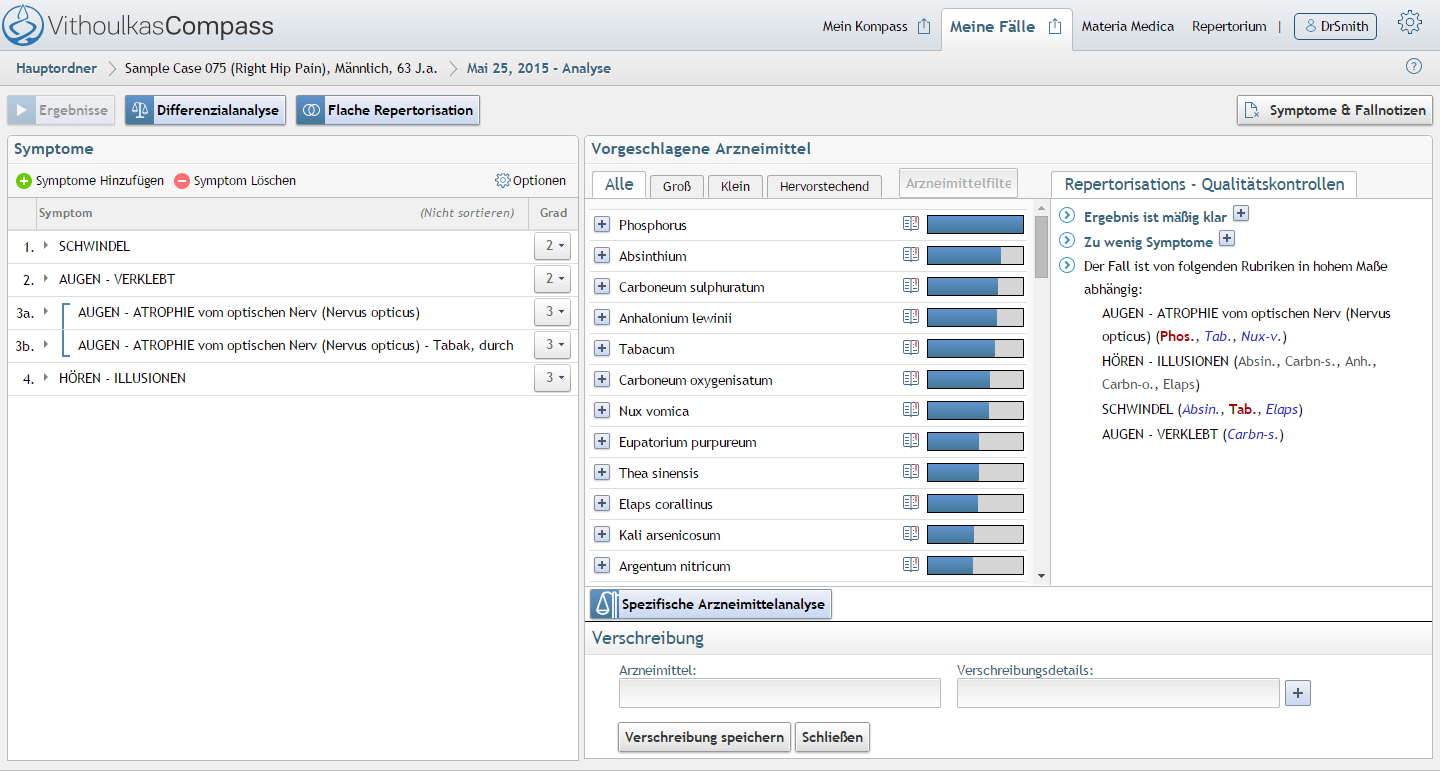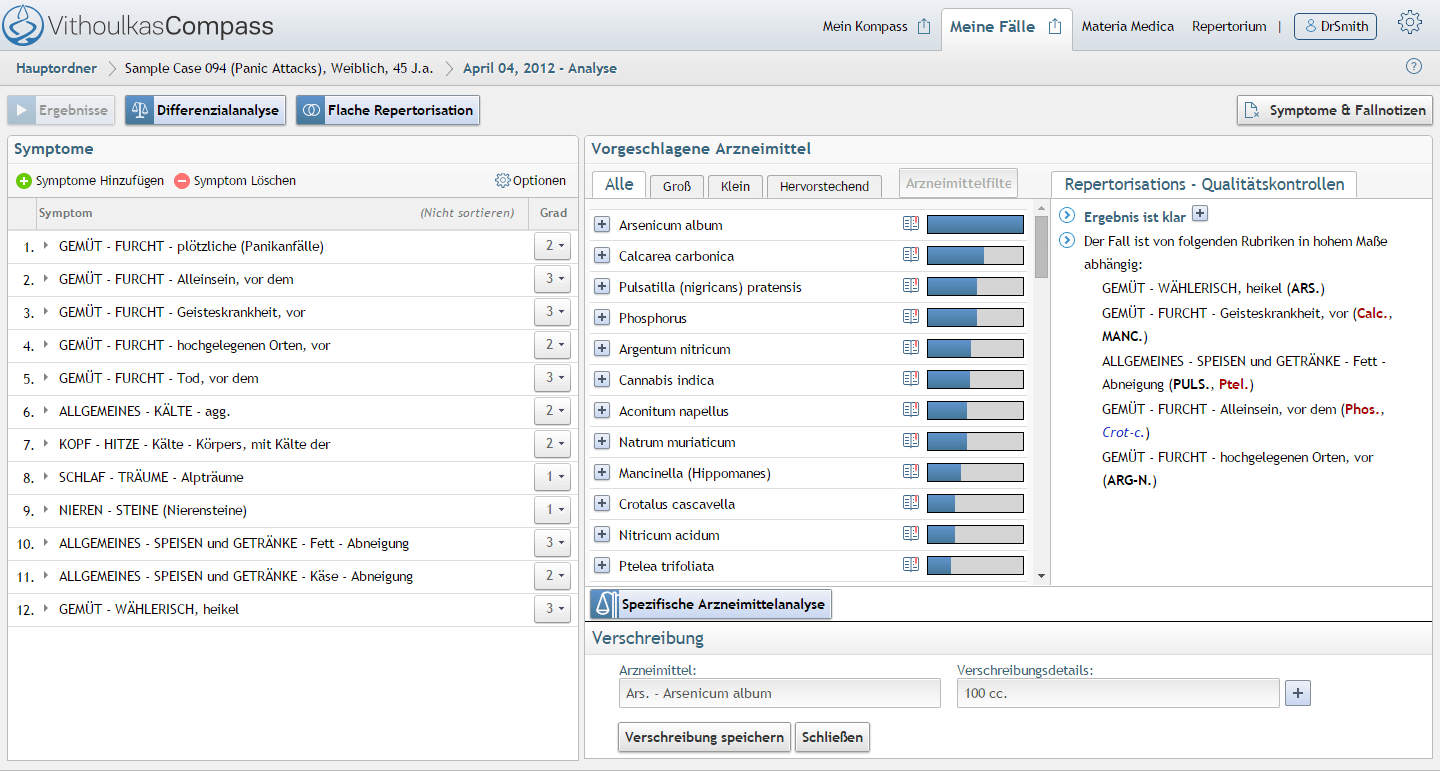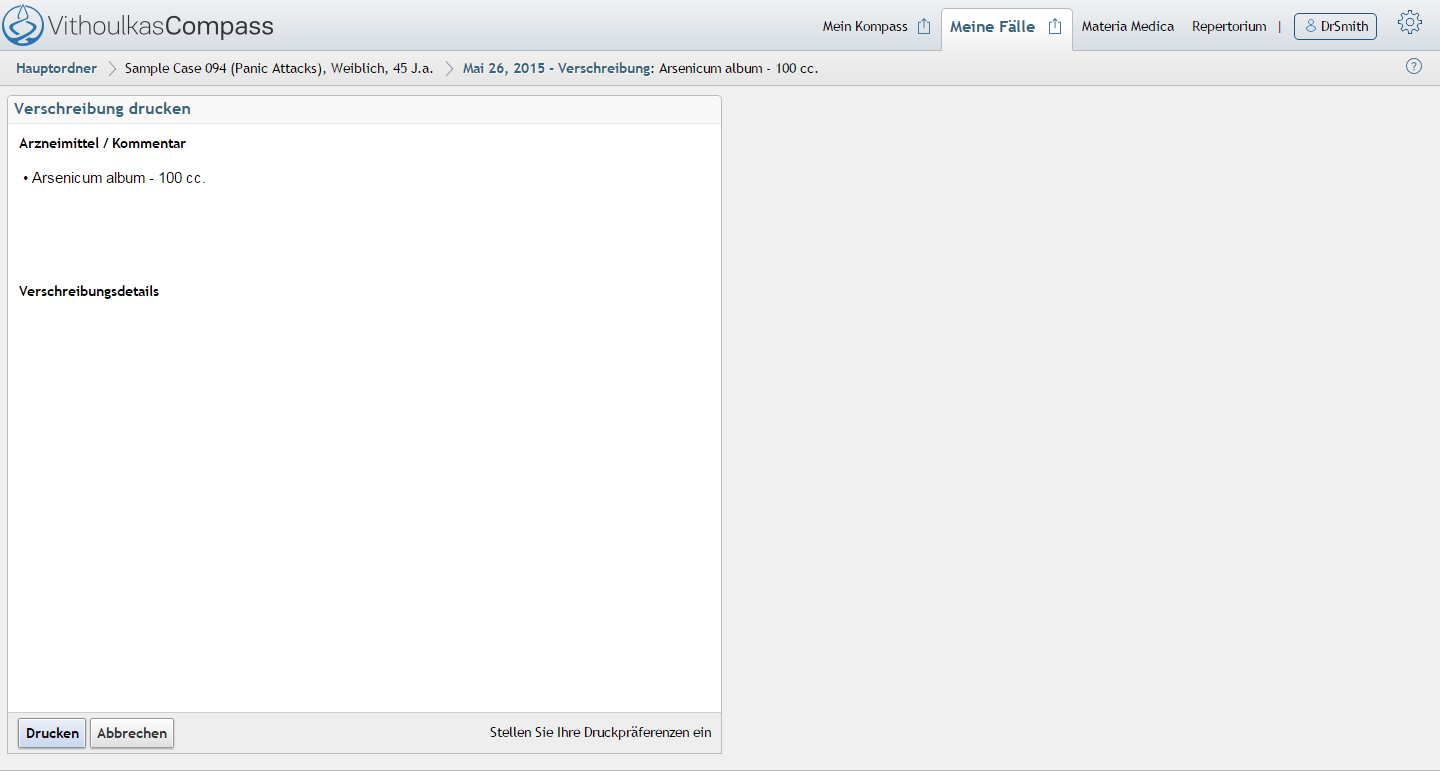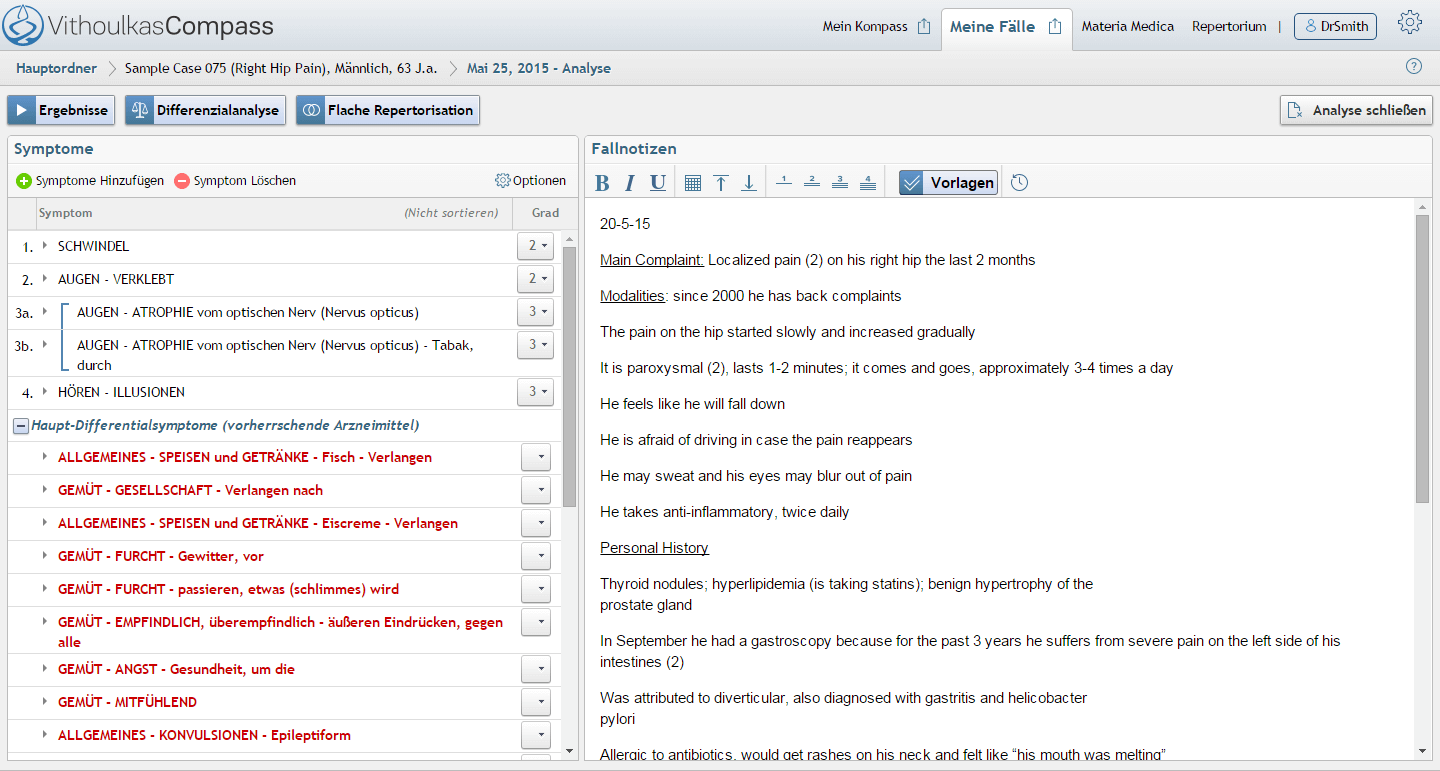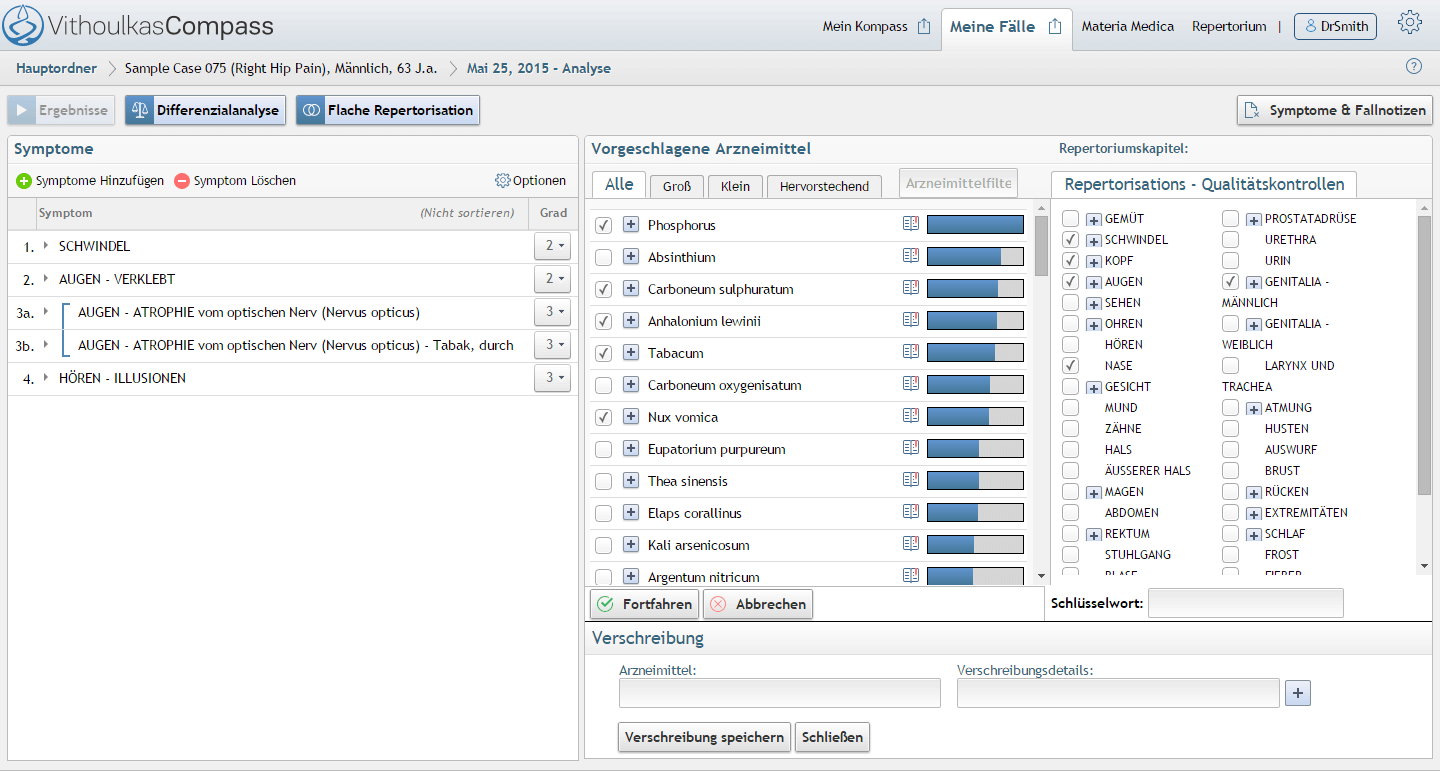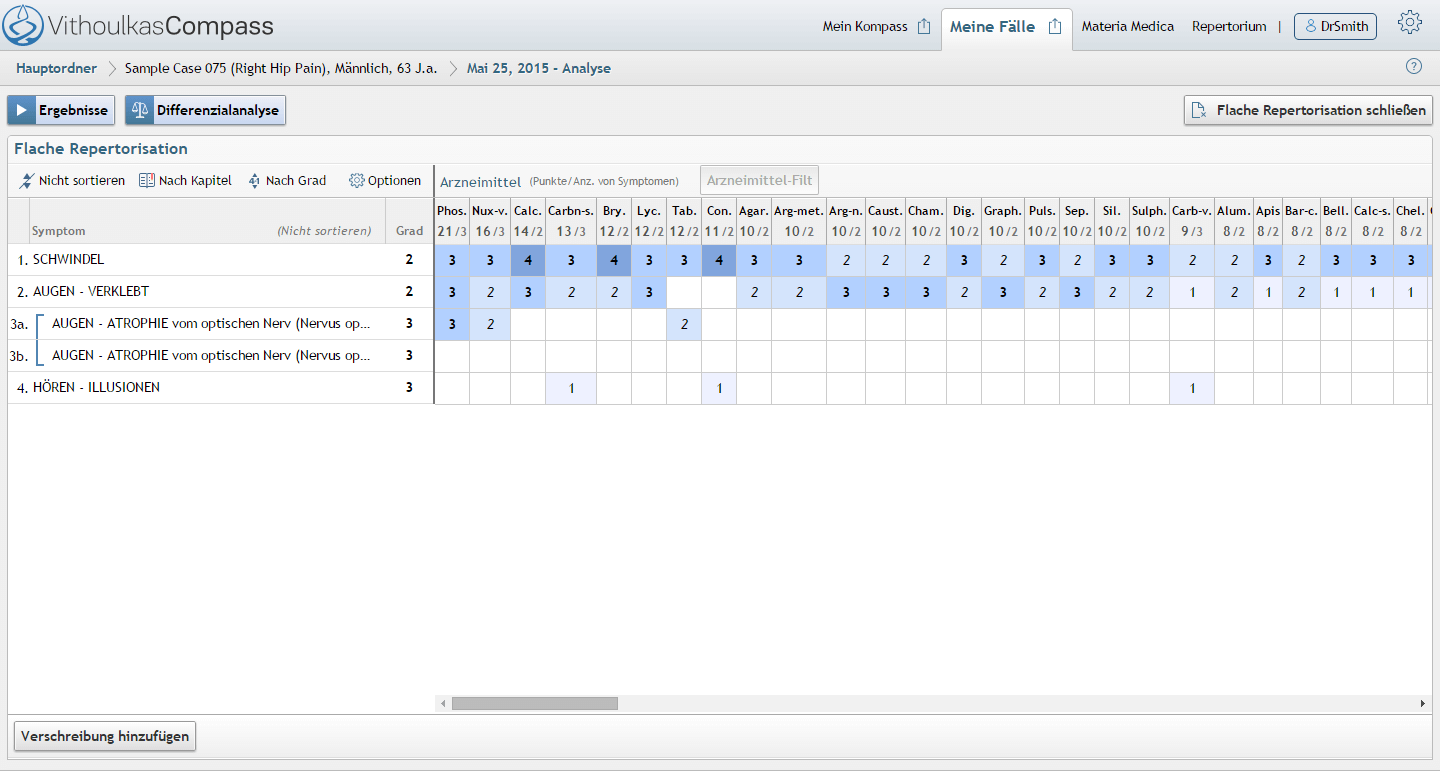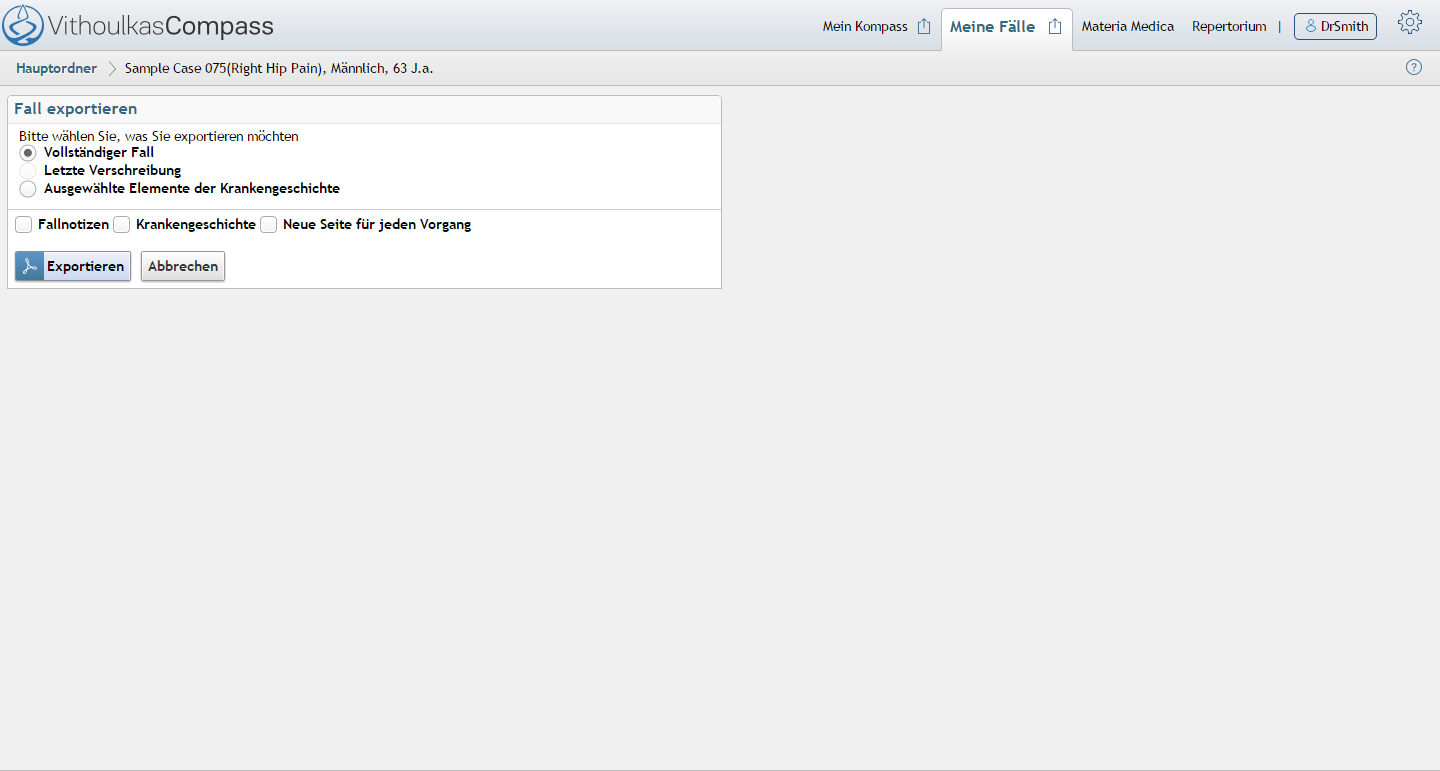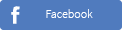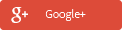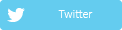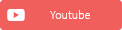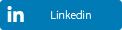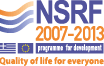Wie VC genutzt wird
- Videos Abschnitt
-
 Hilfe Bereich
Hilfe Bereich
- Anmeldung
- Einloggen & VC Hauptbereiche
- Mein Kompass Menü
- Wie wird das VC-Repertorium genutzt
- Wie Sie im VC-Repertorium suchen
- Zusätzliche Rubrikinformationen, Online Wörterbuch, Übersetzungs- und Nachschlaghilfe für das Reperorium, Persönliche Rubriknotizen, Beitrag zum VC Projekt
- Nutzung der Materia Medica
- Wie Sie Ihre Fälle Erstellen, Verwalten und Bearbeiten
- Fallnotizen
- Konsultationsvorlagen
- Seite der Krankengeschichte
- Die Analyseseite / Symptome in VC auswählen und verwalten
- Folgekonsultation
- Die Ergebnisseite des VC Expertensystems
- Verschreibung hinzufügen
- Das VC ACUTE Expertensystem
- Nutzung der Funktion Differentialanalyse
- Nutzung der Funktion Spezifische Arzneimittelanalyse
- Nutzung der Flachen Repertorisation
- Einen Fall als PDF Datei exportieren
- Verschreibung drucken
- Ein aktives Mitglied des VC-Projektes werden
- Die VC-Benutzeroberfläche
- Nutzungscredits
Wie wird VC genutzt
Durch die Nutzung von VC, können Homöopathen sicher sein, dass sie von der hochwertigsten und effektivsten Homöopathie-Software unterstützt werden. Aber im Gegensatz zu seinem komplexen mathematischen "Gehirn", das uns seine einzigartige Leistungsfähigkeit bietet, wurde die VC-Benutzeroberfläche so entworfen, dass sie einfach und intuitiv ist. Die Nutzung von VC kann in nur einigen Minuten erlernt werden. Es ist ein praktisches Hilfsmittel und sein Zugriff ist gedacht so einfach wie möglich zu sein. Es umfasst eine Anzahl von Funktionen die das Leben des Nutzers leichter und viel produktiver machen sollen.
VC ist als eine Single-Page (Einzelseite) Anwendung entwickelt worden, mit einem durchgehenden Layout, das sich an die Fenster- oder Bildschirmgröße anpasst. Ein größeres Fenster/Bildschirm wird gleichzeitig mehrere Funktionsfenster anzeigen. Für mobile Plattformen einer kleineren Größe, wie Smartphones und einigen Tablets, wurde VC so entwickelt, um die gleiche Funktionalität und Nutzbarkeit beizubehalten.
Folgend finden Sie eine Reihe an hilfreichen Videos und kurzen Anleitungen, die Sie durch die VC online Anwendung führen werden.
Um Ihr Konto zu aktivieren, überprüfen Sie bitte Ihren Posteingang nach einer Email-Einladung von VithoulkasCompass.com und folgen Sie den Anweisungen.
Sobald Sie sich angemeldet haben, gibt es innerhalb der Anwendung hilfreiche interaktive Lernkurse, die mit Schritt-für-Schritt Anleitungen für einen reibungslosen und schnellen Arbeitsfluss sorgen.
Anmeldung
Zuerst besuchen Sie unsere Webseite www.vithoulkascompass.com und klicken Sie auf Anmeldung um sich für ein kostenloses 7-Tage Probekonto anzumelden.
Füllen Sie alle gefragten Informationen in den Feldern des Anmeldeformulars aus. Wählen Sie vorsichtig Ihren Benutzernamen und Passwort, so dass sich an sie erinnern, da diese Ihre Anmeldedaten für Ihren täglichen Zugang zu VithoulkasCompass sind. Vergewissern Sie sich, dass Sie eine gültige Email-Adresse angeben.
Sorgen Sie dafür, dass Sie die Nutzungsbedingungen lesen und wenn Sie diesen zustimmen, klicken Sie auf Konto erstellen.
Um Ihr Konto zu aktivieren, überprüfen Sie bitte Ihren Posteingang nach einer Email-Einladung von VithoulkasCompass.com und folgen Sie den Anweisungen.
Bitte beachten Sie, dass E-Mail- und Internet-Anbieter einige E-Mails als Spam bezeichnen könnten. Falls Sie die VC Einladung in Ihrem Posteingang nicht erhalten sollten, überprüfen Sie bitte Ihren "Spam-" oder "Junk"-Ordner und fügen Sie support@vithoulkascompass.com Ihrer "Kontaktliste / Liste sicherer Empfänger" hinzu. Falls das Problem bestehen sollte und Sie sicher sind, dass die von Ihnen angegebene E-Mail-Adresse richtig ist, kontaktieren Sie uns bitte für weitere Unterstützung.
Einloggen & VC Hauptbereiche
Zuerst besuchen Sie unsere Webseite www.vithoulkascompass.com und klicken Sie auf Einloggen.
Geben Sie Ihren Benutzernamen und Ihr Passwort ein und klicken Sie dann auf Einloggen.
Sie sind jetzt in VithoulkasCompass eingeloggt und können unsere Willkommensseite Mein Kompass sehen.
Die Schaltflächen im oberen Bereich dieser Seite zeigen die Hauptbereiche von VC an.
Mein Kompass ist die Willkommensseite auf der Neuigkeiten und persönliche Nachrichten angezeigt werden. Die Menüleiste links ermöglicht den Zugang zu verschiedenen VC Funktionen für:
- Ihre Kontoverwaltung
- Ihre Kommunikation innerhalb des VC-Systems - persönliche Nachrichten und ausgetauschten Fällen an und von anderen Nutzern
- Aktuelles über das VC-System und allgemeinen Nachrichten in der Homöopathie
- Den Hilfe-Center - wo Sie als Anwender oder Anwenderin Unterstützung von unserem VC-Support Team erhalten.
- Ihre Anwendungseinstellungen
- "Lernen Sie VC zu nutzen" mit unseren interaktiven Lernkursen
- Die VC Benutzerhandbücher und Videos
Auf der oberen Seite rechts des Fensters befindet sich ein Zahnradsymbol  . Fahren Sie mit der Maus darüber, um das Ablaufdatum Ihres laufenden Abonnements und Ihre übrig verfügbaren Credits zu sehen. Sie können hier die Sprache sowohl für das VC Repertorium als auch für die VC Benutzeroberfläche ändern. Zurzeit sind Sprachen wie Deutsch, Griechisch, Englisch, Spanisch, Französisch, italienisch, Portugiesisch und Russisch verfügbar. Sie haben auch die Möglichkeit das Layout der VC Benutzeroberfläche entsprechend Ihren Präferenzen zu wählen.
. Fahren Sie mit der Maus darüber, um das Ablaufdatum Ihres laufenden Abonnements und Ihre übrig verfügbaren Credits zu sehen. Sie können hier die Sprache sowohl für das VC Repertorium als auch für die VC Benutzeroberfläche ändern. Zurzeit sind Sprachen wie Deutsch, Griechisch, Englisch, Spanisch, Französisch, italienisch, Portugiesisch und Russisch verfügbar. Sie haben auch die Möglichkeit das Layout der VC Benutzeroberfläche entsprechend Ihren Präferenzen zu wählen.
Um einen Fall zu erstellen, öffnen und damit zu arbeiten, klicken Sie auf die Schaltfläche Meine Fälle
Um das Repertorium unabhängig von einem Fall zu öffnen, klicken Sie auf Repertorium.
Um die Materia Medica zu öffnen, klicken Sie auf Materia Medica.
Bitte beachten Sie:
Das "Repertorium" und die "Materia Medica" Schaltflächen werden in neuen Browser-Fenstern, simultan und parallel zu Fällen geöffnet.
Um gleichzeitig an mehreren Fällen zu arbeiten, können Sie auf  icon klicken im Bereich Mein Kompass und Meine Fälle, um diese in einem neuen Fenster zu öffnen.
icon klicken im Bereich Mein Kompass und Meine Fälle, um diese in einem neuen Fenster zu öffnen.
Das Repertorium kann auch innerhalb Ihrer Fälle geöffnet werden - für die Suche und Auswahl von Symptomen für die Repertorisation Ihrer Fälle.
Um Ihre VC Sitzung zu beenden, klicken Sie auf Ausloggen , hier unter dem Zahlrad-Symbol.
, hier unter dem Zahlrad-Symbol.
Mein Kompass Menü
Links, auf der Seite Mein Kompass, befindet sich das Haupt - Navigationsmenü:
Mein Konto - Benutzerprofil
Wenn Sie auf Mein Konto klicken, haben Sie Zugang zu Ihrem Benutzerprofil. In diesem Bereich haben Sie einen Überblick auf Ihr Benutzerprofil und Ihre Kontodaten.
Sie können Ihr Passwort und Ihre E-mail ändern oder Ihre Personendaten bearbeiten.
Vergessen Sie nicht auf die Schaltfläche Profil aktualisieren zu klicken, um Ihre Eingaben zu speichern.
Mein Konto - Sicherungskopie
In diesem Bereich können Sie eine Sicherungskopie Ihrer gesamten Arbeit in VC beantragen, einschließlich Ihren Fällen, Ihren persönlichen Notizen zum Repertorium und zur Materia Medica, Metadaten und Notizen zu Rubriken, und Ihre neueste Historie der Sicherungskopien sehen.
Mein Konto - Abrechnungshistorie
Hier haben Sie eine aktualisierte Zusammenfassung der nach VC-Funktionen benutzen Credits (Schaltfläche "Transaktionen") und die Einkaufhistorie der Pläne (Schaltfläche "Bestellungen").
Durch Anklicken von Details, erscheint eine detailliertere Analyse.
Mein Konto - Kaufen
In diesem Bereich haben Sie die Möglichkeit einen Abonnement-Plan zu erwerben oder einen bereits vorhandenen zu erneuern.
Bitte folgen Sie den ausführlichen Anweisungen, um falls vorhanden, einen Sondercoupon zu nutzen, Ihren gewünschten Plan zu wählen, wahlweise Credits hinzuzufügen, vorsichtig Ihre Rechnungsdetails einzugeben und Ihre gewünschte Zahlungsmethode zu wählen.
Sobald Sie fertig sind, klicken Sie auf die Schaltfläche Mit der Bezahlung fortfahren.
Persönliche Nachrichten
In den Persönlichen Nachrichten können Sie auf Ihre Nachrichten Kommunikation innerhalb des VC Systems zugreifen – persönliche Nachrichten zwischen Ihnen und anderen VC Nutzern - einzelne oder Gruppen von Empfängern - und auf Ihre VC Systemverwaltung.
Aktuelles
In Aktuelles können Sie Neuigkeiten über das System erfahren und gelegentlich allgemeine Nachrichten in der Homöopathie erhalten.
Hilfe-Center
Im Hilfe-Center erhalten Sie technische und jegliche andere Unterstützung.
Bitte geben Sie ein spezifisches Thema ein und wählen Sie die Art der Frage aus der Menüliste.
Um Sie so schnell wie möglich unterstützen zu können, sollte Ihre Nachricht so klar und detailliert wie nur möglich sein.
Hinzufügend können Sie Ihre Kommentare, Vorschläge und Ihren Beitrag zum VC-Projekt schicken.
Sobald Sie fertig mit Ihrer Nachricht sind, klicken Sie auf Einreichen.
Meine Einstellungen
Auf der linken Seite, klicken Sie auf Meine Einstellungen, um auf verschiedene Optionen zuzugreifen und Ihr Konto zu personifizieren. Hier können Sie:
- Ihre Standard Anwendungs- und Repertoriumssprache einstellen
- Ihr bevorzugtes Layout der VC Benutzeroberfläche wählen
- sich für unseren Newsletter an- oder abmelden
- das automatische Kopieren Ihrer erhaltenen Fälle in Ihren Hauptordner einstellen
- Ihre bevorzugte Methode für die flache (einfache lineare) Reperorisation einstellen
- die evidenzbasierte Informationsfunktion ein- und ausschalten
- die Art des Text-Editors zwischen Rich-Text - (diese beinhaltet Formatierungsoptionen, wie Fettschrift, Kursiv und Unterstrichen) und Plain-Text wählen (besser bei Nutzung von Tablets und Mobiltelefonen)
- den Briefkopftyp für Ihre Druckeinstellungen einstellen und einen angepassten Text hinzufügen
- Um Ihre modifizierten Einstellungen zu bestätigen, klicken Sie auf Einstellungen aktualisieren.
In Meine Vorlagen – können Sie alle Ihre persönlichen VC Konsultationsvorlagen (Fallnotizen) für mehr als 15 Arten von Fällen einsehen und verwalten. Klicken Sie auf den Namen der Vorlage um diese einzusehen. Um eine Vorlage auszuschalten, klicken Sie auf die Schaltfläche "Ausschalten" während Sie mit der Maus über die rechte Seite jeder Vorlage fahren. Um eine persönliche Vorlage hinzuzufügen, klicken Sie auf Vorlage hinzufügen, oben rechts im Fenster.
In Meine Kontakte – können Sie Ihre Kontaktliste erstellen und bearbeiten. Kontaktlisten weisen auf Gruppen von anderen VC Nutzern hin, die Nachrichten und Fälle von Ihnen erhalten sollen. Diese Funktion ist besonders nützlich für Dozenten der Homöopathie und Kliniken.
Lernen Sie VC zu nutzen
Wählen Sie den gewünschten Interaktiven Lernkurs, aus den zurzeit verfügbaren Kursen, und folgen Sie den Anweisungen um die Grundfunktionen von VC zu erlernen.
Wie wird das VC-Repertorium genutzt
Um die Seite des Repertoriums zu öffnen, klicken Sie auf Repertorium, welches in einem neuen Fenster geöffnet wird.
Um im Repertorium zu suchen, klicken Sie auf irgendein Repertoriumskapitel um seine Inhalte zu sehen. Die Zahl in Klammern (am Ende jeder Rubrik), zeigt die Anzahl der Arzneimittel an, die in jeder Rubrik vorhanden sind. Klicken Sie auf das Pfeil-Symbol  um die Arzneimittel einer Rubrik zu sehen.
um die Arzneimittel einer Rubrik zu sehen.
Die Arzneimittelgrade erscheinen wie folgt:
- Grad 1 erscheint in grauer Klarschrift
- Grad 2 in blau kursiv
- Grad 3 in rot fettgedruckt
- Grad 4 in schwarzen FETTGEDRUCKTEN GROSSBUCHSTABEN
Anklicken jedes Arzneimittelnamens wird die Materia Medica Einträge für dieses Arzneimittel öffnen.
Die Rubriken in blauer Schrift unter den Rubriken sind die Kreuzreferenzen - Rubriken mit ähnlicher Bedeutung: Zum Beispiel: GEMÜT – ZERSTREUTHEIT des Geistes ist eine Kreuzreferenz zur Rubrik GEMÜT – GEISTESABWESEND.
Rubriken mit einem doppelten Pfeil “>>” beinhalten Unterrubriken. Klicken Sie auf die Rubrik um die Unterrubriken zu sehen.
Um zur vorigen/ nächsten Repertoriumsanzeige zu kommen, nutzen Sie die Navigationspfeile 

Wann immer Sie zur Repertoriums-Kapitelliste zurückkehren möchten, klicken Sie auf das  Symbol.
Symbol.
Immer wenn neben einer Rubrik, das Symbol ![]() erscheint, sind zusätzliche Informationen verfügbar.
erscheint, sind zusätzliche Informationen verfügbar.
Immer wenn Sie neben einer Rubrik eine persönliche Notiz hinzugefügt haben, ![]() erscheint dieses Symbol.
erscheint dieses Symbol.
Um auf diese Daten zuzugreifen oder persönliche Notizen hinzuzufügen oder zum VC-Projekt beizutragen, klicken Sie auf das I Symbol.![]()
Wie Sie im VC-Repertorium suchen
Um nach einer Rubrik zu suchen - tippen Sie einige Schlüsselwörter der Rubrik nach der Sie suchen in das Suchtextfeld ein.
Bitte beachten Sie, dass die von den VC Nutzern meist genutzten Rubriken, ganz oben auf der Ergebnisliste erscheinen, entsprechend den Ergebnissen aus der statistischen Analyse evidenzbasierter Daten.
Auto-Vervollständigungs-Funktion
Beginnen Sie den Suchbegriff hier einzutippen. Nach den ersten drei Buchstaben, gibt Ihnen die Funktion der Autovervollständigung eine Liste aller Begriffe die mit diesen Buchstaben beginnen.
Zum Beispiel: Nehmen wir an, wir suchen nach “Verlangen Süßigkeiten”. Wenn Sie die ersten 4 Buchstaben des Wortes Verlangen –“Verl” eingeben, erscheint eine Liste mit Begriffen die mit diesen eingegebenen Buchstaben beginnen. Wählen Sie bitte „Verlangen“. Dann geben Sie den Begriff „ Süßigkeiten“ ein.
Klicken Sie auf Suchen oder drücken Sie Enter und die Ergebnisse Ihrer Suche erscheinen.
Wie Sie Ihre Suchergebnisse filtern
Um Ihre Suchergebnisse zu filtern, geben Sie die gewünschten Buchstaben oder Begriffe in das Suchfeld ein, ohne auf Suchen zu klicken.
Die Ergebnisse Ihrer Suche erscheinen in einer Liste und sind nach Relevanz zu Ihren Suchbegriffen sortiert. Ihr ausgewählter Filter erscheint in gelber Farbe.
Synonyme für Ihre Suchbegriffe
Die Suchergebnisse können auch Synonymergebnisse der eingegebenen Begriffe beinhalten.
Zum Beispiel, wenn nach Symptomen mit dem Begriff “TRAUER” gesucht wird, erscheinen im Suchergebnis Rubriken die diesen Begriff beinhalten, wie “GEMÜT - BETRUG- verursacht Trauer und Demütigung”,
aber auch Rubriken die Synonymbegriffe zum Begriff “Trauer“ beinhalten - wie
- GEMÜT – ERREGUNG – Traurigkeit, nach, oder
- GEMÜT – KUMMER
Aktivierung der evidenzbasierten Information
Klicken Sie auf das Symbol  neben dem Suchfeld um die evidenzbasierte Informationsfunktion zu aktivieren. Wenn diese Funktion aktiviert ist werden Symptome die nie zuvor von VC Nutzern genutzt wurden in einer helleren grauen Farbe angezeigt. Klicken Sie wieder auf das Symbol um die Funktion zu deaktivieren.
neben dem Suchfeld um die evidenzbasierte Informationsfunktion zu aktivieren. Wenn diese Funktion aktiviert ist werden Symptome die nie zuvor von VC Nutzern genutzt wurden in einer helleren grauen Farbe angezeigt. Klicken Sie wieder auf das Symbol um die Funktion zu deaktivieren.
Zusätzliche Rubrikinformationen, Online Wörterbuch, Übersetzungs- und Nachschlaghilfe für das Reperorium, Persönliche Rubriknotizen, Beitrag zum VC Projekt
Nachdem Sie auf der linken Seite auf das Pfeilsymbol  geklickt haben, um die Arzneimittel einzusehen, können Sie auf zusätzliche Rubrikdaten und Funktionen zugreifen, in dem Sie auf das “i” Symbol klicken.
geklickt haben, um die Arzneimittel einzusehen, können Sie auf zusätzliche Rubrikdaten und Funktionen zugreifen, in dem Sie auf das “i” Symbol klicken. ![]()
Wenn zusätzliche Informationen oder persönliche Rubriknotizen vorhanden sind, werden diese zusammen mit folgenden Optionen angezeigt:
- Persönliche Notizen hinzufügen/ bearbeiten
Über die Funktion der Persönlichen Notizen können Sie auch zum VC Projekt beitragen.
- Online Übersetzungs- und Nachschlaghilfe
Klicken Sie auf das benötigte Wörterbuch oder die online Übersetzung und wählen Sie den gewählten Begriff(e). Finden Sie Repertoriumsbegriffe in den VC Materia Medica Büchern und George Vithoulkas Handnotizen.
Um die Suche nach Repertoriumsbegriffen und Formulierungen zu erleichtern, können Sie das VC online Wörterbuch, die Übersetzungs- und Nachschlaghilfe für das Repertorium nutzen.
Auf der Seite Mein Kompass – klicken Sie auf die Schaltfläche Repertorium. Sie können auf die feinsten Internet-Wörterbücher und Übersetzungsmodule zugreifen.
Verfügbare Wörterbücher:
- Reference.com Medical
- FreeDictionary.com Medical
- FreeDictionary.com
Online Übersetzungen:
- Google Translate
- Reference.com
Andere Quellen:
- VC Materia Medica
- George Vithoulkas Bücher
Klicken Sie auf die Schaltfläche links von jeder Rubrik um die Arzneimittel anzuzeigen und klicken Sie einfach auf das ![]() Symbol neben dem Rubriktext. Dann klicken Sie auf das benötigte Wörterbuch oder die online Übersetzung und wählen Sie den Begriff(e). Finden Sie Repertoriumsbegriffe in den VC Materia Medica Büchern und George Vithoulkas Handnotizen.
Symbol neben dem Rubriktext. Dann klicken Sie auf das benötigte Wörterbuch oder die online Übersetzung und wählen Sie den Begriff(e). Finden Sie Repertoriumsbegriffe in den VC Materia Medica Büchern und George Vithoulkas Handnotizen.
Sie können auch jedes Repertoriumswort in den George Vithoulkas Büchern mit der Online Suchhilfe finden.
Die Materia Medica nutzen
Um die Materia Medica Seite zu öffnen, klicken Sie oben rechts im Fenster auf Materia Medica, die in einem neuen Fenster geöffnet wird. Klicken Sie auf irgendein Arzneimittel, um die verschiedenen verfügbaren Materina Medicae zu lesen. Die Autoren die wir zur Zeit verfügbar haben, sind George Vithoulkas, Boericke, Clarke, Kent und Allen.
Ihre persönlichen Notizen zu einem Arzneimittel hinzufügen
Falls Sie Ihre eigenen Notizen zu einem Arzneimittel ergänzen möchten, klicken Sie hier auf die Schaltfläche Meine Notizen und klicken Sie dann auf Notizen hinzufügen. Schreiben Sie Ihre Arzneimittelnotizen in das Textfeld und klicken Sie dann auf Notizen speichern.
Das ![]() Symbol weist darauf hin, dass Sie mühelos Anmerkungen, Fragen oder Daten hinsichtlich der Materia Medica dem VC Team schicken können.
Symbol weist darauf hin, dass Sie mühelos Anmerkungen, Fragen oder Daten hinsichtlich der Materia Medica dem VC Team schicken können.
Wie Sie Ihre Fälle erstellen, verwalten und bearbeiten
Die Schaltfläche Meine Fälle führt Sie zum Bereich, wo Sie Ihre Fälle erstellen und verwalten können. Hier können Fälle hinzugefügt, gesucht, zur Analyse geöffnet, in verschiedene Ordner organisiert oder an andere VC Nutzer verschickt werden.
Wenn Sie auf Meine Fälle klicken, öffnet automatisch der Hauptordner Ihrer Fälle. Der Ordnername erscheint oben links über Ihrer Fallliste.
Meine Fälle - Funktionen:
Einen neuen Fall erstellen
Um einen neuen Fall zu erstellen, klicken Sie auf Neuer Fall.
Füllen Sie alle Falldetails in dem Fallerstellungs- Fenster aus.
Der Fall sollte einen Falltitel und eine Hauptbeschwerde beinhalten. Wir schlagen vor Sie füllen alle Felder aus.
Klicken Sie auf Fall erstellen.
Ein neuer Fall wurde gerade erstellt und Sie wurden automatisch zur Seite der Fall-Krankengeschichte geführt.
Fahren Sie mit der Maus über einen Fall um somit einen Fall in einem neuen Fenster zu Öffnen (um an mehr Fällen parallel zu arbeiten) und um einen Fall zu Kopieren, Verschieben, Verschicken oder zu Löschen.
Einen bereits vorhandenen Fall erstellen
Fahren Sie mit der Maus über Ihren gewählten Fall und öffnen Sie den Fall in dem Sie irgendwo außer den angezeigten Optionen klicken. Sie werden zu der Seite der Krankengeschichte Ihres geöffneten Falles geführt.
Fahren Sie mit der Maus über einen Fall um somit einen Fall in einem neuen Fenster zu Öffnen (um an mehr Fällen parallel zu arbeiten) und um einen Fall zu Kopieren, Verschieben, Verschicken oder zu Löschen.
Ordner und Unterordner erstellen
Sie können Ihre Fälle in verschiedene Verzeichnisse organisieren in dem Sie einzelne Ordner anlegen.
Im Bereich Meine Fälle klicken Sie auf Ordner erstellen.
Geben Sie den gewünschten Ordnernamen ein und klicken Sie auf Ordner erstellen.
Sobald Sie einen Ordner erstellt haben, können Sie durch Anwählen dieses Ordners einen Unterordner erstellen, erneut durch Anklicken der Schaltfläche Ordner erstellen.
Bei jedem Ordner haben Sie die Möglichkeit den Ordnernamen zu ä  ndern oder den Ordner zu löschen, in dem Sie mit der Maus über das Zahnradsymbol fahren.
ndern oder den Ordner zu löschen, in dem Sie mit der Maus über das Zahnradsymbol fahren.
Beim Löschen eines Ordners, werden alle enthaltenen Fälle ebenfalls gelöscht.
Einen Fall kopieren oder verschieben
Wählen Sie den geeigneten Ordner, um den Fall dorthin zu kopieren oder zu verschieben und klicken Sie dann auf OK.
Fall senden/empfangen
Diese Funktion ermöglicht Ihnen Fälle an andere VC Nutzer zu schicken. Die empfangenen Fälle sind im Posteingang des Nutzers zu finden. Fahren Sie mit der Maus über den Fall und klicken Sie Senden. Geben Sie den Benutzernamen des Empfängers ein und falls Sie möchten, einen Kommentar und klicken Sie dann auf Fall Senden.
Fälle, die Ihnen von anderen VC-Nutzern zugeschickt werden, erscheinen in Ihrem Posteingang und Fälle, die Sie anderen Nutzer senden, erscheinen in Ihren Gesendeten Objekten.
Sie erhalten jedesmal eine Benachrichtigung wenn Sie einen neuen Fall in Ihrem Konto erhalten und eine Email (falls diese Option unter Mein Kompass/ Meine Einstellungen eingeschaltet ist).
Um den ursprünglichen Inhalt zu beizubehalten, sollten empfangene Fälle in einen anderen Ordner kopiert werden um geöffnet zu werden. Um das zu tun, fahren Sie mit der Maus über den Fall, klicken Sie auf Kopieren und wählen Sie den Ordner in den Sie den Fall kopiert haben möchten.
Empfangene Fälle können automatisch in Ihren Hauptordner kopiert werden, in dem die entsprechende Option im Bereich Mein Kompass/Meine Einstellungen aktiviert wird.
Fall löschen
Um einen Fall zu löschen, fahren Sie mit der Maus im Bereich Meine Fälle über den Fall und klicken Sie auf Löschen.
Eine Warnung erscheint auf Ihrem Bildschirm. Wenn Sie sich sicher sind, dass Sie den Fall löschen möchten, klicken Sie auf Ok. Der Fall wird in den Papierkorb - Ordner verschoben.
Fall Wiederherstellen/ Endgültig löschen
Wenn Sie auf den Papierkorb klicken, erscheint eine Liste mit allen gelöschten Fällen.
Um einen Fall in seinen ursprünglichen Ordner wiederherzustellen, klicken Sie auf Wiederherstellen.
Um einen Fall endgültig aus dem Papierkorb zu löschen, damit er vollständig von Ihrem Konto gelöscht wird, klicken Sie auf Endgültig Löschen. Eine Warnung erscheint auf Ihrem Bildschirm. Wenn Sie absolut sicher sind, dass Sie den Fall löschen möchten, klicken Sie auf Ok.
Fallnotizen
Ihre Fallnotizen sind Ihr persönlicher Notizblock in den Sie die Krankengeschichte Ihres Patienten eintragen können.
Wenn Sie Ihre Notizen eingeben, können Sie Ihren Text in Druck-, Kursivschrift und mit Unterstreichung formatieren (nicht verfügbar für Mobilgeräte).
Sie können das Datum eingeben, Ihre Symptome mit einer Wertigkeit von 1/2/3/4 unterstreichen und von unten nach oben scrollen, wie bei einem typischen Texteditor.
Bitte beachten Sie, dass Fallnotizen automatisch jede Minute gespeichert werden. Wenn Sie Ihr Fenster vor der automatischen Speicherung schließen sollten, gehen Ihre Eingaben verloren.
Fallnotizen wiederherstellen
Falls Sie versehentlich Fallnotizen gelöscht haben, können Sie Fallnotizen wiederherstellen und zu einer vorangegangenen Version Ihrer Fallnotizen zurückkehren.
Sie können auch die Liste aller verfügbaren Überarbeitungen sehen. VC speichert die Fallnotizen Ihrer letzten 3 Sitzungen für jeden Fall. (Es speichert bis zu 10 Überarbeitungen Ihrer laufenden VC Sitzung, in Intervallen von 2 Minuten.)
Wählen Sie eine Fallnotiz, überprüfen Sie den Inhalt und klicken Sie auf Wiederherstellen. Dieser Vorgang wird den gesamten Inhalt Ihrer Fallnotizen mit dem Inhalt Ihrer gewählten vorangegangenen Überarbeitung ersetzten.
Konsultationsvorlagen
Um die Aufnahme der Krankengeschichte Ihres Patienten zu erleichtern, haben wir eine Reihe an Konsultationsvorlagen zur Verfügung gestellt, die zur Anleitung oder als Checkliste bei Ihren Konsultationen dienen soll.
VC-Vorlagen
Um eine VC Konsultationsvorlage einzufügen, klicken Sie rechts auf der Fallnotizen-Funktionsleiste auf Vorlagen und wählen Sie eine, aus der Liste der Systemvorlagen oder Persönlichen Vorlagen.
Persönliche Vorlage (Meine Vorlagen)
Persönliche Vorlagen erscheinen in Ihrer Fallnotizen-Menüleiste, genau wie die Systemvorlagen.
Um Ihre eigene Vorlage zu erstellen klicken Sie auf Meine Vorlagen.
Klicken Sie dann auf Vorlage hinzufügen im Drop-Down Menü.
Sie werden dann in den Bereich Meine Einstellungen, auf die Seite Meine Vorlagen weitergeleitet.
Klicken Sie auf Vorlage hinzufügen um Ihre eigene Vorlage zu erstellen und geben Sie Ihren persönlichen Titel der Vorlage ein und Ihren gewünschten Text. Klicken Sie auf Einreichen und Ihre neue Vorlage ist fertig.
Fahren Sie mit der Maus über Ihre persönliche Vorlage, wenn Sie den Titel oder den Inhalt verändern möchten. Klicken Sie auf Einsehen und ändern Sie Ihren Text oder den Titel und klicken Sie dann auf Einreichen.
Um ihre persönliche Vorlage zu löschen, fahren Sie mit der Maus über Ihre Vorlage und klicken Sie auf Löschen.
Seite der Krankengeschichte
Die Erstellung eines neuen Falles oder das Öffnen eines bereits vorhandenen Falles, führt Sie zur Seite der Krankengeschichte des Falles. Von hier aus ist die gesamte Fallhistorie ersichtlich sowie die entsprechenden Fallnotizen.
Die Seite der Krankengeschichte zeigt die vorangegangenen Analysen, Verschreibungen und Folgekonsultationen des Falles an, sowie die weiteren Kommunikationsnotizen des Patienten in einer chronologischen Reihenfolge. Jeder dieser Vorgänge kann mit einem Klick geöffnet werden.
Die zwei Hauptfunktionen auf dieser Seite, wenn Sie an einem Fall arbeiten, sind die Schaltflächen:
![]() Neue Konsultation und
Neue Konsultation und
![]() Akute Pathologie.
Akute Pathologie.
Neue Konsultation
Wenn Sie mit einer Konsultation beginnen und auf Neue Konsultation klicken, öffnet sich:
- Die Seite der Fallanalyse, um Symptome dem neuen Fall hinzuzufügen
- Oder eine Folgekonsultation eines bereits vorhandenen Falles, wo ein Arzneimittel bereits verschrieben wurde.
Konsultation für eine Akute Pathologie
Ist eine Akutbehandlung nötig, kann durch Anklicken der Schaltfläche Akute Pathologie, direkt die Seite der Analyse geöffnet werden.
Auf der Seite der Krankengeschichte ist das Textfeld der Fallnotizen für die Aufnahme der Fallnotizen, die Nutzung von Vorlagen und deren Bearbeitung sofort zugreifbar.
Die Seite der Krankengeschichte zeigt die gesamte Fallhistorie an. Auf der rechten Seite befinden sich Ihre Fallnotizen. Die Seite der Krankengeschichte zeigt die Analysen, Verschreibungen, Folgekonsultationen, die Patientenkommunikation und alle akuten Vorgänge in chronologischer Reihenfolge an.
Für Weitere Fall - Vorgänge
Eine Verschreibung als Fallvorgang eintragen (ohne Analyse)
1. Klicken Sie auf Weitere Optionen auf der rechten Seite Ihrer Fallanalyse und wählen Sie Verschreibung hinzufügen.
2. Geben Sie den formellen Namen oder die Abkürzung des Arzneimittels ein. Eine Auto-Vervollständigungsliste der Arzneimittel erscheint. Wählen Sie das gewünschte Arzneimittel, geben Sie die Verschreibungsdetails und jegliche Kommentare, die Sie hinzufügen möchten, ein und klicken Sie auf Speichern.
3. Sie haben eine Verschreibung als Fall-Vorgang eingetragen.
Patienten-Kommunikation
Sie können eine Patienten-Kommunikation über ein verschriebenes Arzneimittel oder über eine Folgekonsultation eintragen, zum Beispiel, als einen Fallvorgang.
1. Um dies zu tun, klicken Sie erneut auf  Weitere Optionen und wählen Sie Kommunikation.
Weitere Optionen und wählen Sie Kommunikation.
2. Geben Sie die Patienten-Rückmeldung in das Kommentar-Feld ein. Klicken Sie auf Speichern.
3. (Sie haben die Patienten-Kommunikation Fall-Vorgang eingetragen).
Datum des Fall-Vorgangs bearbeiten
Hier können Sie das Datum der Analyse, Folgekonsultation, Verschreibung oder jeden anderen Fall-Vorgang bearbeiten.
1. Klicken Sie erneut auf Weitere Optionen und wählen Sie Datum des Vorgangs bearbeiten.
2. Wählen Sie den Vorgang, den Sie bearbeiten möchten, ändern Sie das Datum und klicken Sie auf Speichern. Wenn Sie diesen Prozess abbrechen möchten, klicken Sie auf Abbrechen.
Bitte beachten Sie, dass ein neues Datum die Reihenfolge der Vorgänge nicht verändern kann.
Einen Vorgang löschen
1. Unter Weitere Optionen, wählen Sie Vorgang löschen.
2. Wählen Sie den Vorgang den Sie löschen möchten an und klicken Sie Ausgewählte löschen. Wenn Sie diesen Prozess abbrechen möchten, klicken Sie auf Abbrechen.
Wie Sie Ihre Falldaten ändern
1. Oben links in der Seite Ihrer Krankengeschichte fahren Sie mit der Maus über den Falltitel oder dem Informationssymbol ![]() um Ihre Falldaten zu bearbeiten.
um Ihre Falldaten zu bearbeiten.
2. Das Formular der Falldaten öffnet.
3. Klicken Sie auf Bearbeiten um Ihre Falldaten zu ändern. Hier können Sie den Falltitel, die Hauptbeschwerde und alle anderen Falldaten ändern.
4. Klicken Sie auf Speichern, und dann auf Ausblenden um das Fenster der Falldaten zu schließen.
Die Analyseseite / Symptome in VC auswählen und verwalten
Hier können Sie Ihre Fallsymptome hinzufügen und verwalten und mit Ihrer Analyse fortfahren.
Symptome hinzufügen
Um Ihrem Fall Symptome hinzuzufügen, klicken Sie auf "Symptom hinzufügen". Das VC Repertorium erscheint. Suchen Sie im Repertorium entsprechend dem Repertoriums-Hilfekapitel (Sehen Sie unten)
Fahren Sie mit der Maus über die benötigte Rubrik und klicken Sie auf den Symptom-Grad -entsprechend der Symptomintensität beim Patienten - um das Symptom Ihrer Analyse hinzuzufügen. Die Rubrik wird automatisch in der Symptomliste gespeichert.
Sie brauchen mindestens 4 hinzugefügte Symptome in Ihrer Analyse, um das Expertensystem über vorgeschlagene Arzneimittel zu befragen. Für die flache (einfache) Repertorisationsfunktion ist dies nicht erforderlich.
Nach Eingabe aller Symptome, können Sie jetzt das VC Expertensystem für vorgeschlagene Arzneimittel befragen, in dem Sie auf Lösen klicken oder die Flache Repertorisation benutzen.
Symptome Löschen
Neben der Schaltfläche Symptome hinzufügen, klicken Sie auf Symptome löschen - falls Sie ein oder mehr Symptome löschen möchten. Dies erfolgt, wenn Sie auf der linken Seite der Symptome, die Kontrollkästchen anwählen, der Symptome die Sie löschen möchten.
Danach, klicken Sie auf Ausgewählte Löschen, um diese zu löschen oder klicken Sie auf Abbrechen, um den Symptome-Löschen-Modus zu verlassen.
Symptome Sortieren
Um die eingegebenen Symptome nach Eingabe, Kapitel oder Grad absteigend zu sortieren, klicken Sie auf Optionen und wählen Sie Ihre Option aus dem Drop-Down Menü.
Ein- oder ausschließen von Symptomen für den Prozess des Lösens
Diese Funktion hilft Ihnen verschiedene Variationen des Falles einzusehen, ohne diesen abändern zu müssen.
Um Symptome in den Prozess des Lösens ein- oder auszuschließen, klicken Sie auf Optionen und dann im Drop-Down Menü auf Symptom Ein/Aus. Klicken Sie die Kontrollkästchen an und wählen Sie die erwünschten Symptome an oder wählen Sie diese ab.
Symptome Zusammenführen
Das VC-Expertensystem wird richtig funktionieren wenn Rubriken, die auf das gleiche Symptom deuten, zusammengeführt werden.
Sie sollten Symptome zusammenführen wenn Sie entweder eine Gruppe von Rubriken erstellen möchten, die auf ein gleiches Symptom deuten oder wenn eine Kombination von Rubriken ein Patientensymptom am besten beschreibt. Jede Gruppe von zusammengeführten Symptomen wird beim Repertorisationsverfahren vom Expertensystem als ein Symptom betrachtet.
Um Symptome zusammenzuführen oder zu teilen, klicken Sie auf Optionen und dann auf Symptome zusammenführen. Dann klicken Sie die Kontrollkästchen an, um die erwünschten Symptome anzuwählen. Klicken Sie auf Gewählte zusammenführen, um ein neues zusammengeführtes Symptom zu erstellen, oder klicken Sie auf Gewählte teilen, um das gewählte Symptom/e aus dem zusammengeführten Symptom, zu dem sie gehören, wieder zu entfernen. Sie können auf Abbrechen klicken um den Symptome Zusammenführen - Modus zu verlassen.
Analyse Kopieren
Wenn Sie an einem älteren Fall arbeiten, um eine Kopie der Analyse mit heutigem Datum zu erstellen und die alte Analyse zu erhalten, klicken Sie auf Optionen und dann auf Analyse kopieren. Sie werden automatisch zur neuen Analyse geführt (mit heutigem Datum) um mit dem Fall weiterzuarbeiten.
Folgekonsultation
Wenn Sie auf Neue Konsultation bei einem bereits vorhandenen Fall klicken, bei dem schon ein Arzneimittel verschrieben wurde, wird VC Sie automatisch zur Seite der Folgekonsultation für diese Verschreibung führen. Hier werden alle vorangegangenen Symptome aus der vorigen Konsultation und Verschreibung erscheinen. Der Nutzer wird gebeten diese Symptome mit neuen Wertigkeiten zu bewerten um mit der Analyse des Falles fortzufahren.
Das Verfahren der Folgekonsultation:
Die Symptome mit den Graden aus der vorangegangenen Konsultation erscheinen in rot.
Bewerten Sie die Symptome Ihres Patienten erneut und geben Sie den neuen Grad ein, in dem Sie die entsprechende Wertigkeit rechts von jedem Symptom anklicken.
- Für Symptome, die für Ihren Fall nicht mehr zutreffen, wählen Sie den Grad “0”. Diese Symptome werden aus Ihrer nächsten Analyse gelöscht. Sie können neue Symptome hinzufügen, wir empfehlen Ihnen aber dies nach Beginn der nächsten Analyse zu tun.
- Klicken Sie dann auf die Schaltfläche Mit der Analyse fortfahren, oben rechts in Ihrem Fenster.
- Das Verschreibungsfeedback erscheint auf Ihrem Bildschirm.
- Geben Sie die Gesamtwirkung des verschriebenen Arzneimittels ein, zusammen mit der Bewertung der anfänglichen Verschlechterung und klicken Sie dann auf Mit der Analyse fortfahren.
- Die jetzigen Symptome in Ihrem Fall erscheinen in Ihrer neuen Fallanalyse mit den angepassten Graden.
Die Ergebnisseite des VC Expertensystems
Nachdem Sie die Symptomauswahl beendet haben und auf Lösen gedrückt haben, erscheint die Ergebnisseite. Auf den ersten Blick sind die Arzneimittelkandidaten zu sehen, die mit absteigender Reihenfolge nach Wichtigkeit aufgelistet sind und daneben die Informationsliste der Repertorisation. Diese Liste beinhaltet Hinweise und Warnungen bezüglich Ihrer Reperorisation.
Liste der Arzneimittelkandidaten
Über der Arzneimittelkandidatenliste sind 4 Tabulatoren zu finden:
Im ersten Tabulator können Sie Alle vorgeschlagenen Arzneimittel sehen.
Klicken Sie auf Groß um nur die Großen Arzneimittel zu sehen.
Klicken Sie auf Klein um nur die kleinen vorgeschlagenen Arzneimittel zu sehen.
Klicken Sie auf Hervorstechend, um Arzneimittel zu sehen die unter der 5. Stelle der vorgeschlagenen Arzneimittel sind, dennoch für die Fallanalyse von Bedeutung sein könnten, da sie ein oder mehr Leitsymptome oder für die Analyse bedeutende Symptome beinhalten.
Analyse des Arzneimittelvorschlages: "Beruhend auf" und "Nicht vorhanden" Rubriken
Auf der linken Seite eines Arzneimittels, klicken Sie auf das Plus-Symbol ![]() um die Analyse des bestimmten Vorschlags zu sehen. Um die Arzneimittel einer “Beruhend auf” oder “Nicht vorhanden" Rubrik einzusehen, klicken Sie auf diesen Pfeil links von jeder Rubrik. Die Symptome, von denen das vorgeschlagene Arzneimittel in hohem Maße abhängig ist, erscheinen in rot.
um die Analyse des bestimmten Vorschlags zu sehen. Um die Arzneimittel einer “Beruhend auf” oder “Nicht vorhanden" Rubrik einzusehen, klicken Sie auf diesen Pfeil links von jeder Rubrik. Die Symptome, von denen das vorgeschlagene Arzneimittel in hohem Maße abhängig ist, erscheinen in rot.
Neben jeder "beruhend auf" und "nicht vorhanden" Rubrik, können Sie den Grad sehen, den Sie in Ihrer Fallanalyse für diese Rubrik eingegeben haben und gleich daneben den Grad des Arzneimittels im Repertorium.
In dieser Liste können Sie auf das icon klicken um die Arzneimittel  für eine Rubrik anzuzeigen und können auch die Materia Medica für jedes Arzneimittel öffnen, einfach durch Anklicken des Mittels.
für eine Rubrik anzuzeigen und können auch die Materia Medica für jedes Arzneimittel öffnen, einfach durch Anklicken des Mittels.
Die Materia Medica innerhalb der Ergebnisseite nachlesen
Rechts von jedem Arzneimittel, können Sie auf das Buchsymbol ![]() klicken, um die Materia Medica für dieses Mittel in einem neuen Fenster zu öffnen. Ähnlich kann jedes sichtbare Arzneimittel angeklickt werden, um seine Materia Medica zu öffnen.
klicken, um die Materia Medica für dieses Mittel in einem neuen Fenster zu öffnen. Ähnlich kann jedes sichtbare Arzneimittel angeklickt werden, um seine Materia Medica zu öffnen.
Dynamische Repertoriums - Metadaten
Falls verfügbar, erscheint neben den gewählten Arzneimitteln, das Symbol  der Dynamischen Repertoriums - Metadaten.Durch Anklicken werden charakteristische Informationen zu Arzneimitteln angezeigt, um Ihnen dabei zu helfen vorgeschlagene Arzneimittel in Ihrer Lösung zu differenzieren, nach feinen Nuancen, "Essenzen" und feinen Verhaltensweisen.
der Dynamischen Repertoriums - Metadaten.Durch Anklicken werden charakteristische Informationen zu Arzneimitteln angezeigt, um Ihnen dabei zu helfen vorgeschlagene Arzneimittel in Ihrer Lösung zu differenzieren, nach feinen Nuancen, "Essenzen" und feinen Verhaltensweisen.
Repertorisationsinformation - Qualitätskontrollen
In diesem Bereich erscheinen als Hinweise und Warnungen das Ergebnis aus mehreren Repertorisations-Qualitätskontrollen. Wenn Sie auf das + Symbol klicken erscheinen mehr Informationen und Vorschläge für das Fortfahren der Analyse und der Verbesserung der Repertorisation.
Verschreibung hinzufügen
Sobald der Nutzer entschieden hat welches Arzneimittel verschrieben werden soll, können die Felder unten auf der Ergebnisseite mit dem Arzneimittelnamen und den Verschreibungsdetails, wie Potenzierung, ergänzt werden.
Sie sollten immer die Materia Medica und Ihre eigenen Quellen lesen bevor Sie sich für eine Verschreibung entscheiden.
Klicken Sie auf den Arzneimittelnamen, den Sie verschreiben möchten und das Arzneimittel wird automatisch im Arzneimitteltextfeld erscheinen. Alternativ können Sie den Namen in das Textfeld eingeben und aus den erscheinenden Arzneimitteln wählen.
Daneben geben Sie die Verschreibungsdetails ein (wird benötigt) und klicken auf Verschreibung speichern. Dann lesen Sie den Haftungsausschluss durch und wenn Sie zustimmen, klicken Sie auf Ich akzeptiere.
BITTE BEACHTEN SIE: Vithoulkas Compass ist eine Beratungshilfe für die homöopathische Praxis und sollte dementsprechend genutzt werden. Die volle Verantwortung für die Verschreibungen trägt der/die behandelnde HomöopathIn. Alle Vorschläge sollten mit anderen Wissensquellen gemäß der Ausbildung des Homöopathen überprüft werden.
Sie werden dann wieder zur Seite der Fallübersicht geführt und können Ihre Verschreibung im Bereich der Fall-Krankengeschichte sehen.
Eine Verschreibung drucken
Nachdem Sie ein Arzneimittel verschrieben haben, haben Sie die Möglichkeit die Verschreibung für Ihren Patienten zu drucken.
Oben im Fenster, ist die Verschreibung bereits eingegeben.
Unten im Fenster können Sie jede andere Anweisung oder Anmerkungen in freier Textform eingeben.
Wenn Sie fertig sind, klicken Sie unten auf Drucken.
Wenn Sie mit Ihrem Druckergebnis nicht zufrieden sind oder es weiter modifizieren möchten, klicken Sie unten rechts auf Stellen Sie Ihre Druckpräferenzen ein. Sie werden zum Bereich Meine Einstellungen weitergeführt, wo Sie den Briefkopf und den begleitenden Text bearbeiten können.
Das VC ACUTE Expertensystem
Für einen akuten Fall klicken Sie hier auf die Schaltfläche Akute Pathologie rechts neben Neue Konsultation.
Das VCAcute Expertensystem wird auf die selbe Art und Weise wie das allgemeine VC Expertensystem benutzt.
Beginnen Sie mit dem Hinzufügen von Symptomen aus dem Akutrepertorium. Wie in einem chronischen Fall, klicken Sie hier links auf Symptom hinzufügen.
Auf der rechten Seite können Sie das VCAcute Repertorium sehen, das die allgemeinen akuten Pathologien beinhaltet und darunter ist das Allgemeine VC Repertorium zu finden. Die Symptome im VCAcute Repertorium wurden speziell für jede Pathologie strukturiert. Sie können Rubriken aus dem Allgemeinen Repertorium, falls benötigt, hinzufügen.
Beginnen Sie mit der Auswahl der Pathologie unseres Patienten im Repertorium.
Sie sehen jetzt die spezifischen Pathologie-Kapitel und darunter können Sie die Titel für bestimmte Variationen und Modalitäten für jede Pathologie, in Form von Unterkapiteln sehen.
Fügen Sie die Fallsymptome hinzu, in dem Sie auf jedes Unterkapitel der Pathologie klicken und überprüfen ob der Patient irgendwelche der vorgeschlagenen Symptome aufweist.
Nachdem Sie alle bestätigten Symptome hinzugefügt haben, klicken Sie auf Lösen um das VCAcute Expertensystem für vorgeschlagenen Arzneimittel zu befragen.
Nutzung der Funktion Differentialanalyse
Die Funktion der Differentialanalyse ist besonders hilfreich um das richtige Arzneimittel für einen Fall zu finden. Dabei werden geeignete Symptome für die Befragung des Patienten vorgeschlagen, um verschiedenen Arzneimittel zu bestätigen oder auszuschließen. Nachdem Sie auf Lösen geklickt haben, erscheinen auf Ihrem Bildschirm die vorgeschlagenen Arzneimittel.
Klicken Sie auf Differenzialanalyse. Die vorgeschlagenen Symptome erscheinen in rot, unter Ihren bereits in Ihrer Analyse hinzugefügten Rubriken auf der Symptomseite. Um vorgeschlagene Symptome zu Ihrem Fall hinzuzufügen, nach Bestätigung mit Ihrem Patienten, wählen Sie einfach den entsprechenden Grad.
Das Differential - Expertensystem (DES) analysiert die wahrscheinlichsten Arzneimittel und schlägt Rubriken vor, die nach 4 verschiedenen Kategorien gegliedert sind.
Die erste Kategorie beinhaltet die Haupt-Differentialsymptome. Diese Kategorie wird automatisch geöffnet.
- Die Haupt-Differentialsymptome beinhalten die wichtigsten differenzierenden Symptome der vorherrschenden Arzneimittel der Ergebnisliste.
Befragen Sie den Patienten anhand der vorgeschlagenen Rubriken und wählen Sie diejenigen, die Sie für Ihren Patienten bestätigen können. Fahren Sie mit der Maus über die benötigte Rubrik und klicken Sie auf den Symptom-Grad entsprechend der Symptomintensität beim Patienten, um das Symptom Ihrer Analyse hinzuzufügen.
Um die nächsten 3 Kategorien zu öffnen, klicken Sie auf das ![]() Symbol jeweils links.
Symbol jeweils links.
Es erscheinen:
Die Haupt-Leitsymptome
- In den Haupt-Leitsymptomen, erscheinen die ersten 5 Arzneimittel der Ergebnisliste nach Wichtigkeit sortiert. Beim Anklicken irgendeines dieser Arzneimittel erscheinen die wichtigsten Leitsymptome des Arzneimittels.
Der Nutzer versucht die Arzneimittel zu bestätigen und wo zutreffend Symptome mit dem entsprechenden Grad der Analyse hinzuzufügen.
Die Fallspezifischen Differentialsymptome
- Die vorgeschlagenen Fallspezifischen Differentialsymptome stehen im nahen Zusammenhang mit den in der Analyse bereits vorhandenen Rubriken. Diese Rubriken sind das Ergebnis einer komplexen Repertoriumssuche, die normalerweise sehr zeitintensiv ist, aber mit VC sofort und genau erfolgt. Die erschienenen Symptome werden, falls bestätigt, die Arzneimittelkandidaten differenzieren und das wahrscheinlichste Arzneimittel bestätigen.
Kleine Arzneimittelsymptome
- Kleine Arzneimittelsymptome bestätigen Rubriken für kleine Arzneimittel die im Fall erscheinen. Die dargestellten Rubriken sind weitere Leitsymptome dieser Arzneimittel und können sehr hilfreich beim Finden des richtigen Arzneimittels sein.
Nachdem Sie die entsprechenden Rubriken gewählt haben, klicken Sie erneut auf Lösen, um das Expertensystem zu befragen und um eine neue Liste an vorgeschlagenen Arzneimitteln zu erhalten.
Nutzung der Funktion Spezifische Arzneimittelanalyse
Die Spezifische Arzneimittelanalyse hilft Ihnen aus den vorgeschlagenen Arzneimitteln zu differenzieren und das Repertorium nach Symptomen für jedes Arzneimittel zu überprüfen. Sie können auch eine Symptomsuche nach bestimmten Repertoriumskapiteln oder wichtigen Unterkapiteln durchführen und wahlweise nach Symptomen suchen, die spezifische Schlüsselwörter enthalten. Diese Funktionen können unschätzbar für den Nutzer bei der Bestätigung und beim Vergleich von Arzneimitteln in einem Fall sein.
Wie die Spezifische Arzneimittelanalyse durchgeführt wird:
Nachdem Sie Ihren Fall repertorisiert haben, klicken Sie auf Ergebnisse um auf der rechten Seite die Ergebnisliste der vorgeschlagenen Arzneimittel zu erhalten. Klicken Sie dann auf Spezifische Arzneimittelanalyse unterhalb der Liste der vorgeschlagenen Arzneimittel.
Links von der Arzneimittelliste, klicken Sie die Checkboxen des Arzneimittels oder der Arzneimittel (bis zu 5) an, für die Sie eine Spezifische Arzneimittelanalyse durchführen möchten und klicken Sie auf Fortfahren.
Bitte beachten Sie, dass wenn Sie nur ein Arzneimittel anwählen, eine Repertoriumssuche nur für Symptome dieses Arzneimittels erfolgt und die Suche keine differenzierenden Symptome ergibt.
Die vorgeschlagenen Symptome erscheinen in rot, unter Ihren bereits in Ihrer Analyse hinzugefügten Rubriken auf der Symptomseite. Um vorgeschlagene Symptome zu Ihrem Fall hinzuzufügen, nach Bestätigung mit Ihrem Patienten, wählen Sie einfach den entsprechenden Grad.
Die vorgeschlagenen Symptome erscheinen in 3 Kategorien:
- Die Haupt - Differentialsymptome zeigen uns die charakteristischen und differenzierenden Symptome der gewählten Arzneimittel.
Gehen Sie die vorgeschlagenen Symptome durch. Wählen Sie die Symptome, die Sie für Ihren Patienten bestätigen können und klicken Sie auf den entsprechenden Grad um diese in die Analyse hinzuzufügen.
- Die Haupt-Leitsymptome zeigen uns die wichtigsten Leitsymptome der gewählten Arzneimittel, die unter jedem Arzneimittelnamen gruppiert sind. Wie gehabt, wählen Sie die zutreffenden Symptome und fügen Sie diese Ihrer Analyse hinzu.
- Unter den vorgeschlagenen Fallspezifischen Differentialsymptomen können Sie Symptome sehen, die im nahen Zusammenhang zu den in der Analyse bereits vorhandenen Rubriken stehen.
Falls benötigt, klicken Sie auf den entsprechenden Grad des Symptoms welches Sie für Ihren Fall bestätigt haben und klicken Sie dann auf Lösen um die vorgeschlagenen Arzneimittel zu erhalten.
Begrenzen Sie die Suche auf bestimmte Repertoriumskapitel
Nachdem Sie auf Spezifische Arzneimittelanalyse geklickt haben und die Arzneimittel gewählt haben, die Sie gerne differenzieren möchten, können Sie bestimmte Repertoriumskapitel oder Unterkapitel (durch Nutzung des "+" Symbols) wählen, um die vorgeschlagenen Symptome zu begrenzen.
Begrenzen Sie die Suche auf bestimmte Schlüsselwörter und/oder Repertoriumskapitel
Wenn Sie die vorgeschlagenen Symptome auf solche beschränken möchten, die spezifische Schlüsselwörter enthalten, können Sie wahlweise die gewünschten Begriffe in das Schlüsselworttextfeld eingeben, unter den Repertoriumskapiteln. Das Differentialexpertensystem wird nur Symptome vorschlagen, die das Schlüsselwort oder Schlüsselwörter, die Sie eingegeben haben enthalten. Zum Beispiel bei Fällen bei denen das Ergebnis weiter geklärt werden sollte oder wenn ein Arzneimittel eine zusätzliche Bestätigung benötigt, können Sie nach Rubriken suchen die bestimmte Begriffe oder jedes andere Schlüsselwort beinhalten, wie „Alkohol“ oder „Morgens“ oder „Knie rechts“ für ein oder mehrere Arzneimittel.
Klicken Sie auf Fortfahren und die Ergebnisse erscheinen in Reihenfolge nach Wichtigkeit sortiert, für die Bewertung der Arzneimittelkandidaten.
Falls benötigt, klicken Sie auf den entsprechenden Grad des Symptoms welches Sie für Ihren Fall bestätigt haben und klicken Sie dann auf Lösen um die vorgeschlagenen Arzneimittel zu erhalten.
Nutzung der Flachen Repertorisation
Hier können Sie eine Flache (einfache) Repertorisation auf drei verschiedenen Wegen durchführen, in dem Sie mit der Maus über "Optionen" fahren.
Auf der linken Seite haben Sie die Möglichkeit die Symptome entweder nach Kapiteln oder Graden zu sortieren.
Die Ergebnisse der vorgeschlagenen Arzneimittel erscheinen auf der Matrix.
Sie können weiter die Symptome nach Arzneimittelgraden sortieren, in dem Sie das gewünschte Mittel auf der Matrix anklicken.
Sie haben auch die Möglichkeit die Matrix zu filtern in dem Sie den Code eines Mittel eintippen.
Einen Fall als PDF Datei exportieren
Fälle oder Teile davon können als PDF Datei auf Ihren Computer zum Drucken oder zum Speichern exportiert werden .
Oben rechts auf der Seite der Fallnotizen klicken Sie auf "Exportieren".
Wählen Sie aus folgenden Optionen was Sie gerne exportieren möchten:
- Vollständiger Fall
- Letzte Analyse und Verschreibung oder
- Ausgewählte Teile der Krankengeschichte
Klicken Sie auf die Kontrollkästchen um die Fallnotizen oder die Krankengeschichte hinzuzufügen.
Unten links klicken Sie auf "Exportieren" um den Fall zu exportieren.
Ein aktives Mitglied des VC-Projektes werden
Ist eine Rubrikbedeutung nicht klar?
Sind doppelte oder sehr ähnliche Rubriken vorhanden, die Sie verwirren?
Ist ein möglicher oder offensichtlicher Fehler im Repertorium vorhanden?
Sind Sie der Meinung eine Rubrik fehlt aus dem VC Repertorium?
Haben Sie Vorschläge zur Ergänzung in den Dynamischen Repertoriums - Metadaten?
Noch andere Fragen, Kommentare oder Vorschläge was das Repertorium, Materia Medica oder VC im Allgemeinen betrifft?
VC v2.0 beinhaltet Funktionen die es dem Nutzer mühelos ermöglichen Anmerkungen, Fragen oder Daten in Bezug auf spezifische Rubriken des Repertoriums, den Dynamischen Repertoriums - Metadaten und der Materia Medica an das VC Team zu schicken.
Dieses Symbol ![]() in verschiedenen Bereichen von VC weist auf diese einfache Möglichkeit des Nutzers hin, seinen Beitrag zu leisten.
in verschiedenen Bereichen von VC weist auf diese einfache Möglichkeit des Nutzers hin, seinen Beitrag zu leisten.
Genauer:
für das Repertorium
für die Materia Medica
für die Metadaten
für alle Fälle
Wir laden Sie herzlich ein uns Ihre Fragen und Beiträge zu schicken. Das VC Team wird diese in Betracht ziehen und für die ständige Verbesserung von VC nutzen.
Natürlich werden Nutzer, die wertvolle Informationen und nützliche Fragen oder Anmerkungen anbieten, entsprechend Ihrem Beitrag mit extra Nutzungscredits oder kostenlosen Abonnementperioden belohnt.
Die VC-Benutzeroberfläche
Die VC-Benutzeroberfläche wurde entworfen und entwickelt um die optimale Nutzererfahrung auf allen Geräten, Bildschirmauflösungen und Ansichten zu bieten.
Sie haben die Möglichkeit auf verschiedenen Bildschirmen ein- und auszuzoomen und das Layout und die Anzahl der angezeigten Fenster im Menü "Meine Einstellungen" anzupassen.
Nutzungscredits
Nutzungscredits werden benötigt um die Funktionen des Expertensystems Lösen, Differential- und Spezifische Arzneimittelanalyse nutzen zu können. Jeder dieser Vorgänge verbraucht 1 (einen) Credit.
Nutzungscredits versichern dass VC viel günstiger für gelegentliche Nutzer oder bei inaktiven Zeiträumen ist.
Für mehr Informationen bitte lesen Sie die Preis - FAQs (Fragen und Antworten).