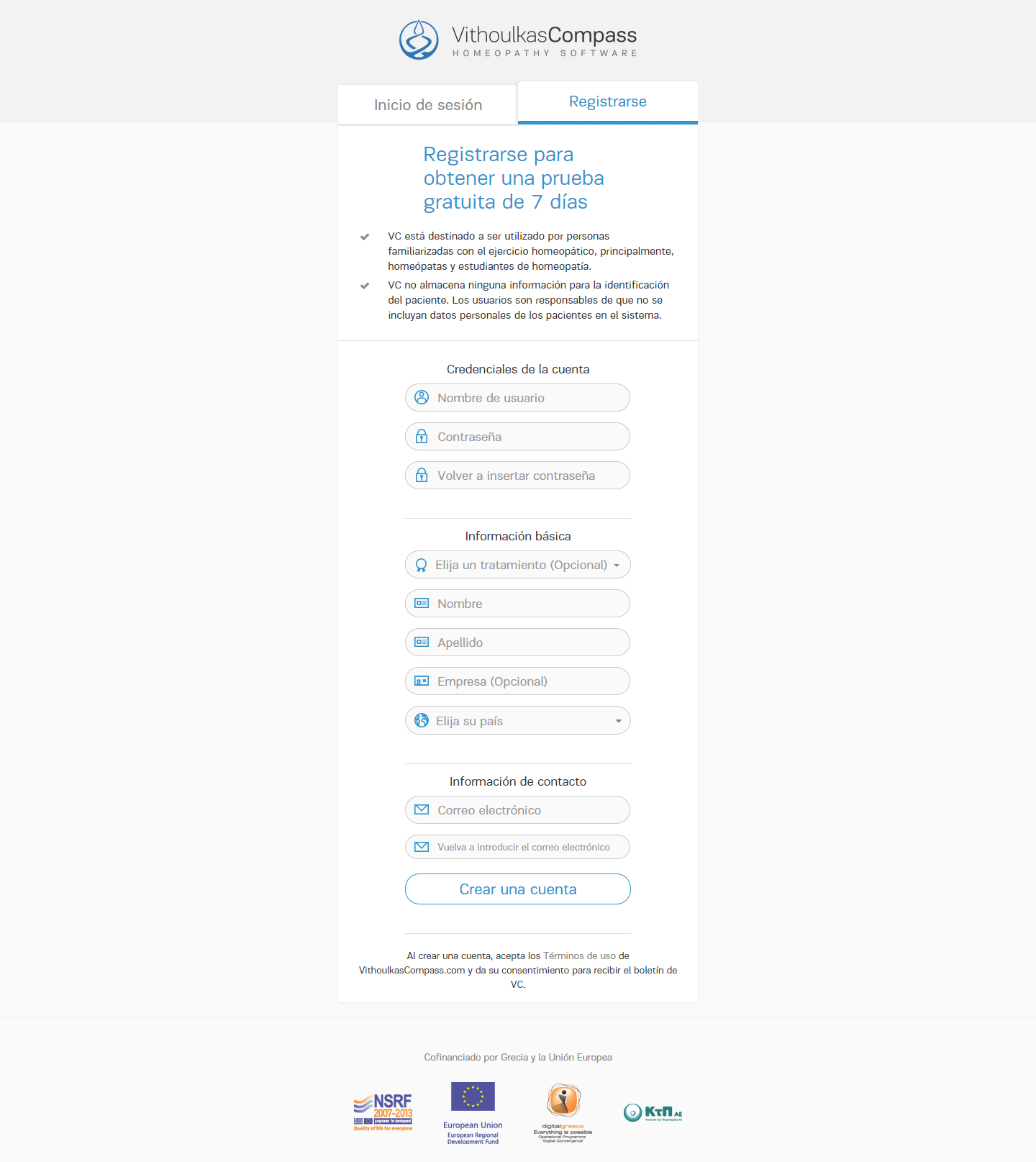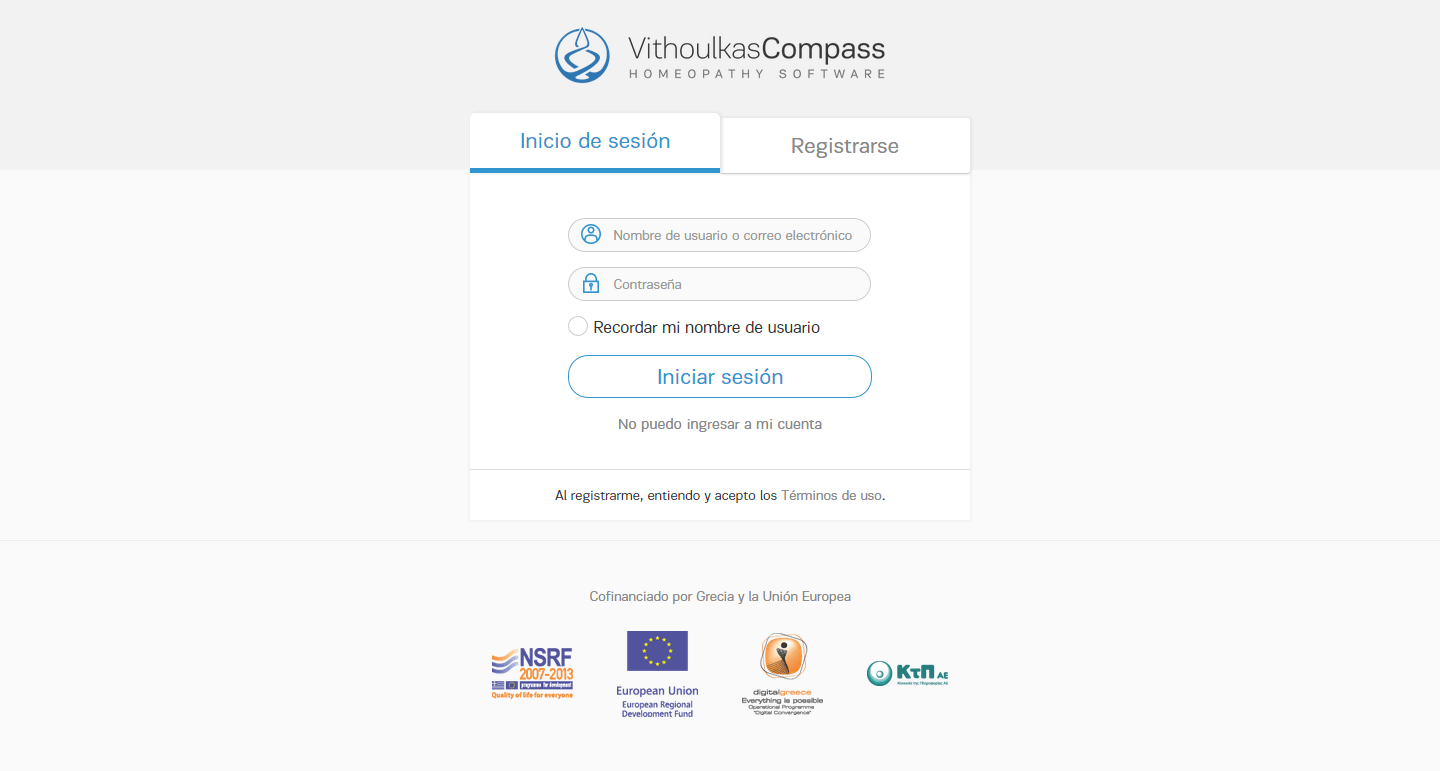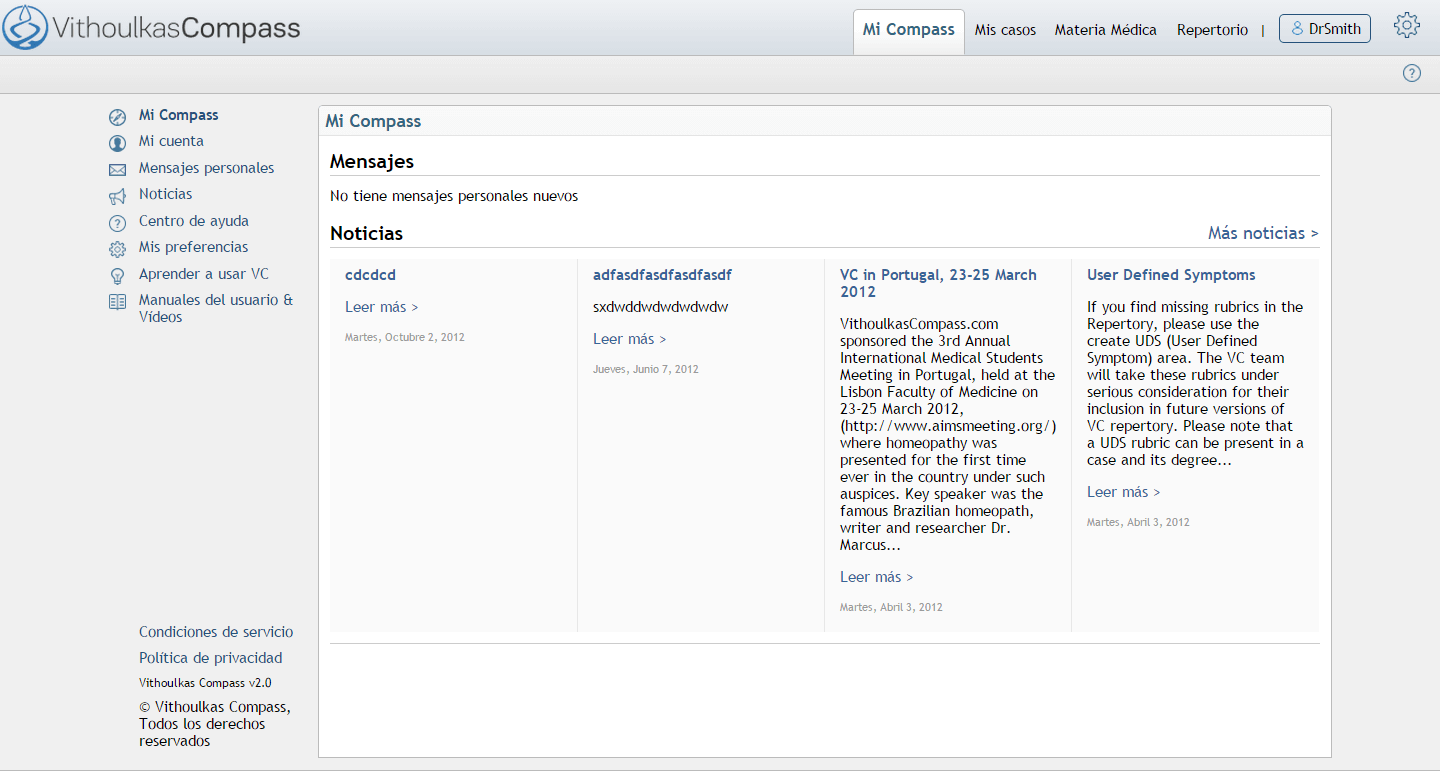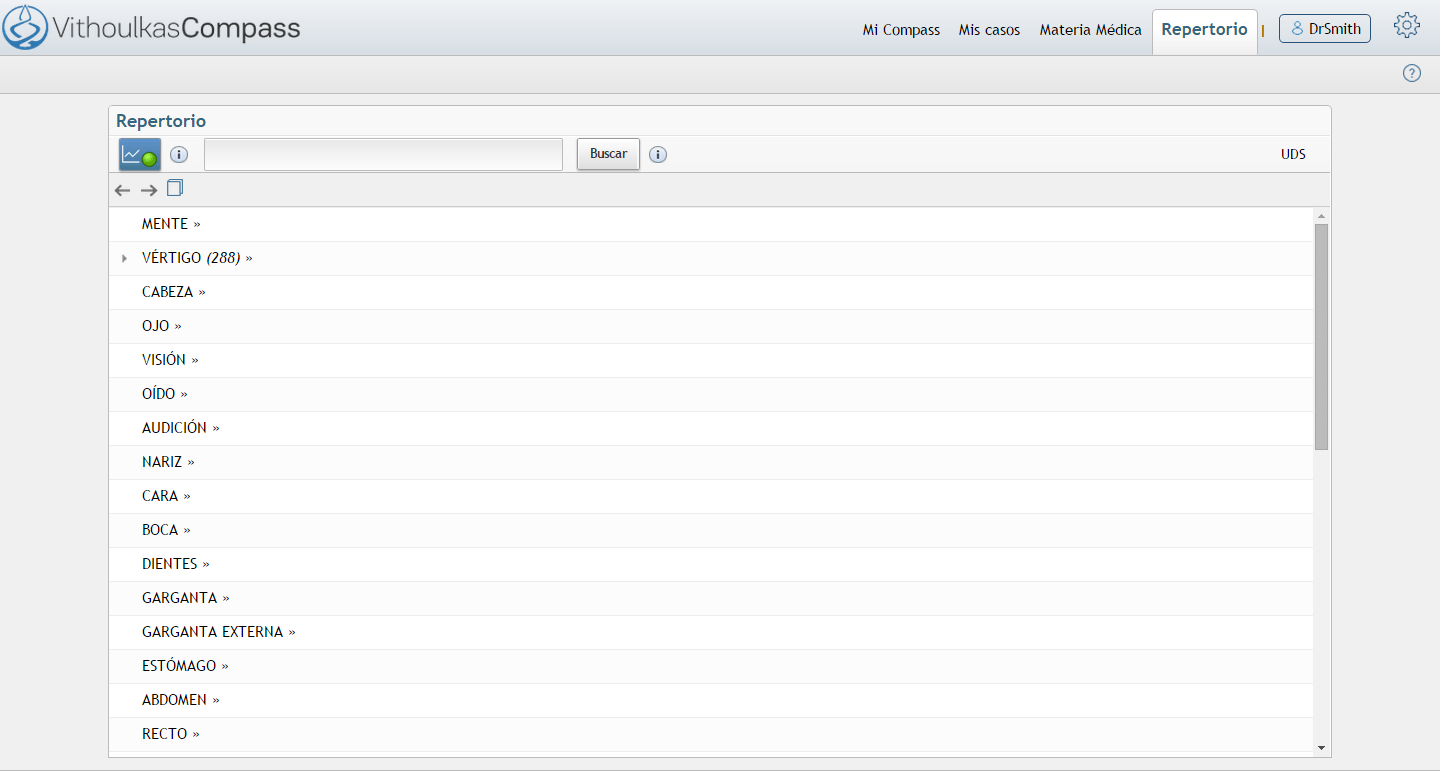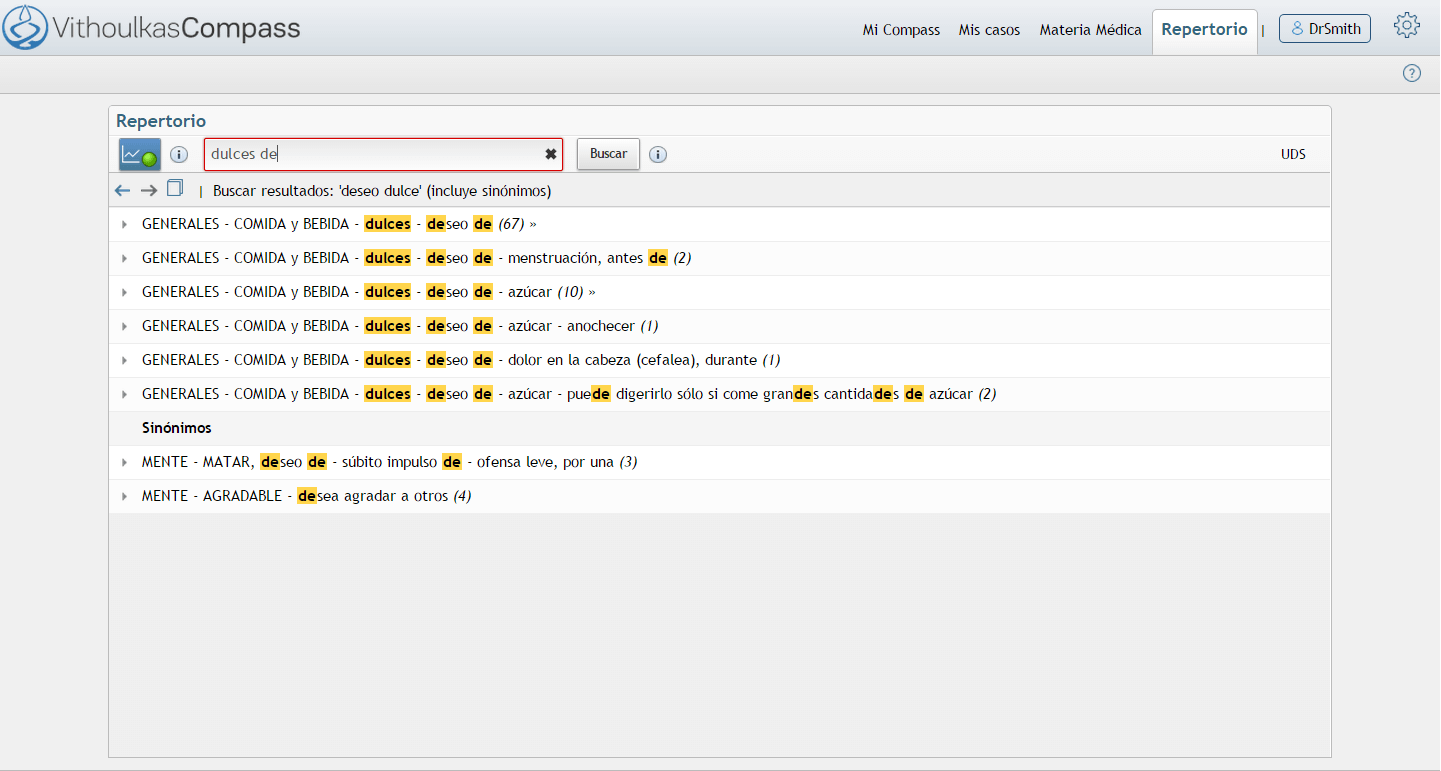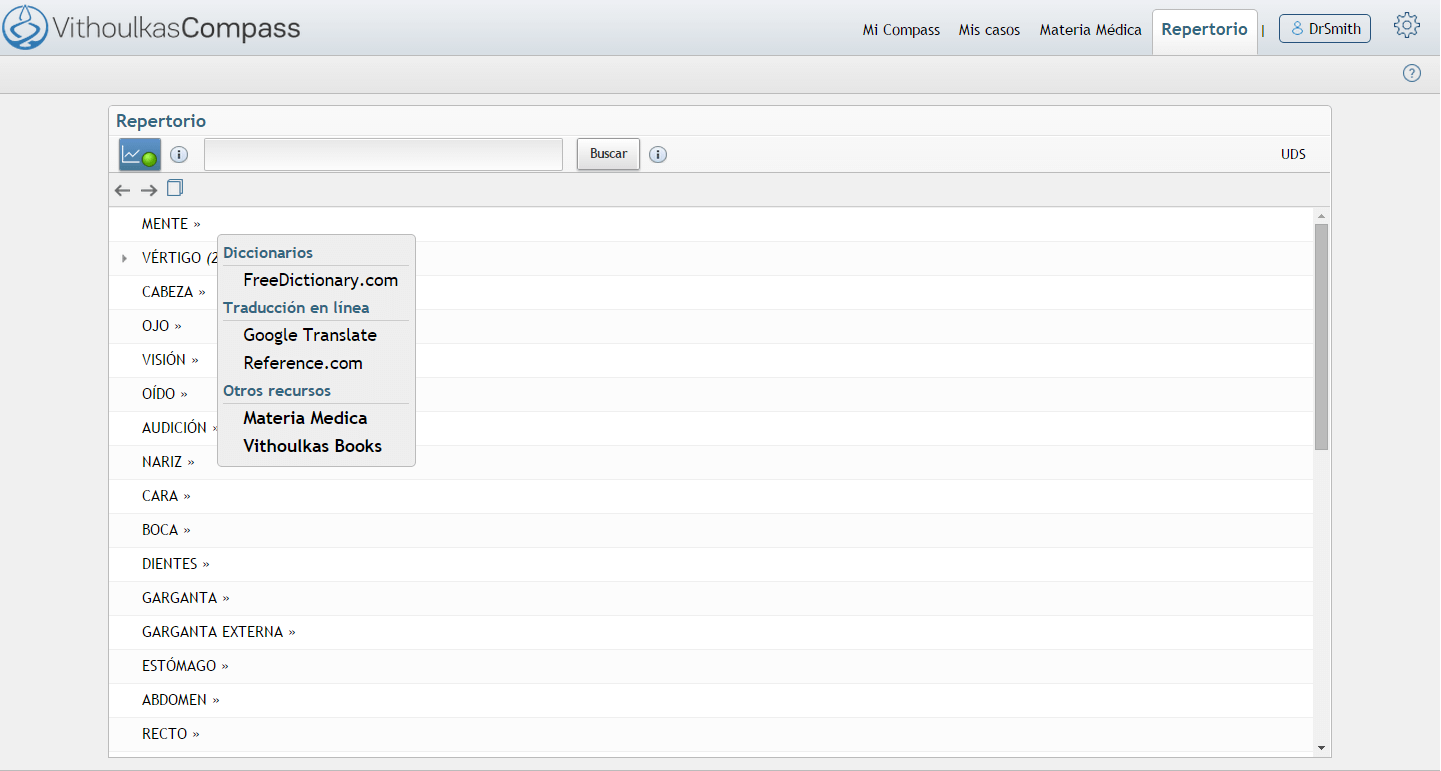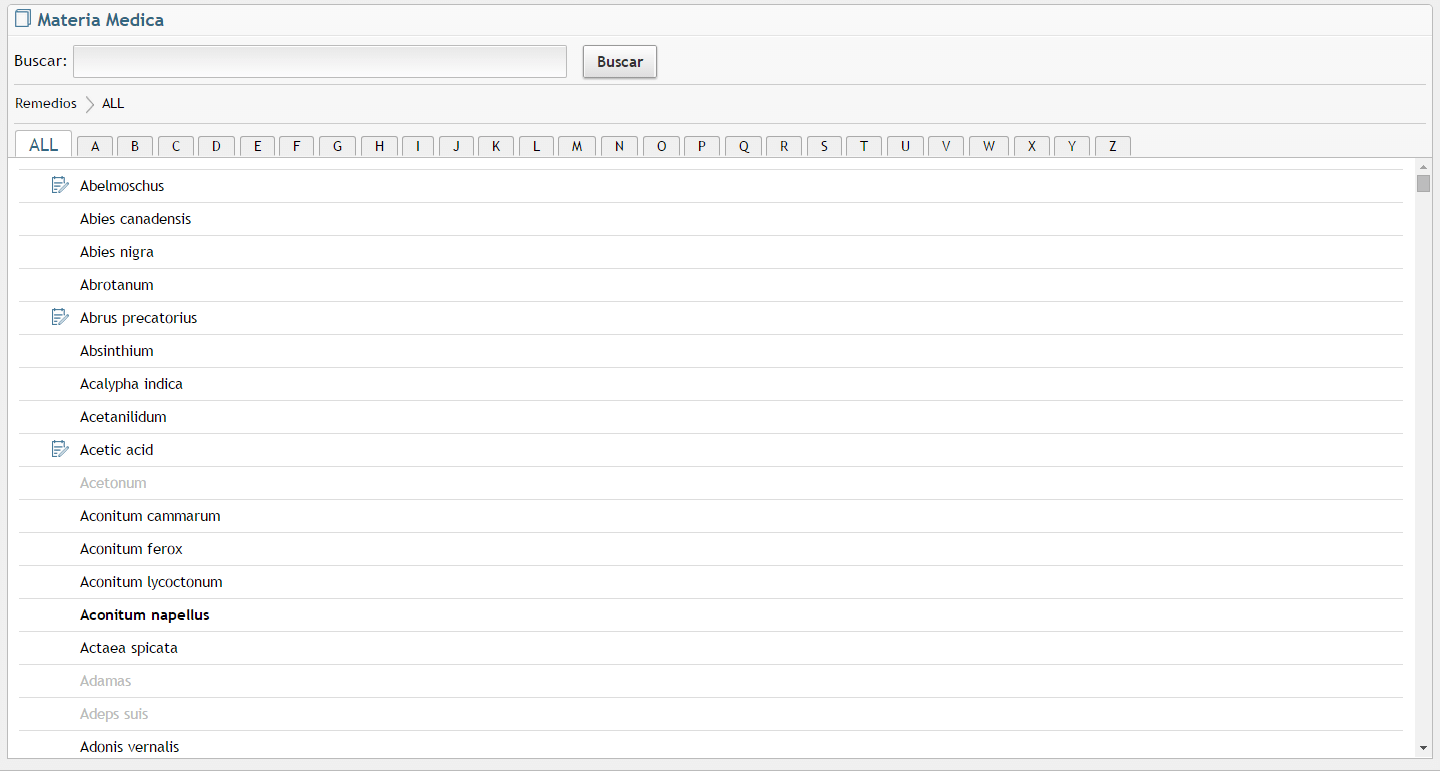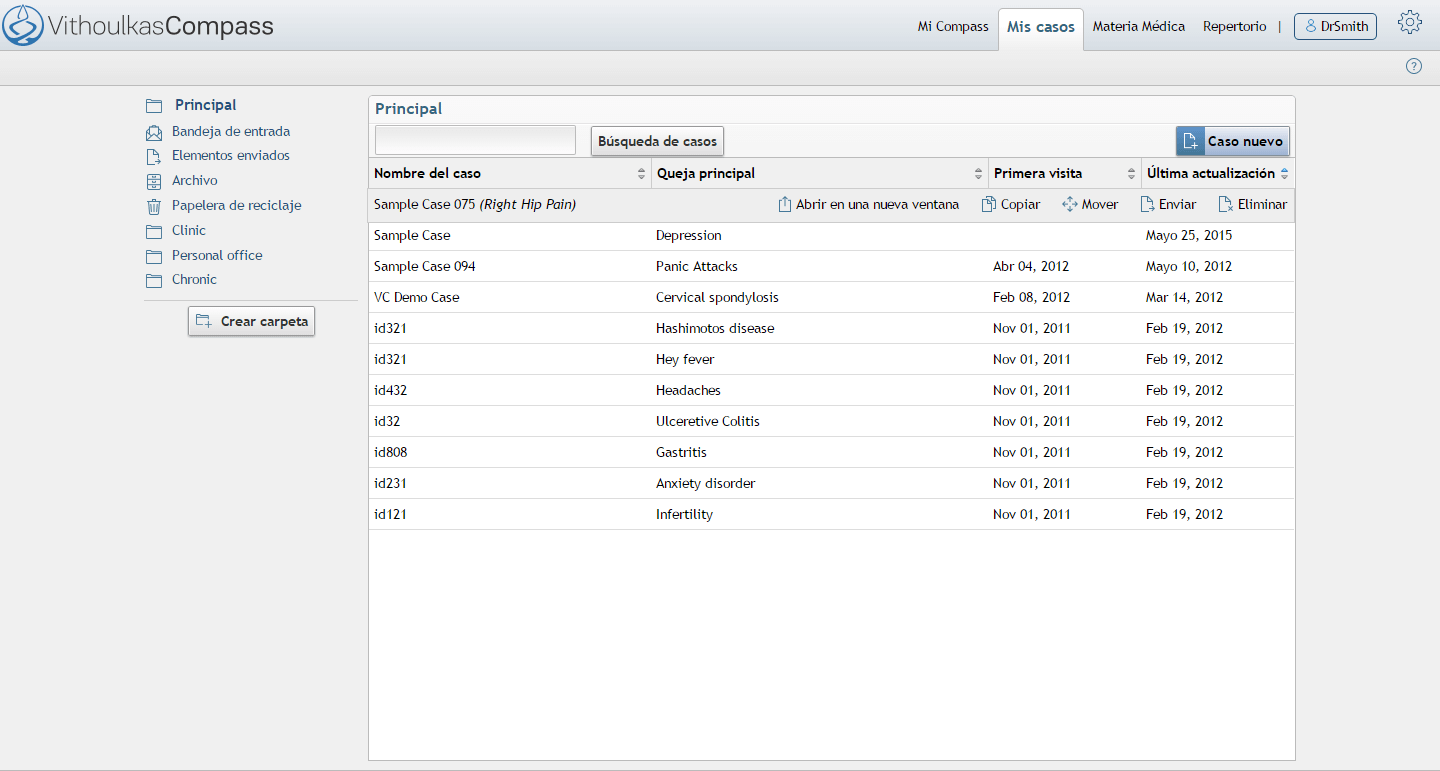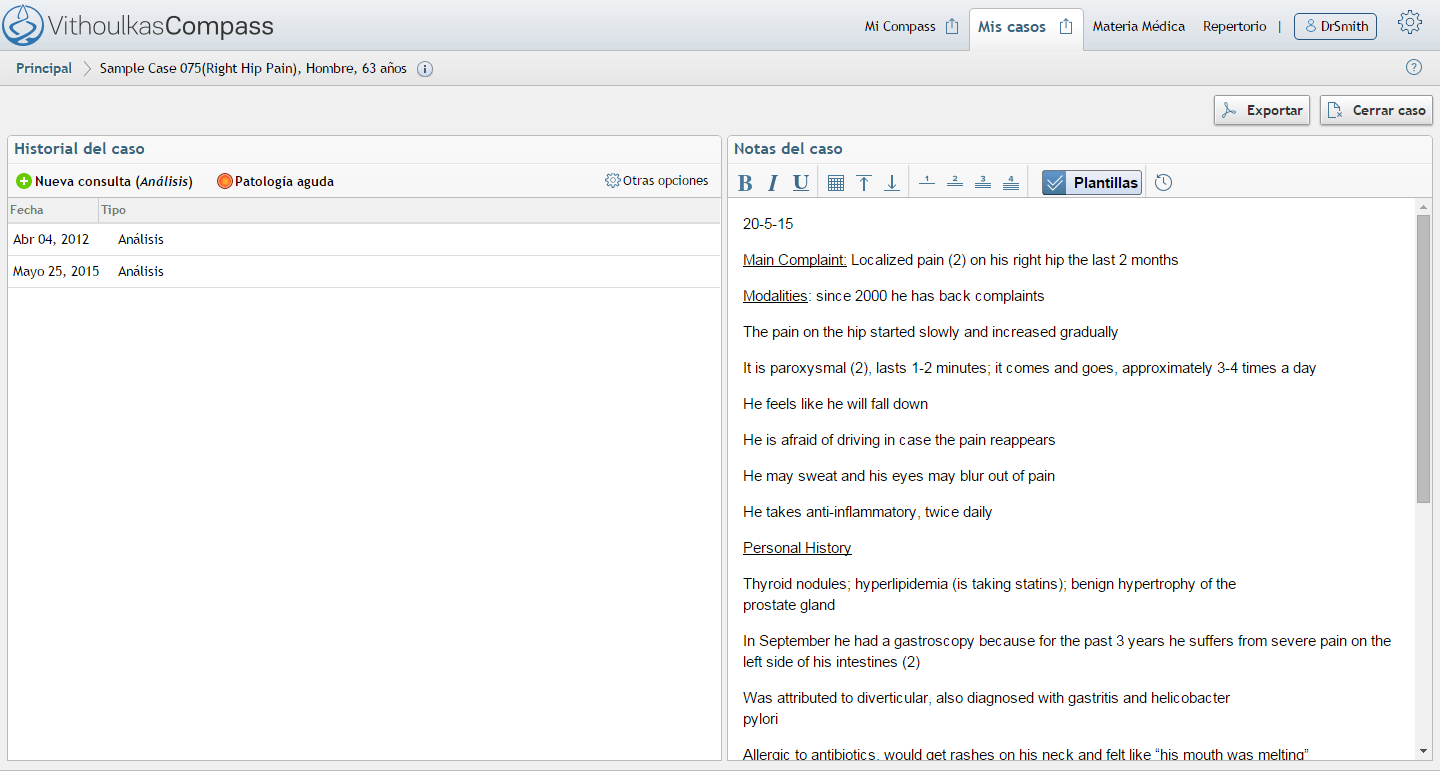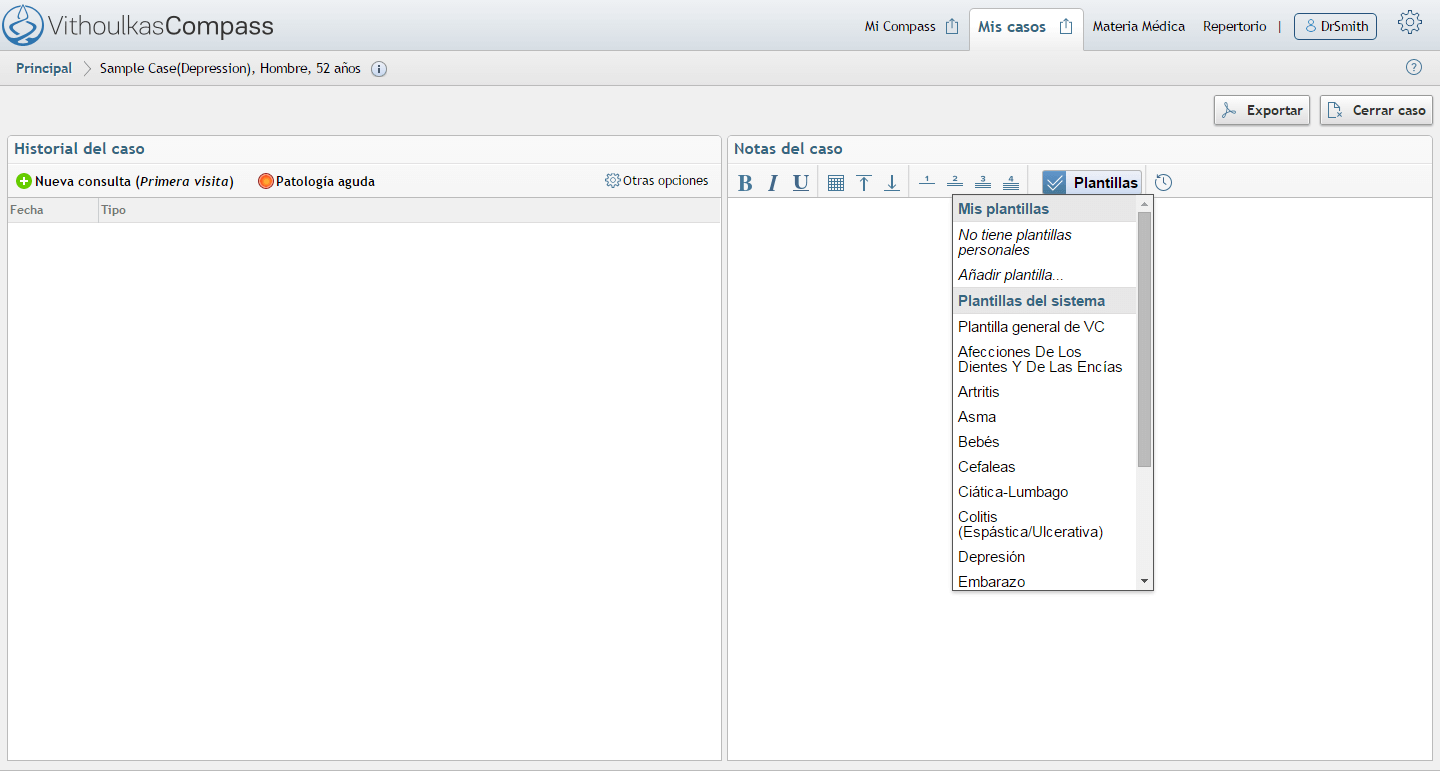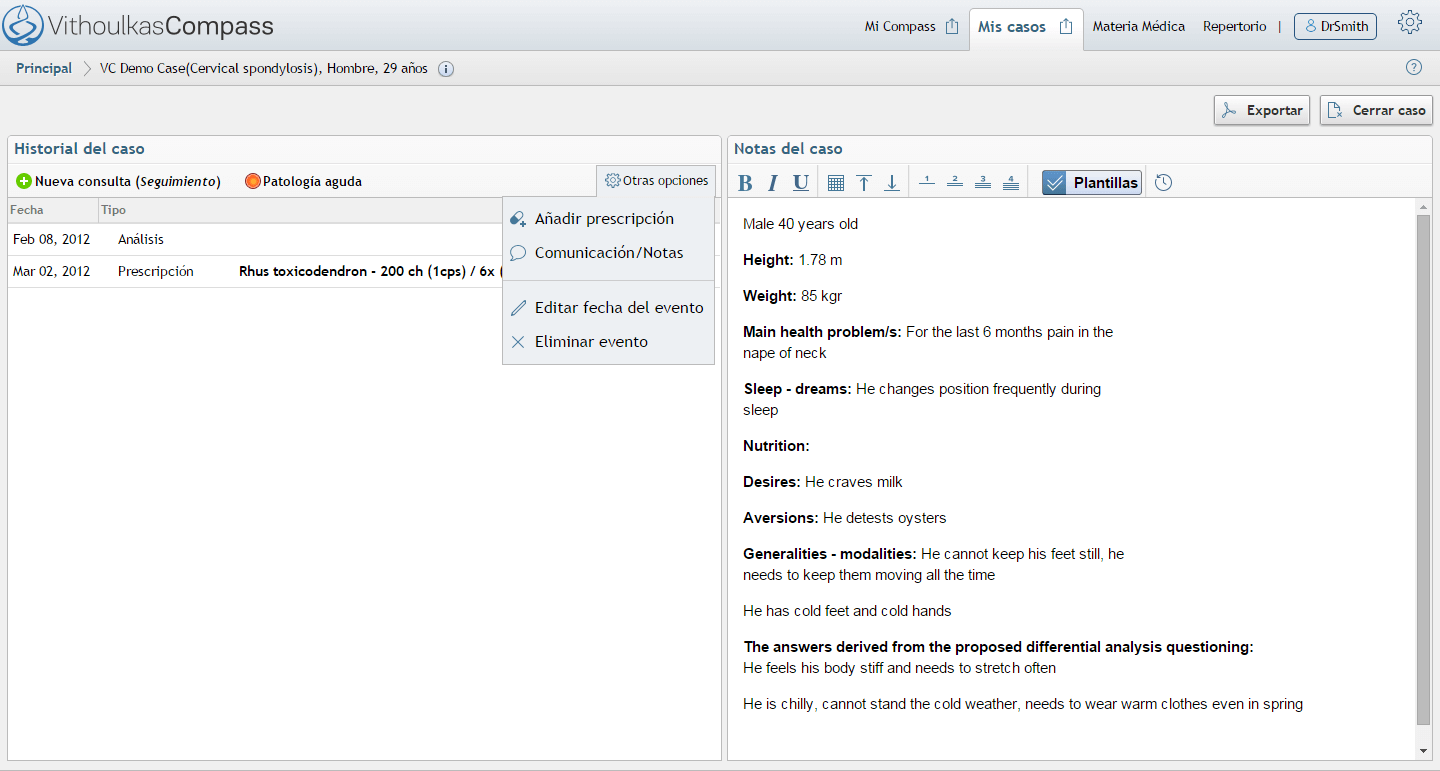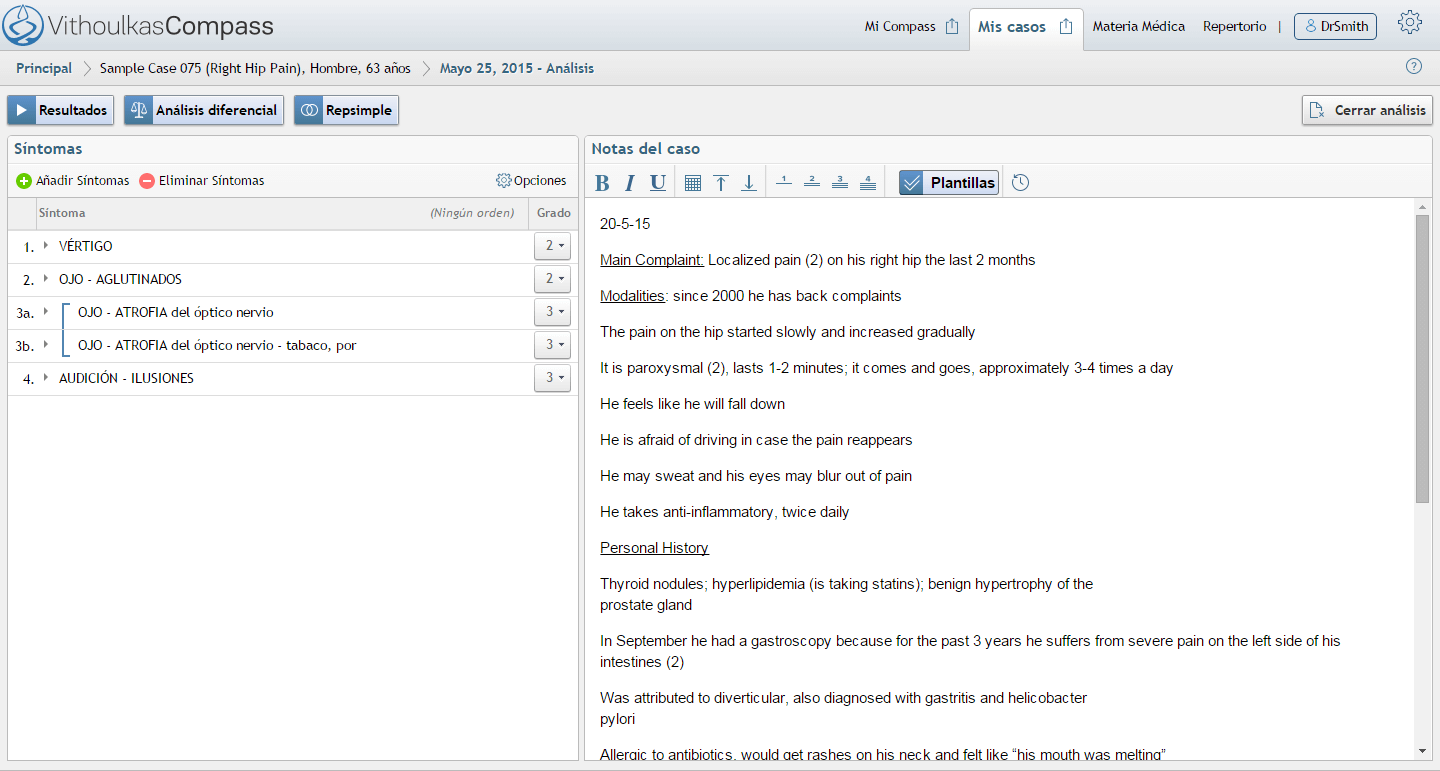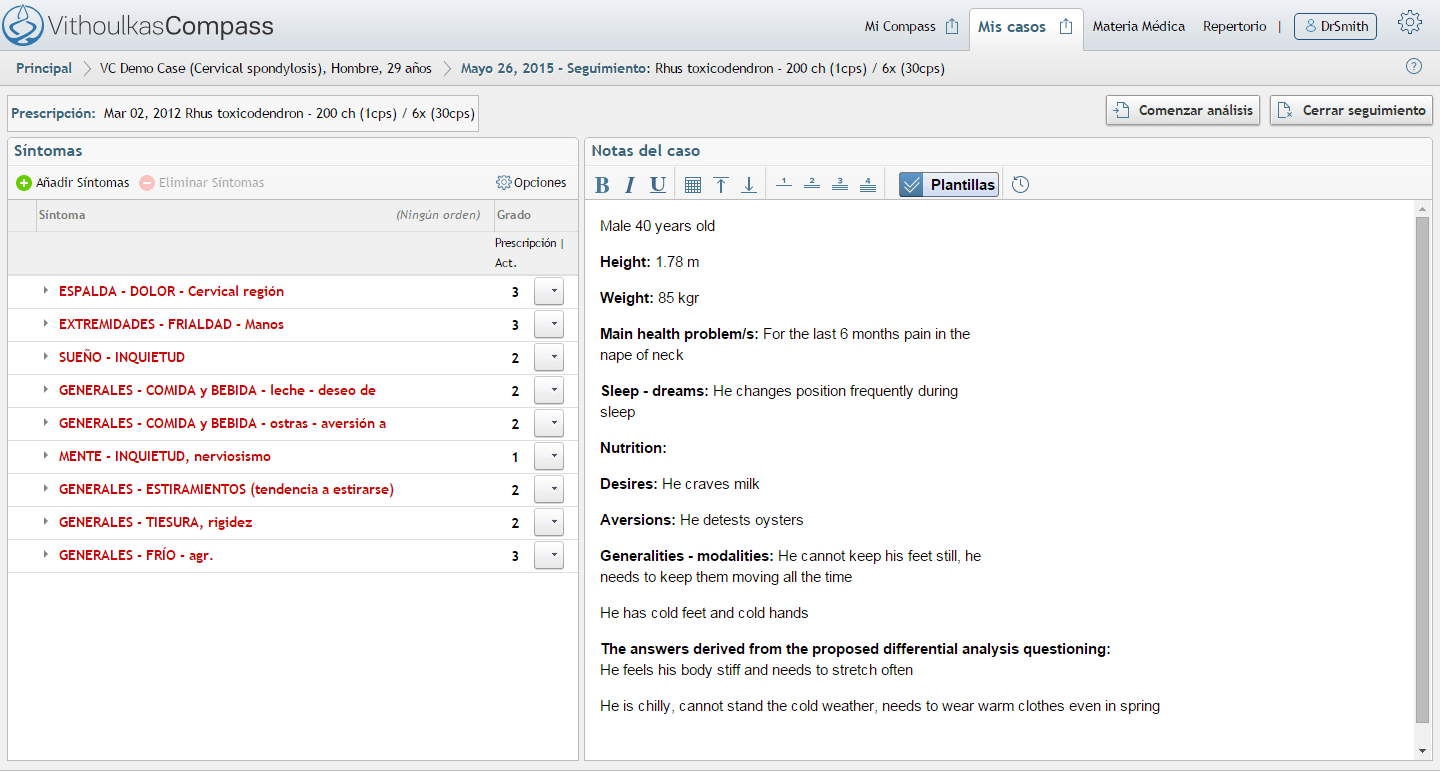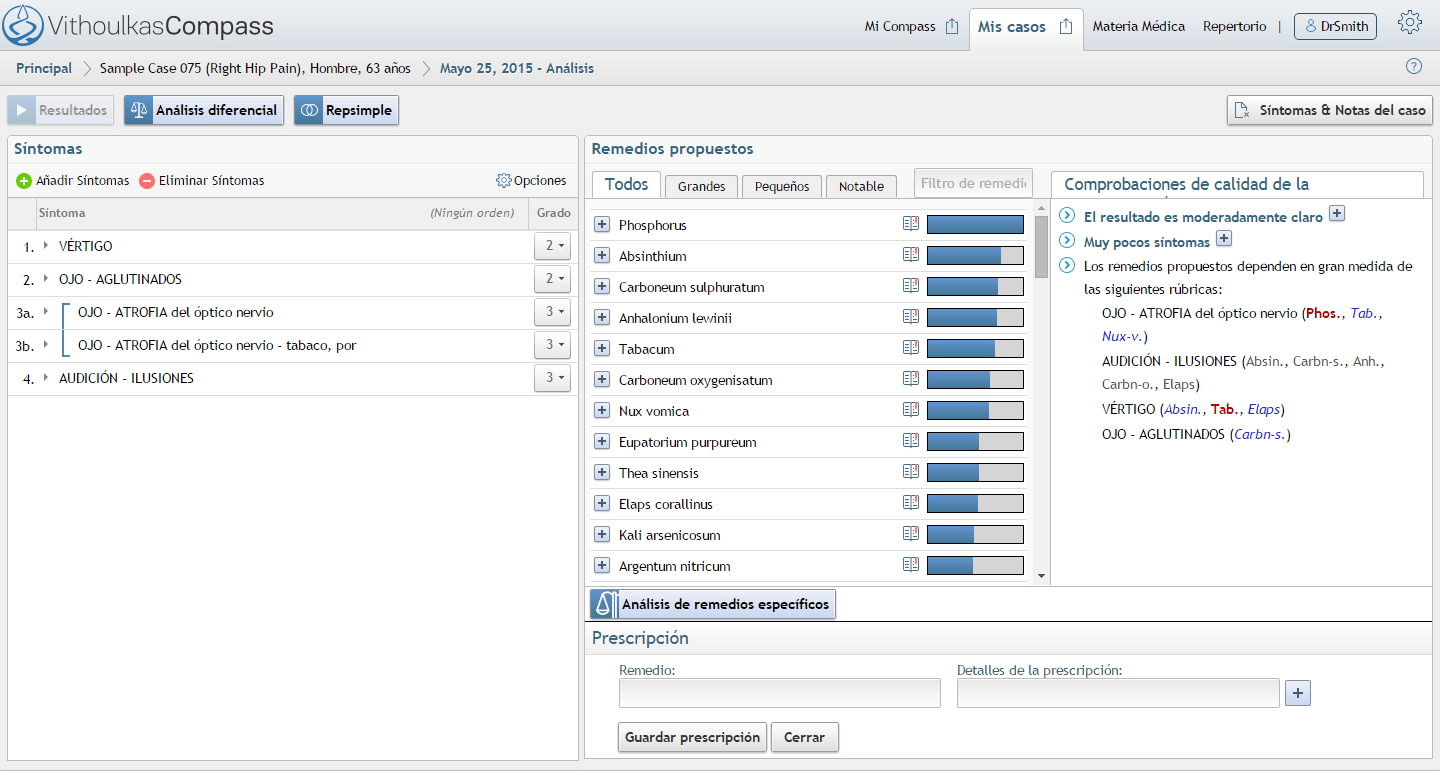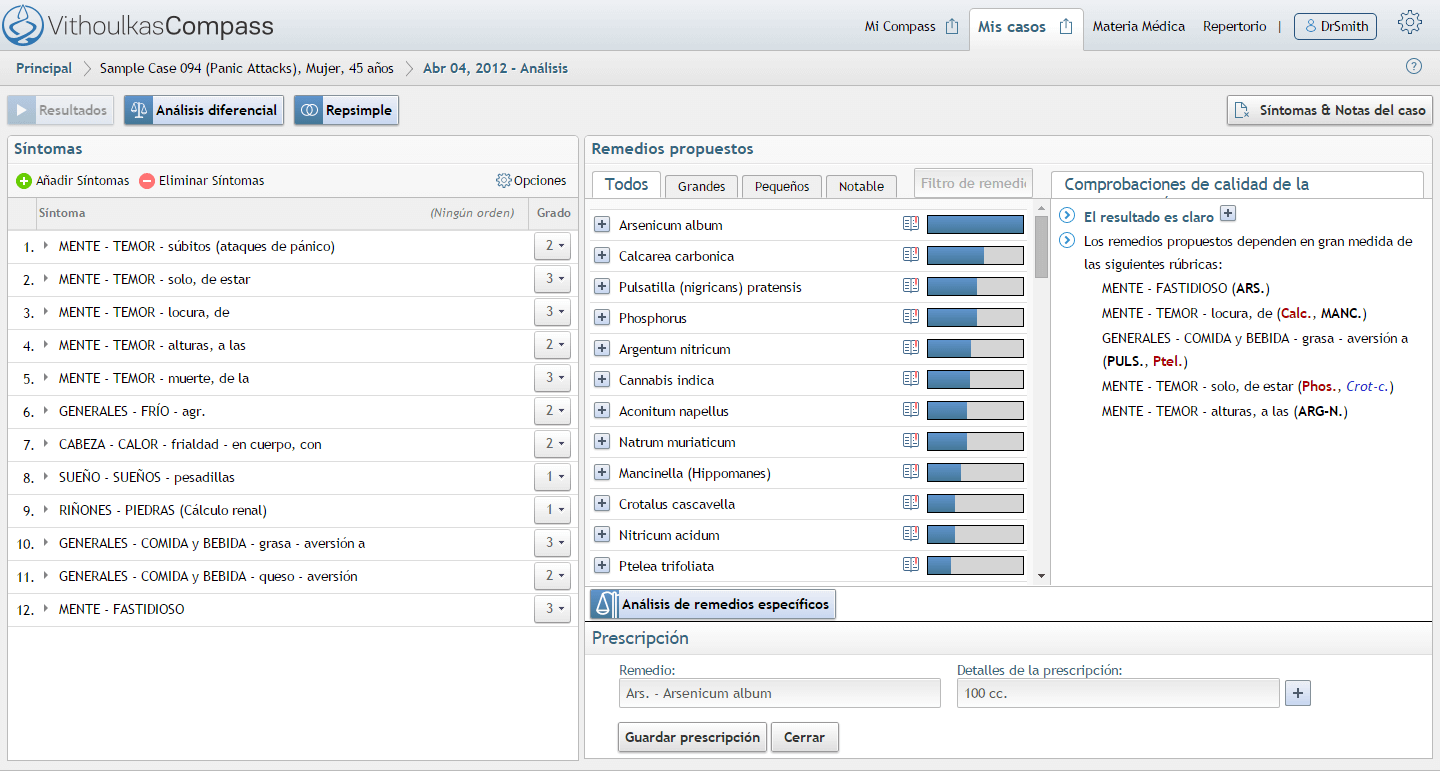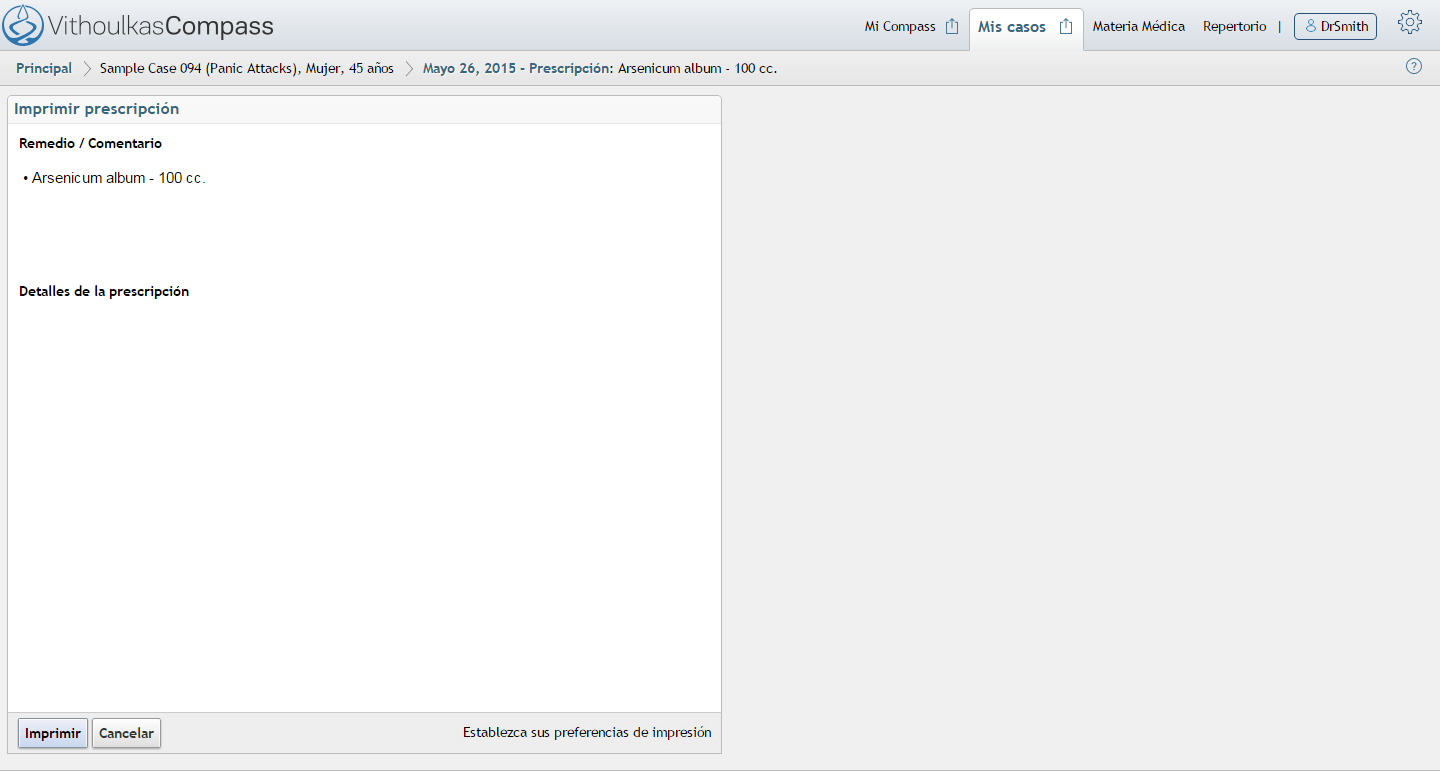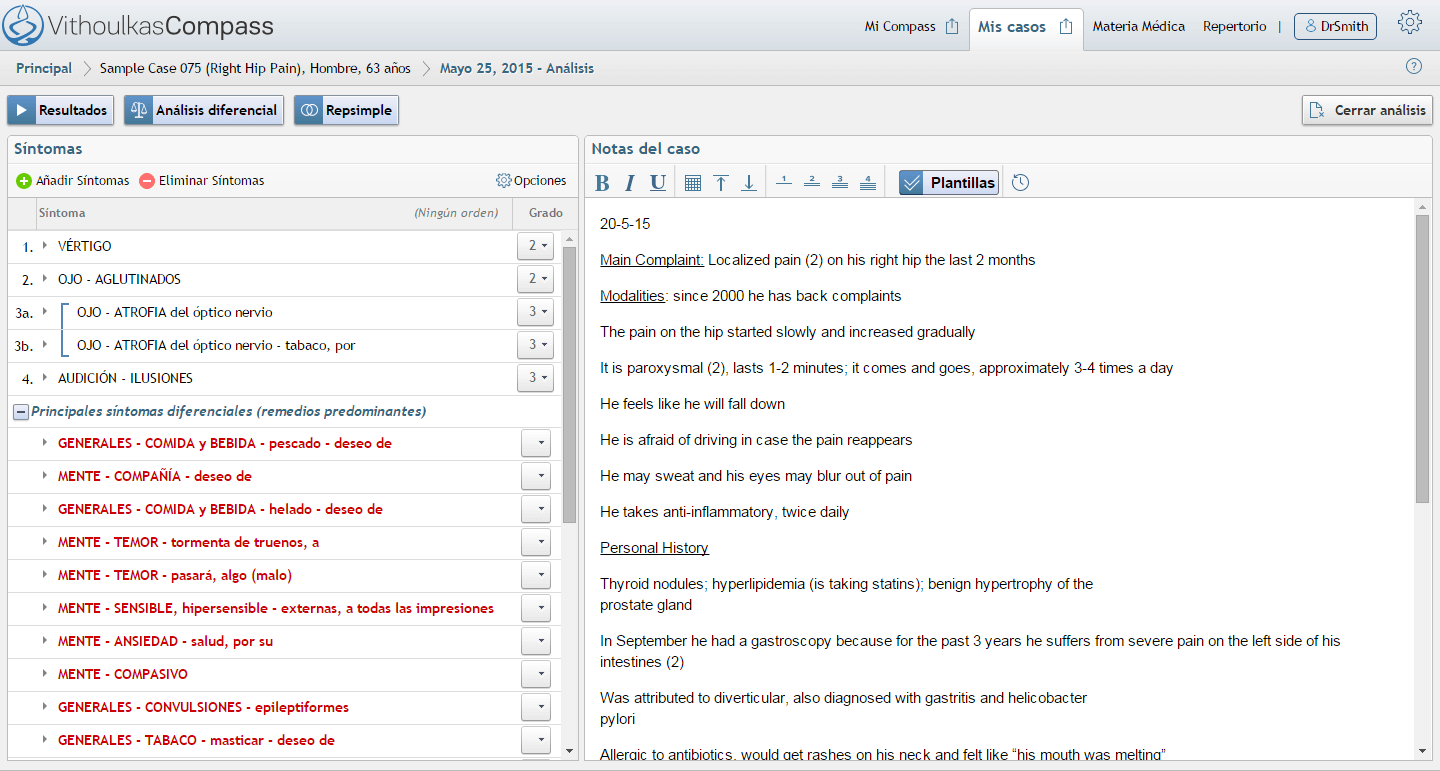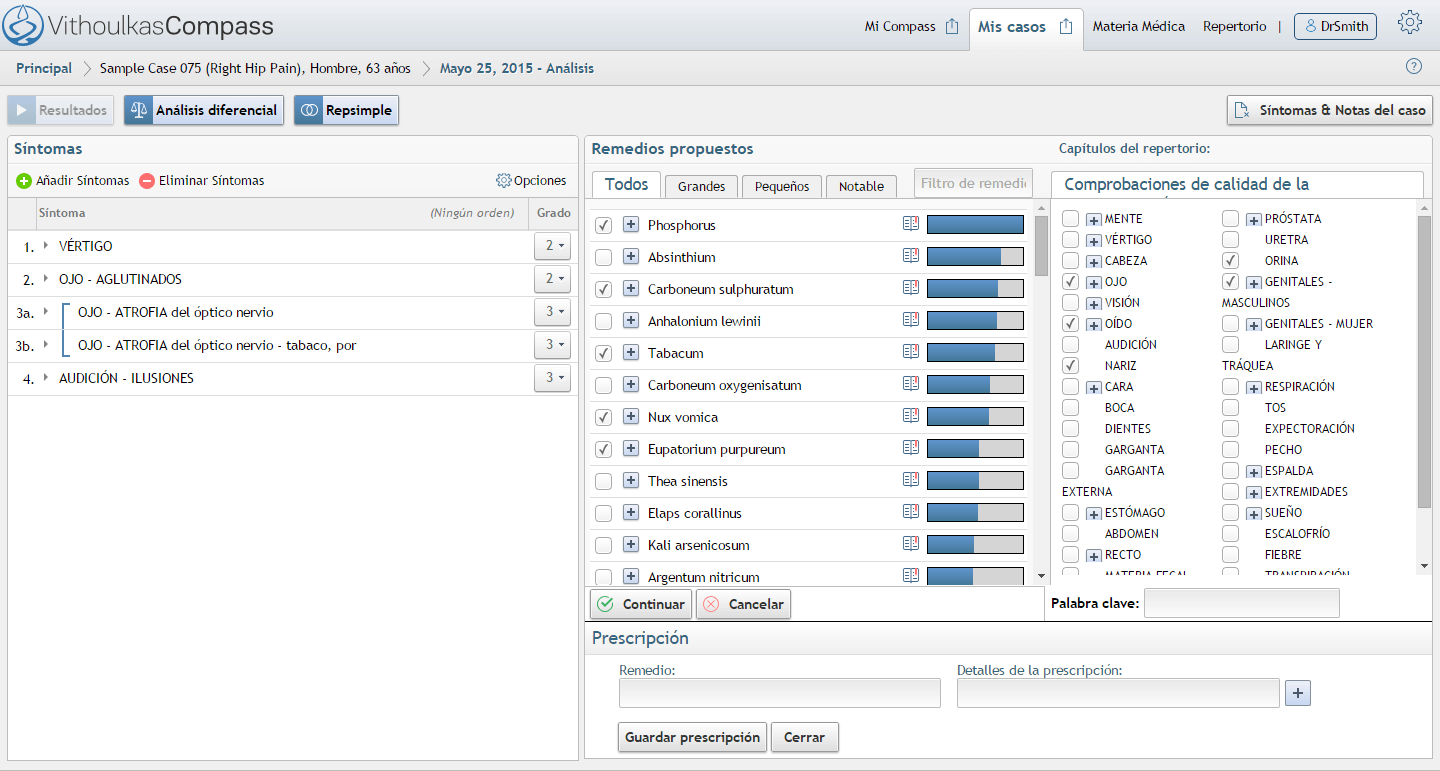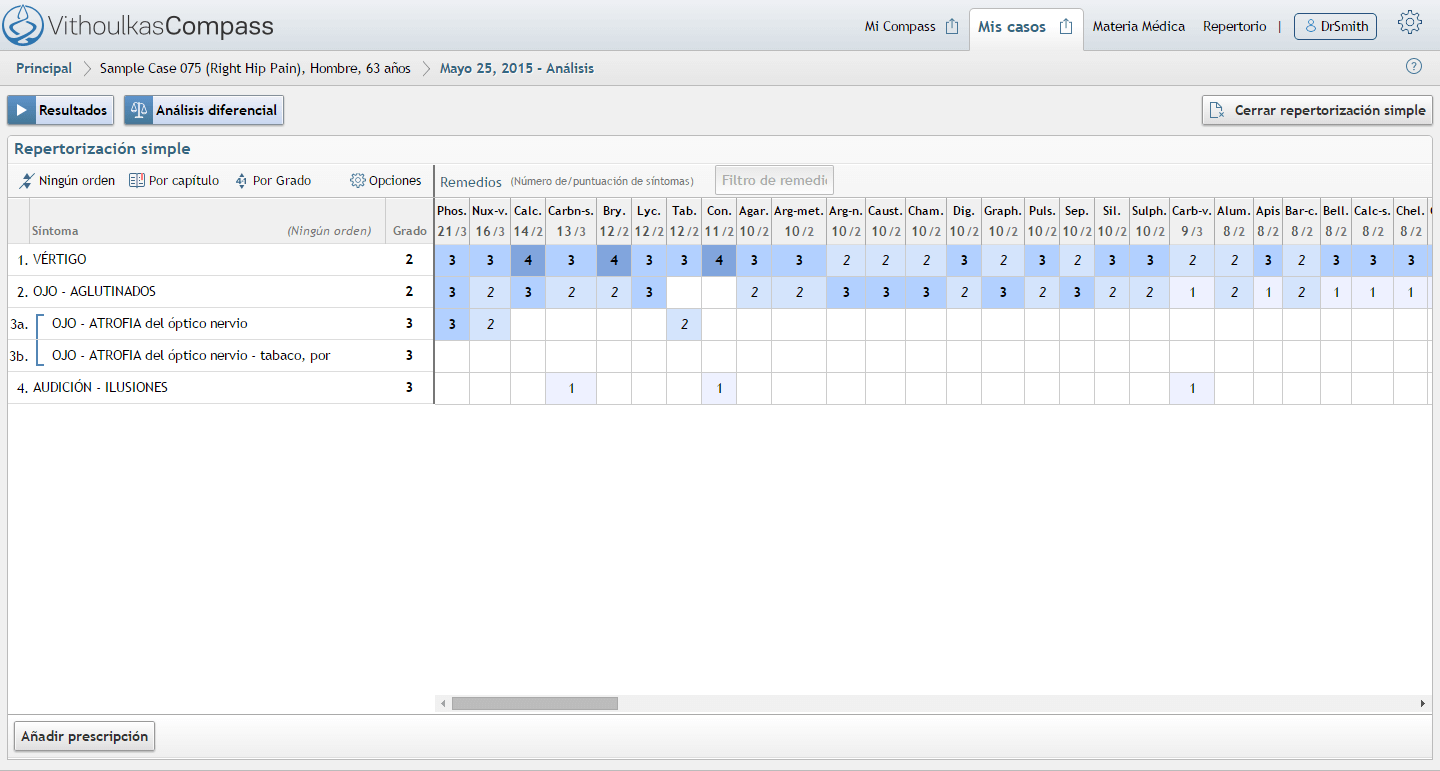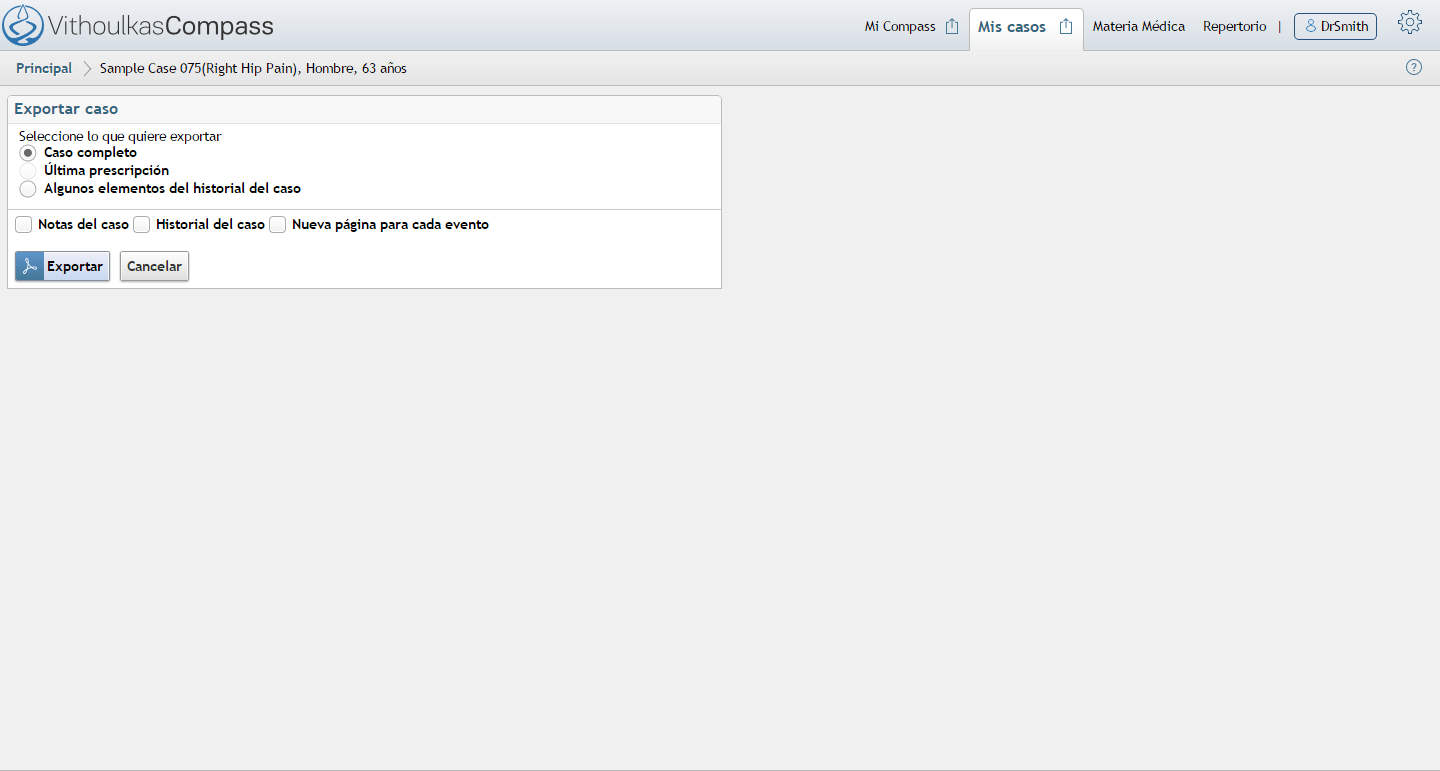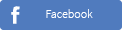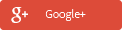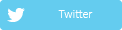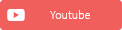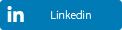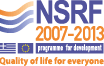Cómo usar VC
- Videos Sección
-
 Sección de ayuda
Sección de ayuda- Registro
- Inicio de sesión y áreas principales de VC
- Menú Mi Compass
- Usar el repertorio de VC
- Buscar en el repertorio de VC
- Información de rúbricas adicional, herramienta de diccionarios, traducciones y referencia en línea para el repertorio, notas de rúbrica personales, colaborar en el proyecto de VC
- Usar la Materia Médica
- Cómo crear, gestionar y editar casos
- Notas del caso
- Plantillas de consulta
- Página de Historial del caso
- Página de Análisis/Seleccionar y administrar síntomas en VC
- Seguimiento
- Página Resultados del sistema experto de VC
- Añadir una receta
- Sistema experto VC para patologías graves
- Usar la función de análisis diferencial
- Usar la función de análisis de remedios específicos
- Usar la repertorización simple
- Exportar un caso a un archivo PDF
- Imprimir una receta
- Participar de forma activa en el proyecto de VC
- La interfaz de VC
- Créditos de uso
Cómo usar VC
Cuando usan VC, los profesionales pueden estar seguros de que están respaldados por el software homeopático más sofisticado y eficaz. Pero en contraste con su complejo "cerebro" matemático, que se traduce en un desempeño único, la interfaz de usuario de VC ha sido diseñada para ser simple e intuitiva. El uso de VC se puede dominar en cuestión de minutos. Se trata de una herramienta práctica y está diseñada para ofrecer un acceso de la manera más fácil posible. Además, incluye varias funciones que facilitan la experiencia del usuario y la hacen mucho más productiva.
VC está diseñada como una aplicación web de una sola página con un diseño fluido, que se adapta en función de la ventana o el tamaño de la pantalla. Una ventana/pantalla más grande desplegará simultáneamente más paneles de funciones. Para las plataformas móviles con un tamaño de pantalla pequeño, como los teléfonos inteligentes y las tabletas, VC ha sido optimizado para mantener la misma funcionalidad y facilidad de uso.
A continuación, encontrará una serie de útiles vídeos y artículos breves sobre su uso que le ayudarán a conocer la aplicación en línea de VC.
Para activar la cuenta, consulte su correo para ver si ha recibido una invitación por correo electrónico de VithoulkasCompass.com y siga las instrucciones.
Una vez que se haya registrado, en la aplicación encontrará prácticos tutoriales interactivos, que le ofrecen instrucciones paso a paso para un flujo de trabajo rápido y sin complicaciones.
Registro
En primer lugar, visite nuestro sitio web www.vithoulkascompass.com y haga clic en Registrarse para obtener una cuenta de prueba gratuita durante siete días.
Rellene la información solicitada en los campos del formulario de registro. Seleccione su nombre de usuario y contraseña cuidadosamente y no los olvide, ya que estas serán sus credenciales de acceso a VithoulkasCompass. Además, asegúrese de introducir un correo electrónico válido.
Asegúrese de leer los Términos de uso y, si los acepta, haga clic en Crear una cuenta.
Para activar la cuenta, consulte su correo para ver si ha recibido una invitación por correo electrónico de VithoulkasCompass.com y siga las instrucciones.
Por favor, tenga en cuenta que algunos proveedores de correo electrónico y servicios de Internet podrían marcar algunos mensajes como correo no deseado. Si no recibe la invitación de VC en su correo, compruebe la carpeta de "correo no deseado" y añada la dirección support@vithoulkascompass.com a su "lista de contactos/lista de remitentes seguros". Si el problema persiste y Ud. está seguro de haber proporcionado una dirección de correo electrónico válida, póngase en contacto con nosotros para obtener más ayuda.
Inicio de sesión y áreas principales de VC
En primer lugar, inicie sesión en el sitio web www.vithoulkascompass.com y haga clic en Inicio de sesión
Introduzca su nombre de usuario y contraseña y haga clic en Iniciar sesión.
Ahora habrá accedido a VithoulkasCompass y le aparecerá la página Mi Compass, que es la página de bienvenida.
En la parte superior de la página, aparecen unas pestañas con las áreas principales de VC.
Mi Compass es la página de bienvenida, en la que se muestran las noticias y los mensajes personales, así como un menú a la izquierda para acceder a las diferentes funciones de VC, entre las que se incluyen:
- la gestión de la cuenta,
- la comunicación dentro del sistema de VC: mensajes personales y casos que se han compartido con otros usuarios,
- noticias relacionadas con el sistema y la homeopatía en general,
- el centro de ayuda, mediante el cual se obtiene soporte técnico y asistencia,
- la configuración de las preferencias de la aplicación,
- "Aprender a usar VC" con los tutoriales interactivos,
- los manuales del usuario y vídeos de VC.
En la esquina superior derecha de la pantalla, hay un icono de rueda dentada  . Sitúe el ratón encima para ver rápidamente la fecha de caducidad de su suscripción actual y los créditos que le quedan. Puede cambiar el idioma del repertorio y de la interfaz de VC. Actualmente, los idiomas disponibles son alemán, griego, inglés, español, francés, italiano, portugués y ruso. También puede elegir el diseño de la interfaz de VC en función de sus preferencias.
. Sitúe el ratón encima para ver rápidamente la fecha de caducidad de su suscripción actual y los créditos que le quedan. Puede cambiar el idioma del repertorio y de la interfaz de VC. Actualmente, los idiomas disponibles son alemán, griego, inglés, español, francés, italiano, portugués y ruso. También puede elegir el diseño de la interfaz de VC en función de sus preferencias.
Para crear, abrir o trabajar con un caso, haga clic en la pestaña Mis casos.
Para consultar el repertorio de VC sin tener que abrir un caso, haga clic Repertorio.
Para abrir la materia médica, haga clic en Materia médica.
Tenga en cuenta que:
Las pestañas "Repertorio" y "Materia médica" se abrirán en una ventana del explorador nueva para que se puedan consultar a la vez que los casos.
Para trabajar a la vez en varios casos, haga clic en el  icono de Mi Compass y Mis casos para poder abrirlos en una ventana nueva.
icono de Mi Compass y Mis casos para poder abrirlos en una ventana nueva.
Al repertorio también se puede acceder directamente desde los casos con el fin de consultar, buscar o añadir síntomas.
Para salir de VC, haga clic en Salir , debajo del icono de rueda dentada .
, debajo del icono de rueda dentada .
Menú Mi Compass
En la página Mi Compass, a la izquierda, se encuentra el menú de navegación principal:
Mi cuenta – Perfil de usuario
Haga clic en Mi cuenta para acceder al Perfil de usuario. En esta sección, encontrará una vista general de su perfil de usuario y los datos de la cuenta.
Puede cambiar la contraseña, el correo electrónico o editar los datos personales.
No olvide hacer clic en el botón Actualizar perfil para guardar los cambios.
Mi cuenta – Copias de seguridad
En esta sección puede solicitar una copia de seguridad de todos los datos almacenados en VC, incluidos los casos, notas personales sobre el repertorio y la materia médica, metadatos y notas sobre las rúbricas, así como consultar su historial de copias de seguridad recientes.
Mi cuenta – Historial de facturación
Aquí encontrará un resumen actualizado de los créditos usados por función de VC (pestaña "Transacciones") y el historial de compra de planes (pestaña "Pedido").
Haga clic en Detalles para obtener un análisis más detallado.
Mi cuenta – Compras
En esta sección puede comprar planes de suscripción o ampliar los existentes.
Siga las instrucciones analíticas para canjear un cupón promocional, seleccionar el plan que prefiera, añadir créditos de manera opcional, rellenar los datos de facturación o seleccionar su método de pago preferido.
Cuando haya terminada, haga clic en el botón Proceder con el pago.
Mensajes personales
La sección de Mensajes personales le permite comunicarse en el sistema de VC a través del envío de mensajes entre usted y otros usuarios de VC, usuarios particulares o una lista de destinatarios y la administración del sistema de VC.
Noticias
En Noticias podrá leer las noticias relacionadas con el sistema y, ocasionalmente, con la homeopatía en general.
Centro de ayuda
En el Centro de ayuda puede obtener soporte técnico y asistencia.
Introduzca un asunto específico y seleccione el tipo de pregunta del menú desplegable.
Para poder responderle cuanto antes, su mensaje debe ser lo más claro y preciso posible.
Además, puede enviar sus comentarios, sugerencias y aportaciones al proyecto de VC.
Cuando haya terminado de redactar el mensaje, haga clic en el botón Enviar.
Mis Preferencias
En la parte izquierda, haga clic en Mis preferencias para acceder a las opciones y personalizar su cuenta. Aquí puede realizar las siguientes acciones:
- Establecer el idioma predeterminado de la aplicación y del repertorio.
- Establecer el diseño que prefiera para la interfaz de VC.
- Suscribirse o anular la suscripción a nuestro boletín.
- Establecer la copia automática de los casos recibidos en la carpeta Casos principales.
- Establecer el método que prefiera para la repertorización simple.
- Habilitar o deshabilitar la visualización de información basada en evidencias.
- Puede configurar el estilo del Editor de texto como "texto enriquecido" (que permite aplicar formato en negrita, cursiva y subrayado) o "texto simple" (se recomienda si usa VC en tabletas o teléfonos móviles).
- Además, puede configurar el tipo de encabezado de impresión para imprimir las recetas e incluir un texto personalizado.
- Para confirmar los cambios, haga clic en Actualizar preferencias.
En Mis plantillas puede ver y administrar todas las plantillas de consulta de VC (notas de casos) personales de más de 15 tipos de caso. Haga clic en el nombre de una plantilla para verla. Para deshabilitar una plantilla, haga clic en el botón "Deshabilitar" a la derecha de cada plantilla. Para añadir una plantilla personal, haga clic en el botón Añadir plantilla en el lateral superior derecho del panel.
En Mis contactos puede crear y editar listas de contactos. Las listas de contactos están formadas por los grupos de otros usuarios de VC a los que les enviará mensajes y casos. Esta función resulta especialmente útil para los profesores de homeopatía y las clínicas.
Aprender a usar VC
Seleccione el tutorial interactivo que desee de las lecciones disponibles y siga las instrucciones para aprender las funciones básicas de VC.
Usar el repertorio de VC
Para acceder a la página del repertorio, haga clic en Repertorio y se abrirá automáticamente en una ventana nueva.
Para examinar el repertorio, haga clic en un capítulo para ver el contenido. El número entre paréntesis (al final de cada rúbrica) indica el número de remedios presentes en la rúbrica. Haga clic en el  icono de la flecha para ver los remedios de una rúbrica.
icono de la flecha para ver los remedios de una rúbrica.
El formato que presentan los grados del remedio es el siguiente:
- los remedios de grado 1 se muestran en texto sin formato,
- el grado 2 en cursiva y en azul,
- el grado 3 en rojo y negrita,
- el grado 4 en letras MAYÚSCULAS Y EN NEGRITA.
Al hacer clic en el nombre de un remedio se abre la entrada de la Materia Médica para ese remedio.
Las rúbricas en azul que aparecen debajo de las rúbricas son referencias cruzadas, es decir, rúbricas con significados parecidos. Por ejemplo: "MENTAL- Abstracción de la mente" es una referencia cruzada de la rúbrica "MENTAL – DISTRAÍDO".
Las rúbricas que contienen dos flechas ">>" incluyen subrúbricas. Haga clic en la rúbrica para ver las subrúbricas.
Si desea ir a la pantalla del repertorio anterior o siguiente, use las flechas de navegación. 

Si desea volver a la lista de capítulos del repertorio, haga clic en el icono del "libro". 
El icono ![]() se muestra al lado de una rúbrica cuando hay información adicional disponible.
se muestra al lado de una rúbrica cuando hay información adicional disponible.
Si ha añadido una nota personal a una rúbrica, aparecerá este icono.![]()
Para consultar estos datos o añadir una nota personal a la rúbrica o enviar observaciones a VC, haga clic en el icono ![]() .
.
Buscar en el repertorio de VC
Para buscar una rúbrica, escriba algunas palabras clave de la rúbrica que esté buscando en el campo de búsqueda.
Tenga en cuenta que al aprovechar los resultados del análisis estadístico (datos basados en la evidencia), las rúbricas más usadas se muestran al principio de la lista de resultados.
Función de autosugerencia
Comience a escribir un término de búsqueda. Después de introducir los tres primeros caracteres, la función de sugerencia automática le mostrará una lista de los términos que empiecen por esos caracteres.
Por ejemplo: supongamos que buscamos "deseo de dulces". Si introduce las tres primeras letras de la palabra deseo, "des", verá una lista de los términos que empiecen por esos tres caracteres. Así pues, seleccione "deseo". A continuación, introduzca el término "dulces".
Haga clic en "Buscar" o pulse Intro y los resultados aparecerán en la pantalla.
Filtrar los resultados de la búsqueda
Para filtrar aún más los resultados de la búsqueda, introduzca los caracteres o términos deseados sin hacer clic en Buscar.
Los resultados de la búsqueda aparecerán en una lista y se clasificarán en función de su relevancia con los términos de búsqueda. La selección filtrada aparecerá en color amarillo.
Sinónimos para los términos de búsqueda
En los resultados de la búsqueda también se pueden incluir los resultados de los sinónimos de los términos de búsqueda proporcionados.
Por ejemplo, al buscar los síntomas que contengan el término "CULPABLE", los resultados incluirán las rúbricas que contengan el término, como "ANSIEDAD-MENTAL - consciencia (como culpable de un crimen)”,
y también las rúbricas que contengan términos que son sinónimos de "culpable", como
- MENTAL – ILUSIONES, alucinaciones, delirios – que es un criminal o
- MENTAL – REMORDIMIENTO.
Habilitar la información basada en la evidencia
Haga clic en el icono  situado al lado del campo de texto de búsqueda para habilitar la función de información basada en la evidencia. Al activar esta función, se muestran en un color más claro los síntomas que nunca han seleccionado los usuarios de VC. Haga clic de nuevo en el icono para deshabilitarlo.
situado al lado del campo de texto de búsqueda para habilitar la función de información basada en la evidencia. Al activar esta función, se muestran en un color más claro los síntomas que nunca han seleccionado los usuarios de VC. Haga clic de nuevo en el icono para deshabilitarlo.
Información de rúbricas adicional, herramienta de diccionarios, traducciones y referencia en línea para el repertorio, notas de rúbrica personales, colaborar en el proyecto de VC
Haga clic en el icono  de flecha en el lateral izquierdo para mostrar los remedios. A continuación, para consultar las herramientas y datos adicionales de la rúbrica, pulse el icono
de flecha en el lateral izquierdo para mostrar los remedios. A continuación, para consultar las herramientas y datos adicionales de la rúbrica, pulse el icono ![]() .
.
Si hay información adicional o notas personales sobre la rúbrica, aparecerán en la pantalla junto con las siguientes opciones:
- Añadir o editar notas personales
La función de notas personales también le permite colaborar en el proyecto de VC.
- Herramientas de referencia y traducción en línea
Haga clic en el diccionario o traducción en línea correspondiente y seleccione el término o términos. Encuentre los términos del repertorio en los libros de la materia médica de VC y en las notas de George Vithoulkas.
Para obtener ayuda con los términos y lenguaje del repertorio, use la herramienta de diccionarios, traducciones y referencia de VC del repertorio.
En la página Mi Compass, haga clic en la pestaña Repertorio para acceder a las mejores herramientas de traducción y diccionarios de Internet.
Diccionarios disponibles:
- Reference.com (medicina)
- FreeDictionary.com (medicina)
- FreeDictionary.com
Traducción en línea:
- Traductor de Google
- Reference.com
Otros recursos:
- Materia Médica de VC
- Libros de George Vithoulkas
Haga clic en el botón a la izquierda de una rúbrica para mostrar los remedios y, después, haga clic en el icono ![]() situado junto al texto de la rúbrica. A continuación, haga clic en el diccionario o traducción en línea correspondiente y seleccione el término o términos. Encuentre los términos del repertorio en los libros de la materia médica de VC y en las notas de George Vithoulkas.
situado junto al texto de la rúbrica. A continuación, haga clic en el diccionario o traducción en línea correspondiente y seleccione el término o términos. Encuentre los términos del repertorio en los libros de la materia médica de VC y en las notas de George Vithoulkas.
También puede encontrar cualquier palabra del repertorio en la herramienta de búsqueda en línea en los libros de George Vithoulkas.
Usar la Materia Médica
Para acceder a la página Materia Médica, vaya a la esquina superior derecha de la pantalla y haga clic en Materia Médica. Se abrirá una ventana nueva. Haga clic en un remedio para leer las diversas materias médicas disponibles. Los autores para los que existe material disponible actualmente son George Vithoulkas, Boericke, Clarke, Kent y Allen.
Añadir notas personales a un remedio
Si desea añadir sus propias notas a un remedio, haga clic en la pestaña Mis notas y, después, haga clic en Agregar notas. Escriba las notas del remedio y haga clic en Guardar notas.
El icono ![]() indica que puede enviar fácilmente observaciones, preguntas y datos relacionados con la Materia Médica al equipo de VC.
indica que puede enviar fácilmente observaciones, preguntas y datos relacionados con la Materia Médica al equipo de VC.
Cómo crear, gestionar y editar casos
Mis casos se encuentra en las pestañas principales de la parte superior y le permite acceder al área para crear y gestionar casos. En esta área es posible agregar, buscar o abrir casos para su análisis, organizarlos en diversas carpetas o enviarlos a otros usuarios de VC.
De manera predeterminada, al hacer clic en Mis casos se le redirigirá a la carpeta principal de Mis casos. El nombre de la carpeta aparece en la parte superior izquierda de la lista de casos.
Funciones de Mi casos:
Crear un caso
Haga clic en Nuevo caso para crear un nuevo caso.
Rellene los Detalles del caso en la ventana Crear caso.
El caso debe incluir un título y una dolencia principal. Le recomendamos que rellene todos los campos.
Haga clic en Crear caso.
Se creará un caso y se le redirigirá automáticamente a la página de Historial del caso.
Sitúe el ratón encima de un caso para poder abrirlo en una ventana nueva (con el fin de trabajar en más de un caso a la vez), copiarlo, moverlo, enviarlo o eliminarlo.
Abrir un caso existente
Coloque el ratón sobre el caso elegido y ábralo. Para ello, haga clic en cualquier lugar menos en las opciones que aparecen. Se le redirigirá a la página de Historial del caso abierto.
Sitúe el ratón encima de un caso para poder abrirlo en una ventana nueva (con el fin de trabajar en más de un caso a la vez), copiarlo, moverlo, enviarlo o eliminarlo.
Crear carpetas y subcarpetas
Puede organizar los casos en varios directorios mediante la creación de carpetas.
En el área Mis casos, haga clic en Crear carpeta.
Escriba el nombre que desee para la carpeta y haga clic en Crear carpeta.
Después de crear una carpeta y seleccionarla, puede crear subcarpetas haciendo clic de nuevo en el botón Crear carpeta.
Para cambiar el nombre a una carpeta o eliminarla, sitúe el ratón sobre el icono de rueda  dentada de la carpeta.
dentada de la carpeta.
Al eliminar una carpeta, también se eliminan todos los casos que contenga.
Copiar o mover un caso
Seleccione la carpeta apropiada en la que desea Copiar o Mover el caso y haga clic en OK.
Enviar o recibir un caso
Esta función permite enviar casos a otros usuarios de VC. Los casos se reciben en la Bandeja de entrada. Sitúe el ratón encima del caso y haga clic en Enviar. Introduzca el nombre de usuario del destinatario o la lista de usuarios y, si lo desea, un comentario y haga clic en Enviar caso.
Los casos que se le envían de parte de los usuarios de VC aparecen en su Bandeja de entrada, mientras que los casos que envía a otros usuarios están en la lista de los Elementos enviados.
Recibirá una notificación por correo electrónico cada vez que se envíe un caso nuevo a su cuenta (si está habilitada la opción de Mi compass/Mis preferencias).
Para conservar el contenido original, debe copiar los casos recibidos a otra carpeta para poder abrirlos. Para ello, coloque el ratón sobre el caso, haga clic en Copiar y seleccione la carpeta en la que desea copiar el caso.
Los casos recibidos se pueden copiar automáticamente a la carpeta principal mediante la activación de la opción correspondiente de Mi Compass/Mis preferencias.
Eliminar un caso
Si desea eliminar un caso, en el área Mis casos, sitúe el ratón sobre el caso y haga clic en Eliminar.
Aparecerá una advertencia de notificación en la pantalla. Si está seguro de que desea borrar el caso, haga clic en OK. El caso se moverá a la carpeta Papelera de reciclaje.
Recuperar un caso o eliminarlo permanentemente
Al hacer clic en la Papelera de reciclaje, aparecerá una lista con todos los casos eliminados.
Para restablecer un caso en la carpeta original en la que se encontraba antes de borrarlo, haga clic en Restablecer.
Para eliminar permanentemente un caso de la papelera de reciclaje y, por tanto, eliminarlo para siempre de su cuenta, haga clic en Eliminar definitivamente. Aparecerá una advertencia de notificación en la pantalla. Si tiene la certeza absoluta de que desea eliminar el caso, haga clic en OK.
Notas del caso
Las notas del caso son como su bloc de notas personales sobre el historial del paciente.
Al escribir las notas, puede aplicar formato al texto, como negrita, cursiva o subrayado (no disponible en dispositivos móviles).
Puede insertar la fecha, asignar un grado a los síntomas (1/2/3/4) o desplazarse hacia arriba o hacia abajo al igual que en un editor normal de texto.
Tenga en cuenta que las notas del caso se guardan automáticamente cada minuto. Si cierra la ventana antes de que se realice el guardado automático, se perderán los datos.
Restaurar las notas del caso
En caso de que las notas del caso se borren de manera accidental, puede restaurar las notas del caso y volver a su versión anterior.
También puede ver la lista de versiones disponibles. VC guarda las notas de las tres últimas sesiones de cada caso. (Puede guardar hasta un máximo de 10 versiones de la sesión de VC actual en intervalos de hasta un minuto.)
Seleccione una versión, revise el contenido y haga clic en Restaurar. Mediante esta acción, se sustituirá el contenido que haya introducido en las notas del caso por el contenido de la versión seleccionada.
Plantillas de consulta
Para ayudarle a guardar el historial del paciente, hemos creado una serie de plantillas de consulta que sirven como guía o lista de comprobación en las consultas.
Plantillas de VC
Para insertar una plantilla de consulta de VC, a la derecha de la barra de herramientas de notas del caso, haga clic en Plantillas y seleccione una de las plantillas del sistema o una plantilla personal de la lista de plantillas específicas para pacientes destinadas a casos y patologías especiales.
Plantilla personal (Mis plantillas)
Las plantillas personales aparecen en el editor de notas del caso, al igual que las plantillas del sistema.
Para crear su propia plantilla, haga clic en Mis plantillas.
A continuación, haga clic en Agregar plantilla en el menú desplegable.
Se le redirigirá a la sección Mis preferencias en la página Mis plantillas.
Haga clic en Agregar plantilla para crear su propia plantilla y escriba un nombre para su plantilla personal en el editor de texto. Haga clic en Enviar y la plantilla nueva estará lista.
Coloque el ratón sobre la plantilla personal si desea cambiar el título o el texto. Haga clic en Ver y vuelva a entrar en la plantilla para cambiar el texto o el título y, después, haga clic en Enviar.
Para eliminar la plantilla personal, coloque el ratón sobre la plantilla y haga clic en Eliminar.
Página de Historial del caso
Al crear un caso o abrir uno existente, se mostrará la página de Historial del caso. Aquí puede consultar el historial completo del caso junto con las notas.
La página del historial del caso muestra los análisis anteriores, las recetas, los seguimientos, las notas de comunicación con el paciente y los eventos agudos en orden cronológico. Para consultar estos eventos, haga clic en ellos.
Estas son las dos funciones principales en esta página al trabajar en un caso:
Los botones de ![]() Nueva consulta y
Nueva consulta y
![]() Patología aguda.
Patología aguda.
Nueva consulta
Cuando comienza una consulta con un paciente, al hacer clic en Nueva consulta se muestra:
- La página de Análisis para que pueda añadir síntomas al caso nuevo.
- O bien, el seguimiento de un caso existente si se ha recetado un remedio.
Consulta de patología aguda
Si se realiza una consulta de patología aguda, al hacer clic en Patología aguda se le redirigirá directamente a la página de análisis del sistema experto.
En la página de Historial del caso, puede escribir notas para el caso, bien mediante plantillas o insertándolas directamente.
El panel Historial del caso muestra el historial completo del caso. A la derecha se encuentran las notas del caso. La página del historial del caso muestra los análisis, las recetas, los seguimientos, la comunicación con el paciente y las patologías agudas en orden cronológico.
Añadir más eventos de historial del caso
Para registrar una receta como un evento de historial del caso (sin análisis)
1. Haga clic en Otras opciones a la derecha del análisis del caso y seleccione Añadir prescripción.
2. Escriba el nombre completo o abreviado del remedio. Aparecerá una lista que se completa automáticamente con los remedios. Seleccione el remedio deseado, rellene los detalles de la prescripción y los comentarios y haga clic en Guardar.
3. Ha registrado correctamente una receta como evento del historial del caso.
Comunicación con el paciente
Puede registrar las comunicaciones con el paciente sobre el remedio prescrito o sobre un seguimiento, por ejemplo, un evento del historial del caso.
1. Para ello, vuelva a hacer clic en el icono  Otras opciones y seleccione Mensajes.
Otras opciones y seleccione Mensajes.
2. Escriba los comentarios del paciente en el campo Comentario. Haga clic en Guardar.
3. Ha agregado correctamente la comunicación con el paciente como un evento de historial del caso.
Editar la fecha del evento del historial del caso
Aquí puede editar la fecha de análisis de un caso, el seguimiento, la receta y otros eventos del historial del caso.
1. Haga clic en Otras opciones y seleccione Editar fecha del evento.
2. Seleccione el evento que desee corregir, cambie la fecha y haga clic en Guardar. Si desea cancelar este proceso, haga clic en Cancelar.
Tenga en cuenta que las fechas de los nuevos eventos no modifican el orden de los eventos.
Eliminar un evento
1. En Otras opciones, seleccione Eliminar evento.
2. Elija el evento que desea eliminar y haga clic en Eliminar selección. Si desea cancelar este proceso, haga clic en Cancelar.
Cómo modificar los datos del caso
1. En la esquina superior izquierda de la página de historial del caso, haga clic en el título del caso o en el icono ![]() de información para modificar los datos del caso.
de información para modificar los datos del caso.
2. Se abrirá el formulario de datos del caso.
3. Haga clic en Editar para modificar los datos del caso. Aquí puede modificar el título del caso, la queja principal y otros datos.
4. Haga clic en Guardar y, después, en Ocultar para cerrar el panel de datos del caso.
Página de Análisis/Seleccionar y administrar síntomas en VC
Aquí puede añadir y administrar los síntomas del caso y continuar con el análisis del caso.
Añadir síntomas
Para empezar a añadir síntomas al caso, haga clic en "Añadir síntoma". Aparecerá el repertorio de VC. Desplácese por el repertorio y realice búsquedas según se indica en el capítulo de ayuda sobre el repertorio (ver más abajo).
Desplace el cursor sobre la rúbrica correspondiente y haga clic en el grado del síntoma (según la intensidad del síntoma del paciente) para poder añadir la rúbrica al análisis. La rúbrica se guarda automáticamente en la lista de síntomas de los análisis.
Debe añadir al menos cuatro síntomas al análisis para consultar los remedios propuestos en el sistema experto. Este requisito no es necesario para la función de repertorización simple.
Después de introducir todos los síntomas, ahora puede consultar los remedios propuestos en el sistema experto de VC haciendo clic en Resolver o mediante Repertorización simple.
Eliminar síntomas
Al lado del botón Añadir síntomas, haga clic en el botón Eliminar síntomas si desea eliminar uno o más síntomas. Para ello, marque las casillas de verificación situadas a la izquierda de los síntomas que desee eliminar.
Después, simplemente haga clic en Eliminar selección con el fin de eliminarlos o haga clic en Cancelar para salir del modo de eliminación de síntomas.
Clasificar síntomas
Para clasificar los síntomas introducidos por orden de entrada, capítulo o grado descendente, haga clic en Opciones y seleccione una opción en el menú desplegable.
Incluir o excluir síntomas para el proceso de resolución
Esta función le permitirá ver distintas variaciones del caso sin modificarlo.
Para incluir o excluir síntomas del proceso de resolución, haga clic en Opciones, y posteriormente, en Habil./Deshabil. síntoma en el menú desplegable. Haga clic en las casillas de verificación y seleccione o anule la selección de los síntomas deseados.
Combinar síntomas
El sistema experto de VC permite combinar rúbricas que hacen referencia al mismo síntoma.
Use la función Combinar síntomas para crear un grupo de rúbricas que se refieren al mismo síntoma o cuando una combinación de síntomas es lo que mejor describe el síntoma notificado por el paciente. El sistema experto considera cada grupo de síntomas combinados como un síntoma durante el proceso de repertorización.
Para combinar o separar síntomas, sitúe el ratón en Opciones y haga clic en Combinar síntomas. Haga clic en las casillas de verificación para seleccionar los síntomas que desea combinar. Haga clic en Combinar seleccionados para crear un nuevo síntoma combinado o en Separar seleccionados para quitar los síntomas seleccionados de los síntomas combinados de los que formen parte. Haga clic en Cancelar para salir del modo de combinación de síntomas.
Copiar análisis
Si trabaja con un análisis anterior y desea crear una copia con la fecha actual y mantener al mismo tiempo el análisis inicial, haga clic en Opciones y, a continuación, en Copiar análisis. Se le redirigirá automáticamente al nuevo análisis (con la fecha actual) para que pueda seguir trabajando con el caso.
Seguimiento
Cada vez que pulse Nueva consulta en un caso para el que se haya recetado un remedio anteriormente, VC le redirigirá automáticamente a la página Seguimiento de esa receta. Todos los síntomas anteriores se mostrarán tal y como se introdujeron cuando se realizaron la consulta y la receta anteriores. Se le solicita al usuario que especifique los grados para estos síntomas a fin de continuar con el análisis del caso.
El proceso de seguimiento:
Los síntomas aparecen en rojo con los grados de la consulta anterior.
Vuelva a evaluar los síntomas del caso y actualícelos con el nuevo grado. Para ello, haga clic en el grado situado a la derecha de cada síntoma.
- En aquellos síntomas que ya no sean aplicables al caso, seleccione el grado "0". Estos síntomas se eliminarán del próximo análisis que realice. Puede añadir nuevos síntomas que aparezcan, pero le recomendamos que lo haga después del próximo análisis.
- A continuación, haga clic en el botón Comenzar análisis en la esquina superior derecha de la ventana.
- Los comentarios de la receta aparecerán en la pantalla.
- Especifique el efecto general del remedio que ha recetado junto con la evaluación del empeoramiento inicial y haga clic en Comenzar análisis.
- Ahora, aparecerán los síntomas presentes en el análisis del caso nuevo con los grados ajustados.
Página Resultados del sistema experto de VC
Después de completar el conjunto de síntomas y de hacer clic en Resolver, aparece la página de resultados. A continuación, aparecen los remedios candidatos ordenados de menor a mayor en la lista de información de repertorización. En esta lista se incluyen indicaciones y advertencias sobre la repertorización.
Lista de remedios candidatos
Encima de la lista de remedios candidatos aparecen cuatro pestañas:
En la primera pestaña puede ver Todos los remedios propuestos.
Haga clic en Grande para ver solo los remedios propuestos grandes.
Haga clic en Pequeño para ver solo los remedios propuestos pequeños.
Haga clic en Notable para ver los remedios que estén por debajo del quinto puesto en la lista de remedios propuestos. No obstante, en los casos en los que el remedio necesario resulte difícil de confirmar, deberá prestar atención porque pueden tener uno o más síntomas o claves específicos en el análisis del caso.
Análisis de la sugerencia del remedio: Rúbricas "basadas en" o "no está presente"
A la izquierda de un remedio, haga clic en el icono ![]() del signo más para ver el análisis de esta sugerencia específica. Para ver los remedios de una rúbrica "basada en" o "no está presente", haga clic en la flecha ubicada a la izquierda de la rúbrica. Los síntomas de los que depende en gran medida el remedio propuesto aparecen en rojo.
del signo más para ver el análisis de esta sugerencia específica. Para ver los remedios de una rúbrica "basada en" o "no está presente", haga clic en la flecha ubicada a la izquierda de la rúbrica. Los síntomas de los que depende en gran medida el remedio propuesto aparecen en rojo.
Al lado de las rúbricas "basado en" y "no está presente", aparece el grado que se le ha concedido a esta rúbrica en el análisis del caso en la lista de síntomas situado junto al grado del remedio en el repertorio.
En esta lista, haga clic en el icono  para mostrar los remedios de una rúbrica. También puede hacer clic en el nombre de un remedio para mostrar la Materia Médica.
para mostrar los remedios de una rúbrica. También puede hacer clic en el nombre de un remedio para mostrar la Materia Médica.
Consultar la Materia Médica en la página de Resultados
A la derecha de un remedio puede hacer clic en el icono ![]() del libro para consultar la Materia médica (que se abrirá en una ventana nueva). Del mismo modo, puede hacer clic en cualquier nombre de remedio para abrir la Materia médica.
del libro para consultar la Materia médica (que se abrirá en una ventana nueva). Del mismo modo, puede hacer clic en cualquier nombre de remedio para abrir la Materia médica.
Metadatos del repertorio dinámico
Siempre que esté disponible, junto a los remedios seleccionados aparece el icono  de metadatos del repertorio dinámico. Al hacer clic en él, se muestra información valiosa sobre los remedios y los síntomas, que le permite diferenciar los remedios propuestos en la solución en función de pequeños matices, "detalles" y comportamientos sutiles.
de metadatos del repertorio dinámico. Al hacer clic en él, se muestra información valiosa sobre los remedios y los síntomas, que le permite diferenciar los remedios propuestos en la solución en función de pequeños matices, "detalles" y comportamientos sutiles.
Información de repertorización: comprobaciones de calidad
En esta área se muestran los resultados de diversas comprobaciones de calidad de la repertorización a modo de notificaciones y advertencias. Haga clic en los signos + para mostrar más información y sugerencias al usuario a fin de continuar con el análisis y mejorar la repertorización.
Añadir una receta
Cuando el usuario ha decidido el remedio que va a recetar, los campos de la parte inferior de la página de resultados se pueden rellenar con el nombre del remedio y la información de la receta, como la concentración.
Consulte siempre la materia médica y sus propios recursos antes de recetar un remedio.
Haga clic en el nombre del remedio que desea recetar y se introducirá automáticamente en el campo de texto del remedio. También puede escribir el nombre en el campo y seleccionar uno de los remedios que se muestran.
Después, añada los detalles de la receta (obligatorio) y haga clic en Guardar prescripción. A continuación, lea el aviso de renuncia de responsabilidad y, si está de acuerdo, haga clic en Acepto.
TENGA EN CUENTA QUE: Vithoulkas Compass es una herramienta de consulta para el ejercicio homeopático y debe emplearse como tal. Toda la responsabilidad sobre las prescripciones recaerá en el profesional homeópata. Las propuestas deben cotejarse con otras fuentes de conocimiento acordes con la formación del profesional.
Se le redirigirá de nuevo a la página Información general del caso y podrá ver la receta registrada en el panel Historial del caso.
Imprimir una receta
Después de recetar un remedio, puede imprimir la receta para el paciente.
En la parte superior del panel, anteriormente rellenó la receta seleccionada.
En la parte inferior del panel, puede añadir los detalles o comentarios que desee.
Cuando termine, pulse el botón Imprimir de más abajo.
Si no queda satisfecho con el resultado de la impresión o desea personalizarlo aún más, haga clic en la opción Establezca sus preferencias de impresión en la parte inferior del panel. Se le redirigirá a la sección principal de Mis preferencias, donde podrá editar el tipo de encabezado de impresión y el texto que desee.
Sistema experto VC para patologías graves
Para trabajar en un caso de patología aguda, haga clic en el botón Patología aguda situado junto a Nueva consulta.
El sistema experto VC para patologías agudas funciona igual que el sistema general de VC.
Comience a añadir los síntomas para acceder al repertorio de patologías graves. Al igual que en un caso crónico, haga clic en Añadir síntoma en la parte izquierda.
A la derecha, aparecerá el repertorio de patologías graves de VC que incluye las principales patologías graves y, debajo, encontrará también el repertorio general de VC. Los síntomas del repertorio de patologías graves de VC se han organizado de manera específica para cada patología. Puede añadir rúbricas del repertorio general si es necesario.
Comience a seleccionar la patología del paciente en el repertorio.
Ahora aparecerá el capítulo de la patología específica y, debajo, podrá ver los nombres de las diferentes variaciones y modalidades de la patología en subcapítulos.
Para añadir síntomas al caso, haga clic en cada subcapítulo de la patología e indague si el paciente tiene alguno de los síntomas sugeridos.
Después de introducir todos los síntomas, haga clic en Resolver para consultar el sistema experto de patologías graves y obtener los remedios propuestos.
Usar la función de análisis diferencial
La función de análisis diferencial de VC es una valiosa herramienta que permite elegir mejor el remedio adecuado para cada caso. Proporciona los síntomas apropiados para realizar preguntas al paciente con el fin de confirmar o descartar remedios candidatos. Después de pulsar Resolver, los remedios propuestos aparecen en la pantalla.
Haga clic en Análisis diferencial. Los síntomas propuestos aparecen en rojo, debajo de los síntomas añadidos al análisis, en la página Síntomas. Para añadir un síntoma propuesto al caso después de confirmarlo con el paciente, basta con seleccionar el grado adecuado.
El sistema experto de análisis diferencial (DES) analiza los remedios más probables y ofrece rúbricas en cuatro categorías diferentes.
La primera categoría consta de los principales síntomas diferenciales. Esta categoría es la que se abre de manera predeterminada.
- Entre estos síntomas se incluyen los síntomas diferenciadores más importantes de los remedios de la lista de resultados.
Pregunte al paciente sobre las rúbricas propuestas y elija todas las rúbricas de las que tenga confirmación por parte del paciente. Haga clic en el grado según la intensidad del síntoma del paciente para poder añadir la rúbrica al análisis.
Para abrir las siguientes tres categorías, haga clic en el ![]() situado a la izquierda.
situado a la izquierda.
Puede mostrar:
Los principales síntomas clave
- En estos síntomas, los primeros cinco remedios de la lista de resultados aparecen clasificados según su puntuación en los resultados. Al hacer clic en cualquiera de estos remedios, se expanden los síntomas clave más importantes del remedio.
El usuario puede intentar confirmar los remedios con el paciente y añadir los síntomas al análisis si es necesario con el grado adecuado.
Los síntomas diferenciales específicos del caso
- Estos síntomas propuestos están muy relacionados con las rúbricas que ya están presentes en el análisis del caso. Las rúbricas son el resultado de una búsqueda compleja en el repertorio, que generalmente suele llevar bastante tiempo, pero con VC este proceso se realiza de forma precisa y rápida. Los síntomas mostrados, una vez confirmados con el paciente, permiten diferenciar los remedios candidatos y confirmar el más probable.
Síntomas de remedios pequeños
- Estos síntomas constan de rúbricas confirmadas para los remedios pequeños que se incluyen en el caso. Las rúbricas mostradas son otros síntomas clave de estos remedios y resultan muy útiles para detectar el remedio correcto.
Después de seleccionar las rúbricas adecuadas, haga clic en Resolver de nuevo para consultar el sistema experto y obtener una lista nueva de remedios propuestos.
Usar la función de análisis de remedios específicos
El análisis de remedios específicos le permitirá diferenciar los remedios de la lista de remedios propuestos y consultar en el repertorio los síntomas de cualquier remedio. Puede limitar la búsqueda de síntomas a un capítulo específico del repertorio o a subcapítulos importantes, y de manera opcional, buscar los síntomas que incluyan palabras clave específicas. Estas funciones resultan de gran utilidad para el usuario a la hora de confirmar y comparar los remedios de un caso.
Cómo realizar un análisis de remedios específicos:
Después de repertorizar un caso, pulse Resultados para mostrar la lista de remedios propuestos en la parte derecha de la pantalla. A continuación, haga clic en Análisis de remedios específicos en la parte inferior de la lista de remedios propuestos.
En la parte izquierda de la lista de remedios, marque las casillas de verificación del remedio o remedios (cinco como máximo) que desea seleccionar para el análisis de remedios específicos y haga clic para continuar.
Tenga en cuenta que si se selecciona un remedio, solo se puede buscar en el repertorio los síntomas de ese remedio y no se obtienen los síntomas diferenciadores.
Los síntomas propuestos aparecen en rojo, debajo de los síntomas añadidos al análisis, en la página Síntomas. Para añadir un síntoma propuesto al caso después de confirmarlo con el paciente, basta con seleccionar el grado adecuado.
Los síntomas propuestos se muestran en tres categorías:
- Los principales síntomas diferenciales muestran los síntomas más característicos de los remedios seleccionados.
Consulte los síntomas propuestos. Elija los síntomas que puede confirmar con el paciente y seleccione el grado adecuado para añadirlo al análisis.
- En principales síntomas clave puede seleccionar los síntomas clave más importantes de los remedios seleccionados, agrupados según el nombre de cada remedio. De nuevo, elija los síntomas del paciente y añádalos al análisis del paciente.
- En los síntomas diferenciales de casos específicos propuestos puede ver las rúbricas que están muy relacionadas con las que ya están presentes en el análisis del caso.
Si es necesario, haga clic en el grado adecuado para añadir cualquier síntoma que haya confirmado para el caso y haga clic en Resolver para los remedios propuestos.
Limitar la búsqueda a capítulos específicos del repertorio
Después de hacer clic en Análisis de remedios específicos y seleccionar el remedio o los remedios que desea analizar o diferenciar, puede seleccionar capítulos o subcapítulos específicos del repertorio (mediante el botón "+") para limitar el número de preguntas propuestas.
Limitar la búsqueda a palabras clave y/o capítulos específicos del repertorio
Si desea limitar el número de síntomas propuestos a aquellos que incluyan ciertas palabras clave, puede introducir de manera opcional los términos deseados en el campo de texto de palabras clave debajo de la lista de capítulos del repertorio. El sistema experto diferenciador solo propone los síntomas que incluyen las palabras clave especificadas. Por ejemplo, en los casos en los que se puedan aclarar aún más los resultados o si un remedio precisa confirmación adicional, puede buscar las rúbricas que contengan ciertos términos o cualquier otra palabra clave como "alcohol", "mañana" o "rodilla derecha" para uno o más remedios.
Después de hacer clic para continuar, los resultados se muestran por orden de importancia según el cálculo de las puntuaciones de los remedios.
Si es necesario, haga clic en el grado adecuado para añadir cualquier síntoma que haya confirmado para el caso y haga clic en Resolver para los remedios propuestos.
Usar la repertorización simple
La repertorización simple se puede realizar de tres formas. Para seleccionar una de ellas, sitúe el ratón sobre "Opciones".
A la izquierda aparece una opción para ordenar los síntomas por capítulo o por grado.
Los resultados de los remedios propuestos se muestran en la matriz.
Puede clasificar los síntomas aún más por grado de remedio. Para ello, haga clic en el remedio deseado en la matriz.
También puede filtrar en la matriz escribiendo el código de un remedio.
Exportar un caso a un archivo PDF
Se pueden exportar los casos, o parte de ellos, a archivos con formato PDF en el ordenador con el fin de imprimirlos o archivarlos.
A la derecha de la página de Notas del caso, haga clic en "Exportar".
Seleccione lo que desea exportar de estas opciones:
- Caso completo,
- Último análisis y receta, o
- Algunos elementos del historial del caso.
Marque las casillas de verificación según proceda para incluir las notas del caso o el historial del caso.
En la esquina inferior izquierda, haga clic en "Exportar" para exportar el caso.
Participar de forma activa en el proyecto de VC
¿Cree que alguna rúbrica no es lo suficientemente clara?
¿Hay rúbricas duplicadas o muy similares que generan confusión?
¿Hay algún error en el repertorio?
¿Cree que falta alguna rúbrica en el repertorio de VC?
¿Tiene alguna sugerencia que incluir en los metadatos del repertorio dinámico?
¿Tiene alguna otra pregunta, comentario o sugerencia relacionada con el repertorio, la materia médica o VC en general?
La versión 2.0 de VC incluye funciones que permiten a los usuarios enviar fácilmente observaciones, preguntas o datos relacionados con rúbricas específicas del repertorio, los metadatos del repertorio dinámico y la materia médica al equipo de VC.
Este icono ![]() que aparece en las diferentes áreas de VC indica que el usuario puede enviar sus comentarios fácilmente.
que aparece en las diferentes áreas de VC indica que el usuario puede enviar sus comentarios fácilmente.
De manera más específica, puede enviar observaciones sobre: el repertorio,
la materia médica,
los metadatos,
todos los casos.
Le animamos a que se registre y nos envíe sus preguntas y aportaciones. El equipo de VC las revisará como parte del trabajo que realizamos para mejorar VC de manera continua.
También es preciso mencionar que a los usuarios que proporcionen información valiosa o realicen preguntas u observaciones útiles se les recompensará en función de su aportación con créditos de uso adicionales o períodos de suscripción gratuitos.
La interfaz de VC
La interfaz de usuario de VC se ha diseñado y desarrollado para ofrecer la mejor experiencia de usuario en todos los dispositivos y todas las resoluciones de pantalla, análisis y puntos de vista.
Puede ampliar o reducir las diferentes pantallas y adaptar el diseño y el número de paneles mostrados en el menú Preferencias.
Créditos de uso
Los créditos de uso se requieren para utilizar las funciones de nuestro sistema experto Resolver, Análisis diferencial y de remedios específicos. Cada una de estas acciones consume 1 (un) crédito.
Los créditos de uso permiten que VC resulte mucho más económico para los usuarios que menos lo usan o para los períodos de inactividad.
Para obtener más información, lea las preguntas más frecuentes sobre precios.