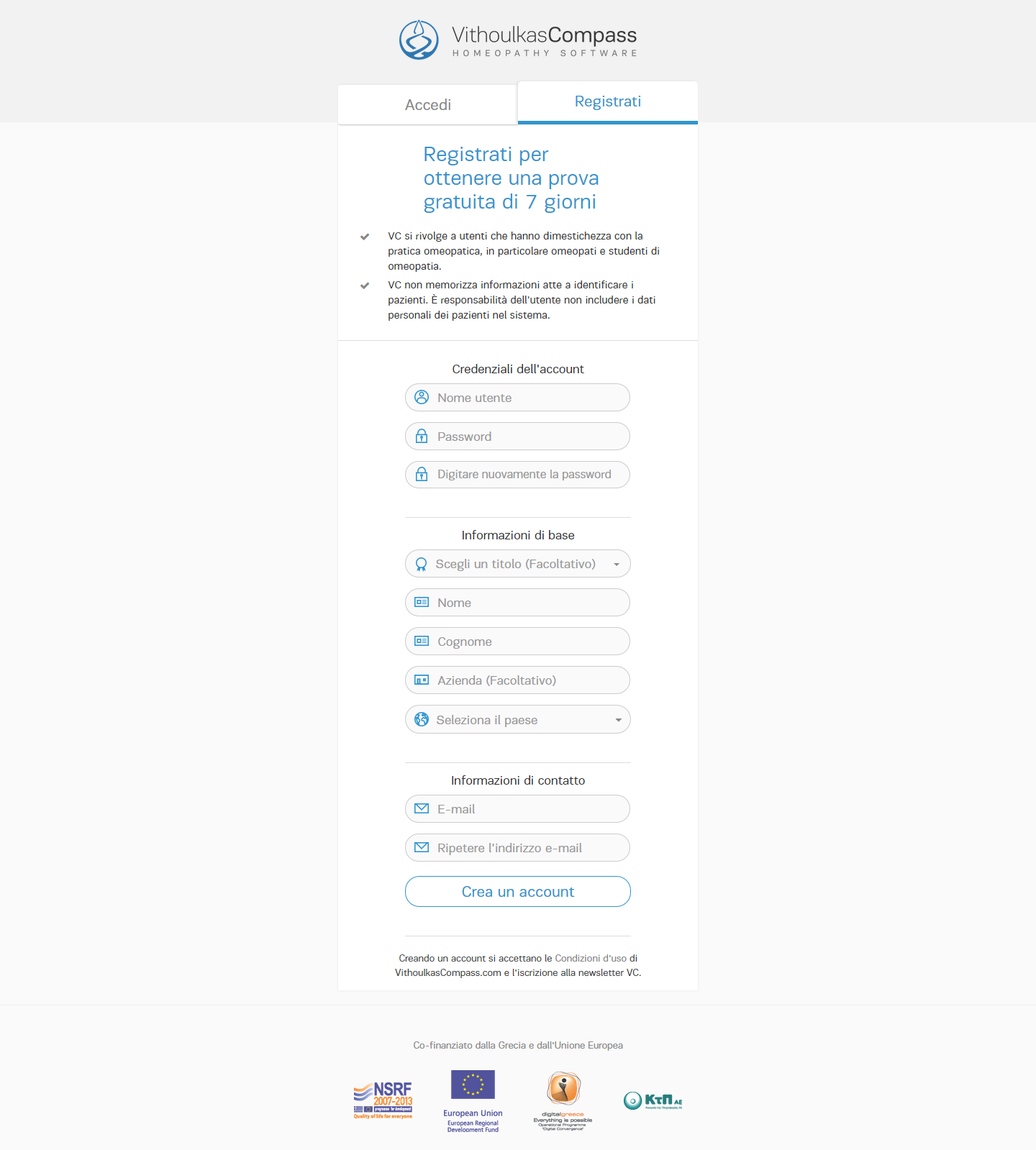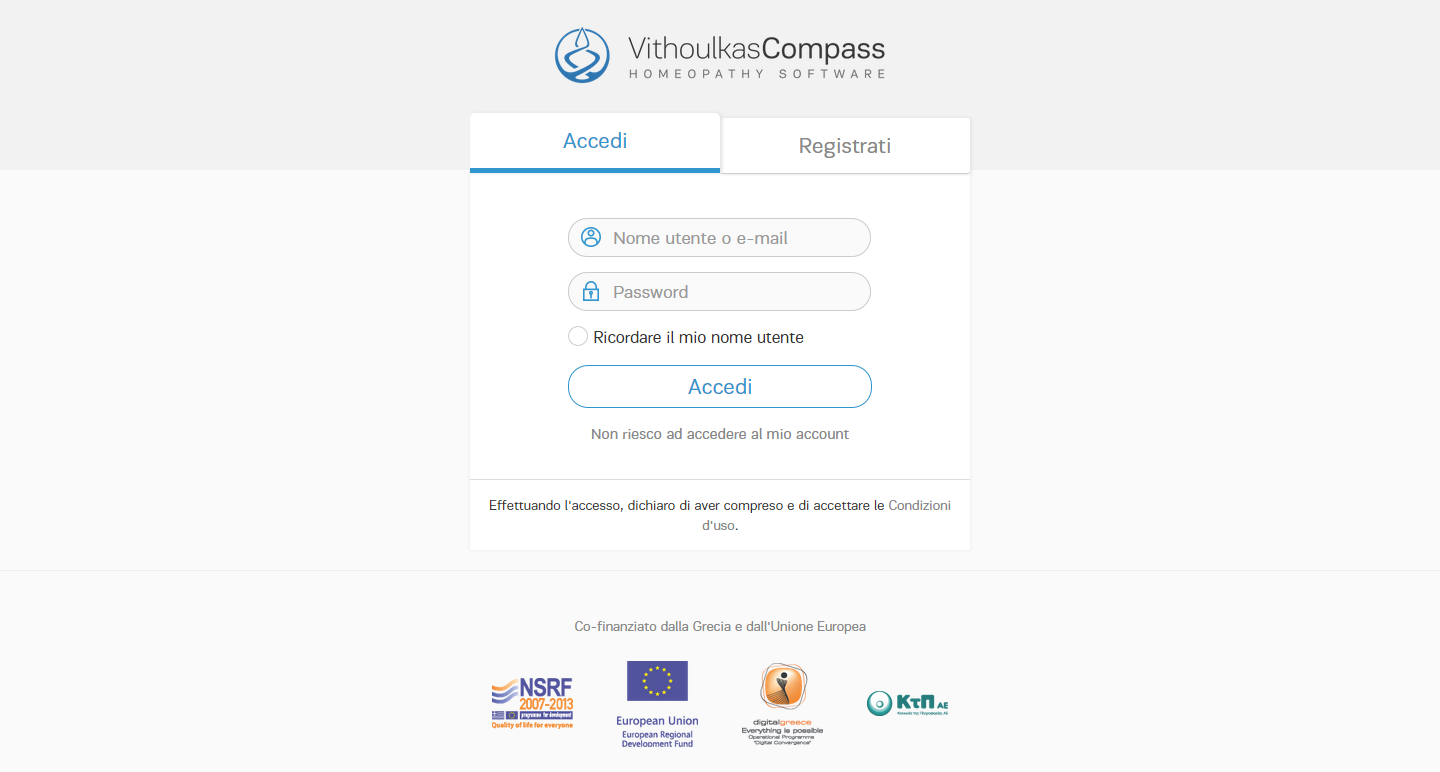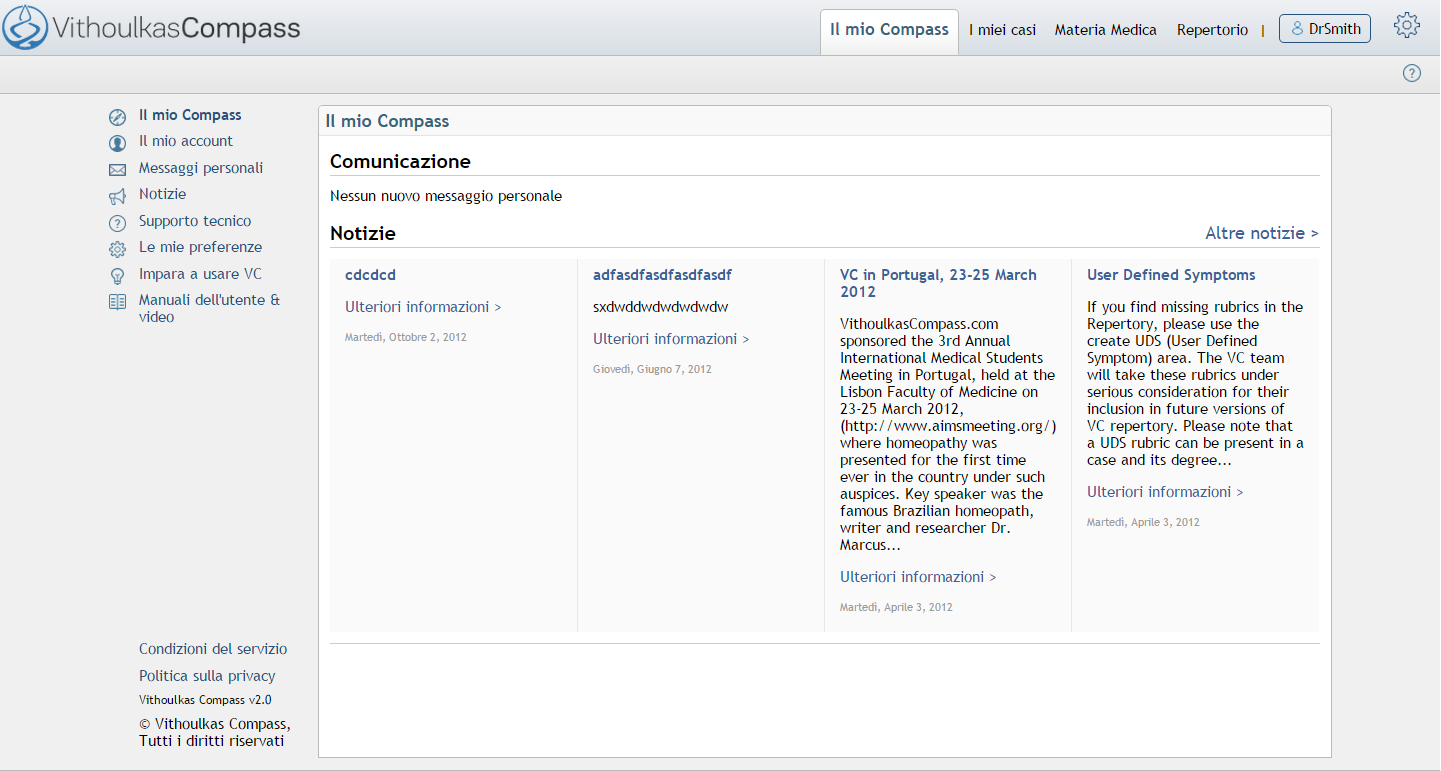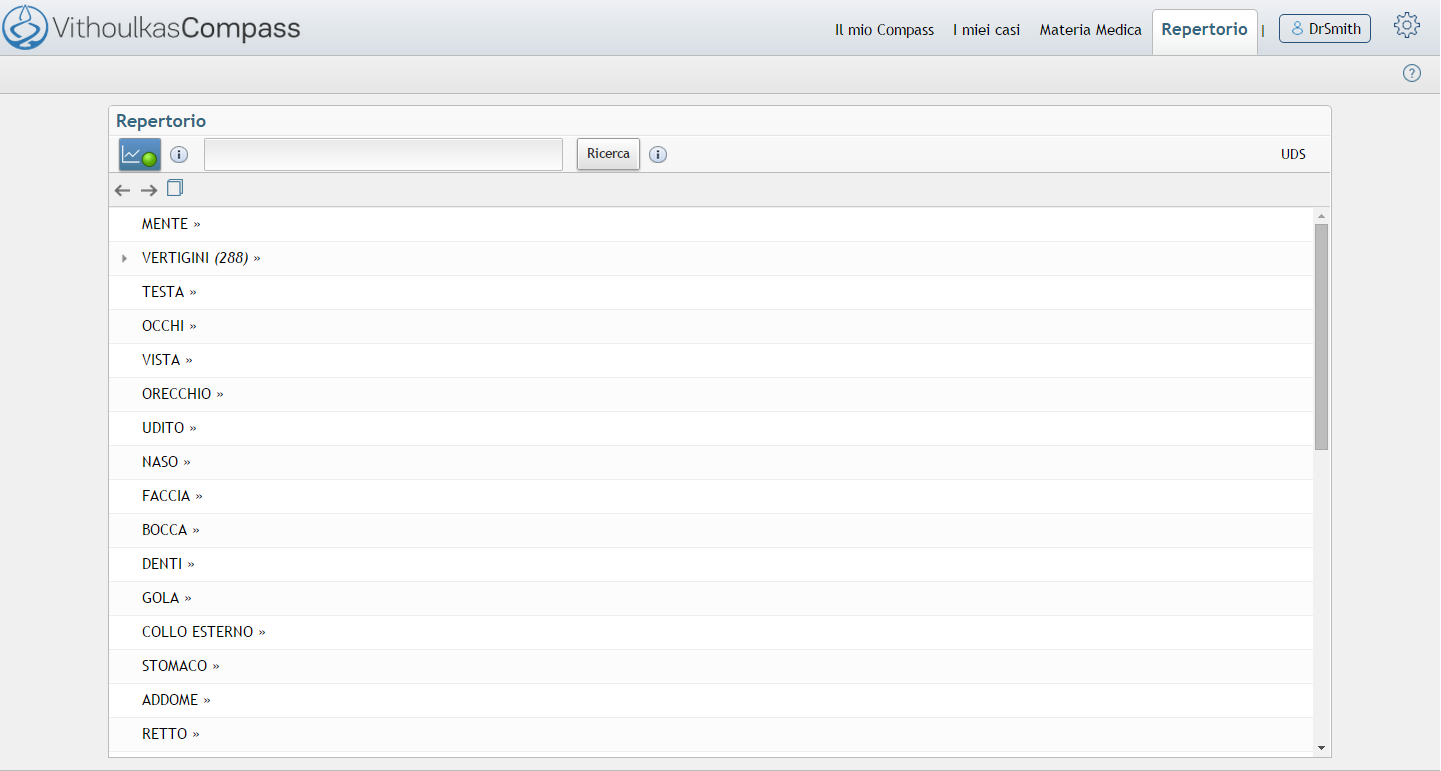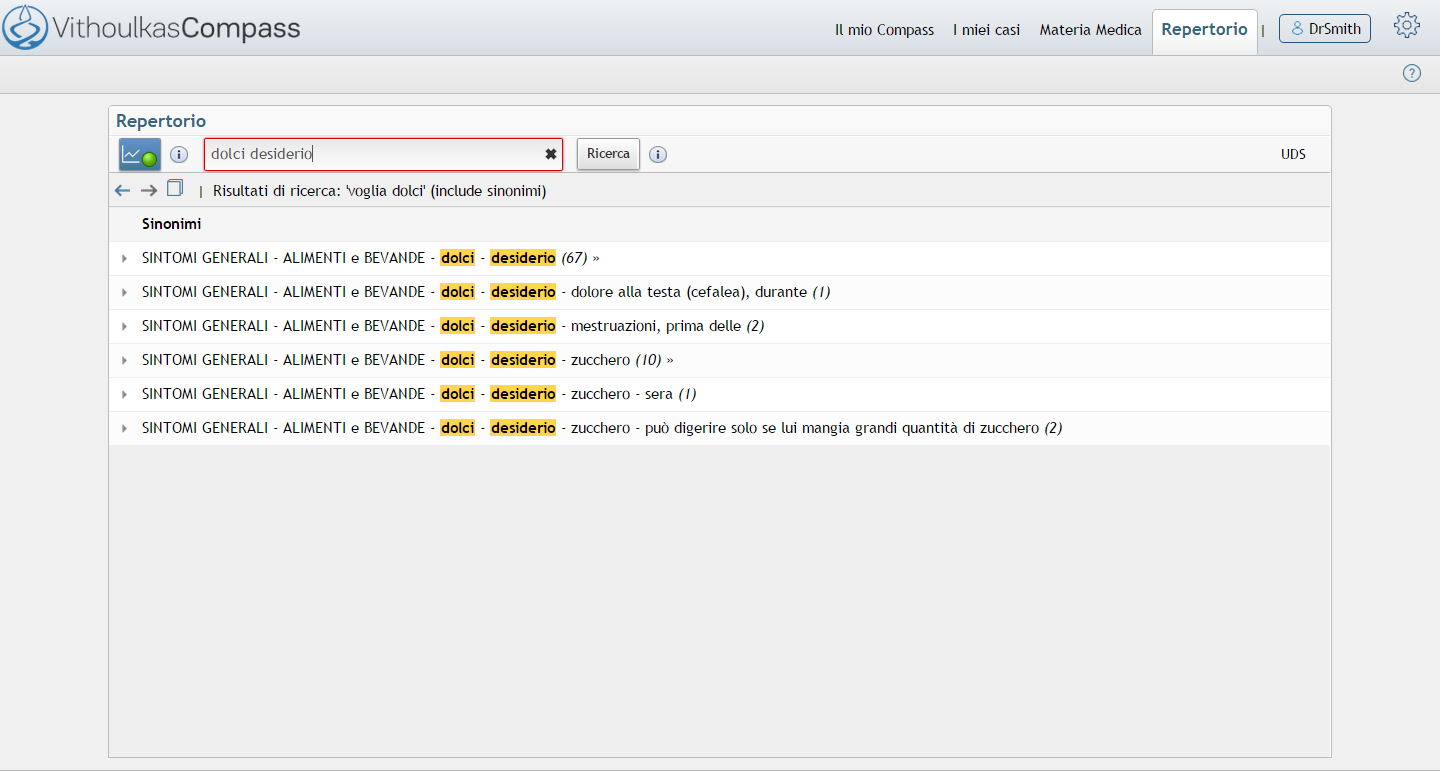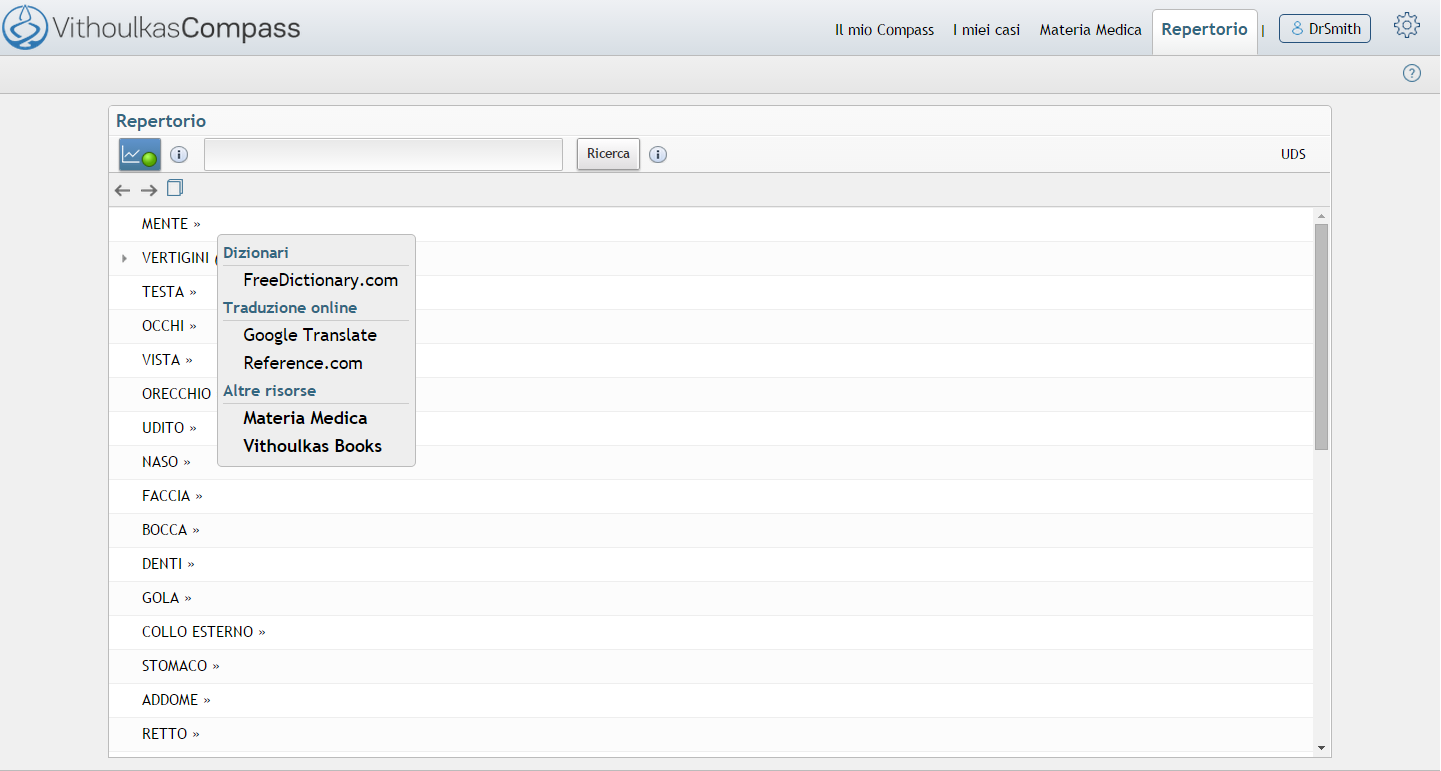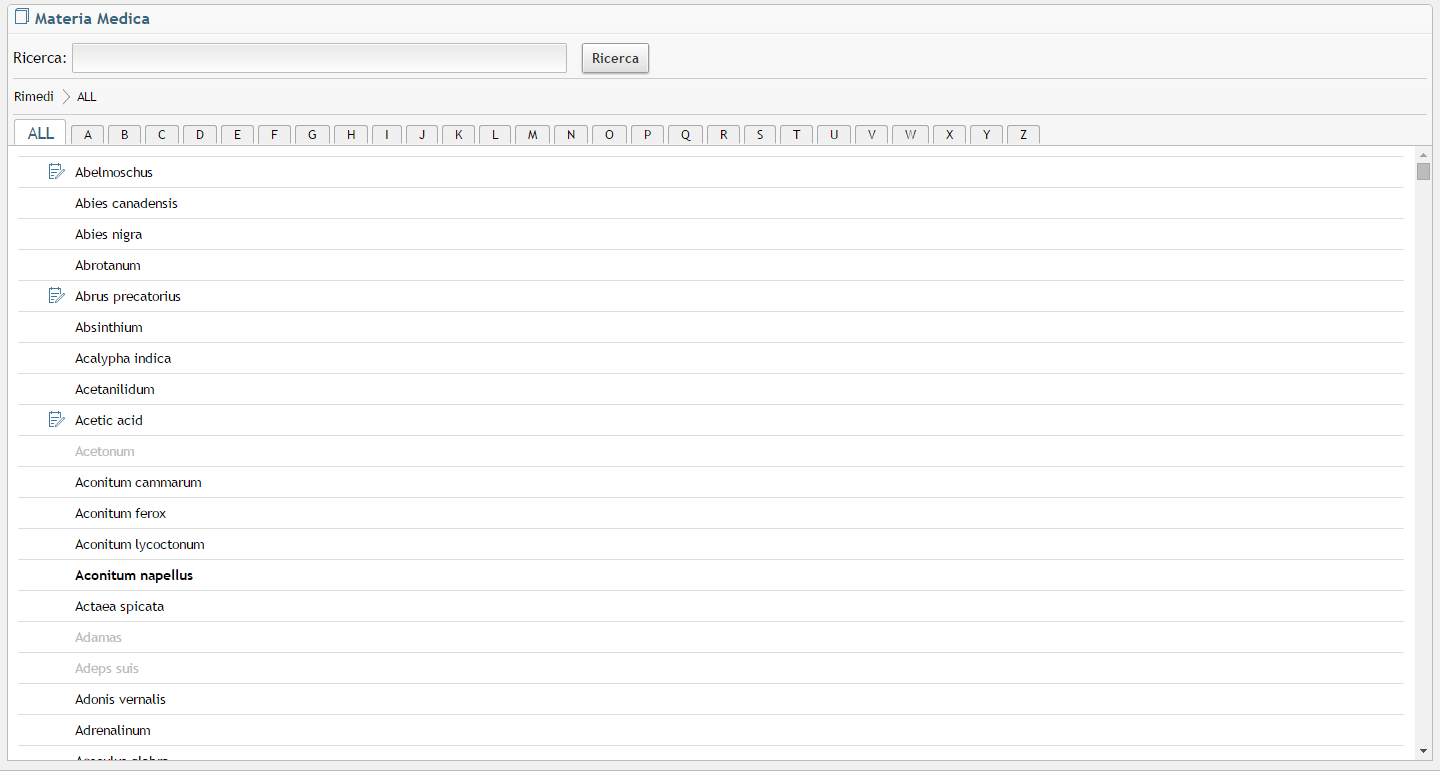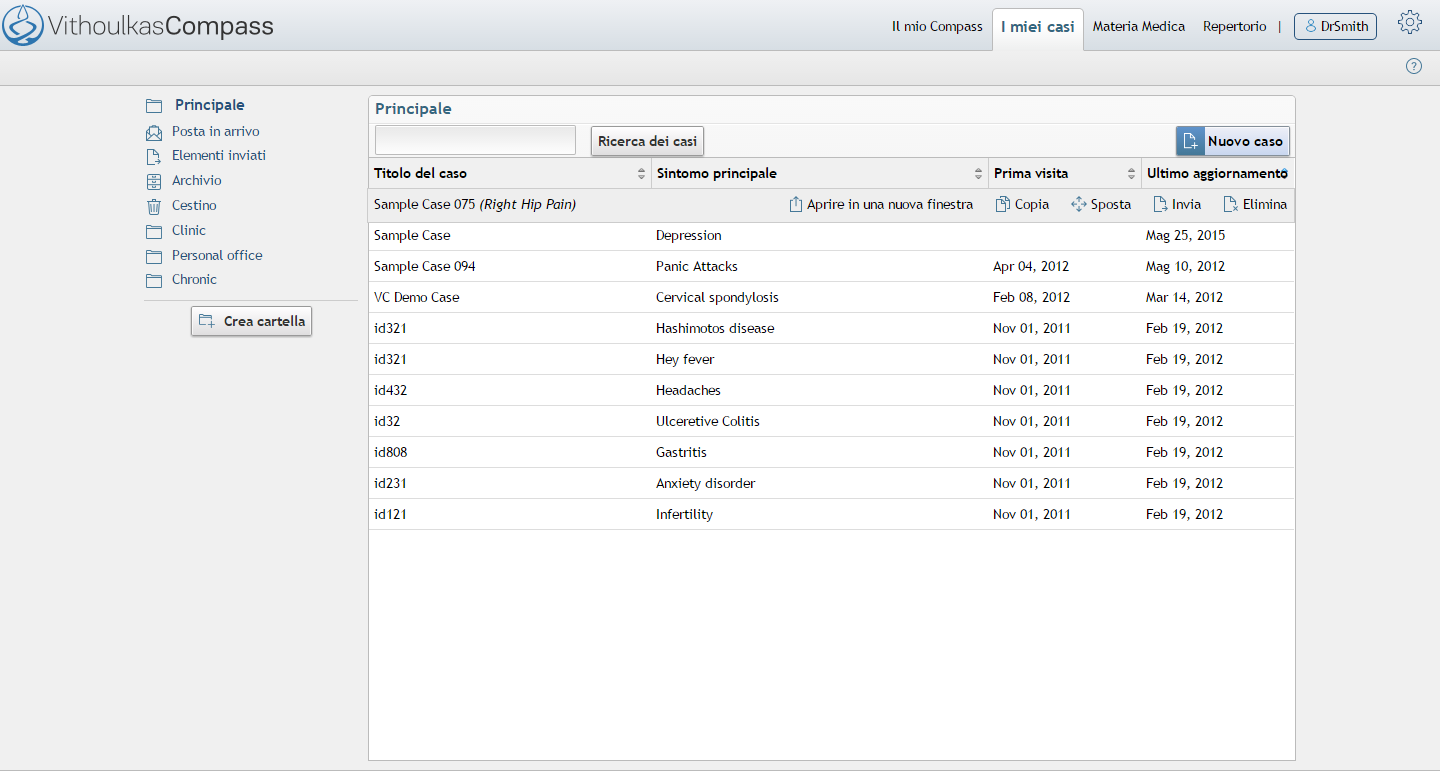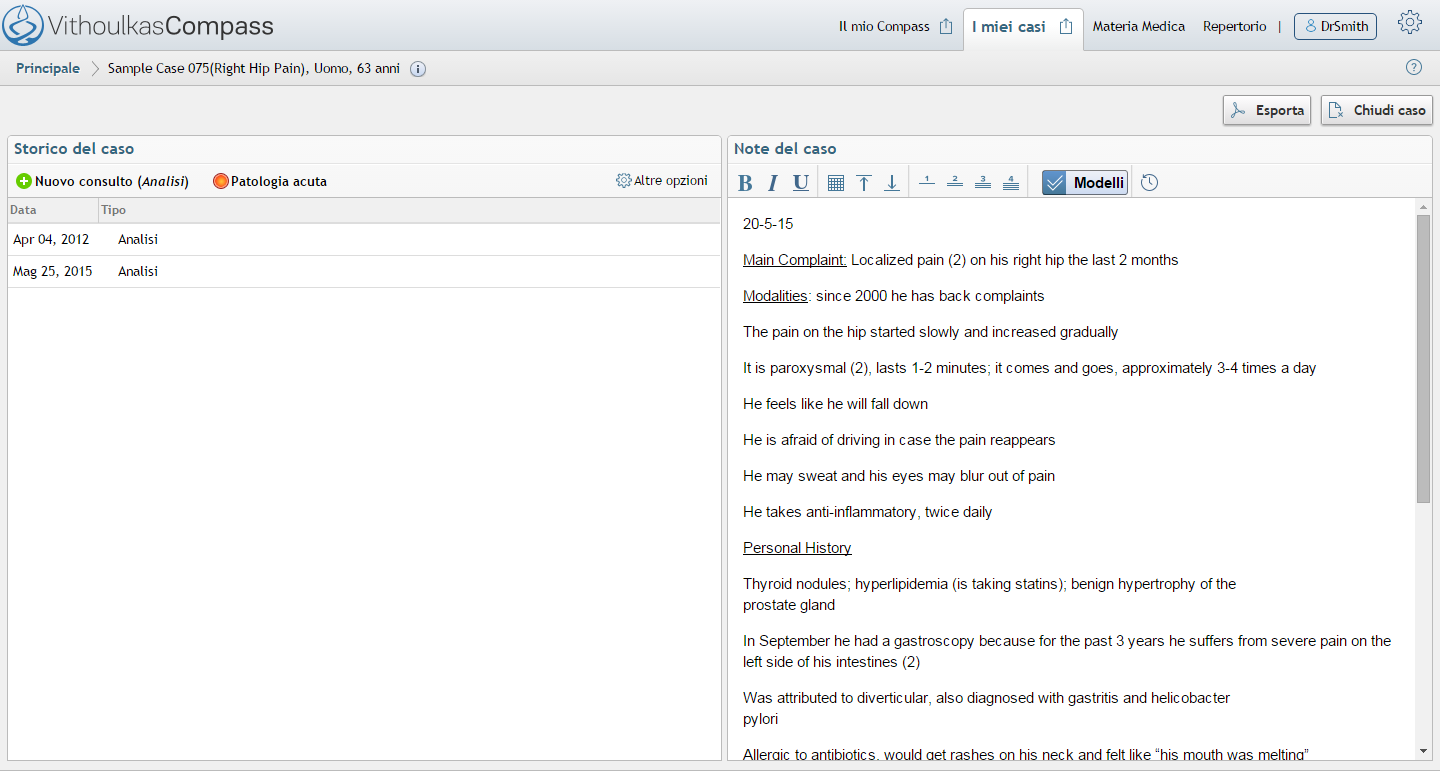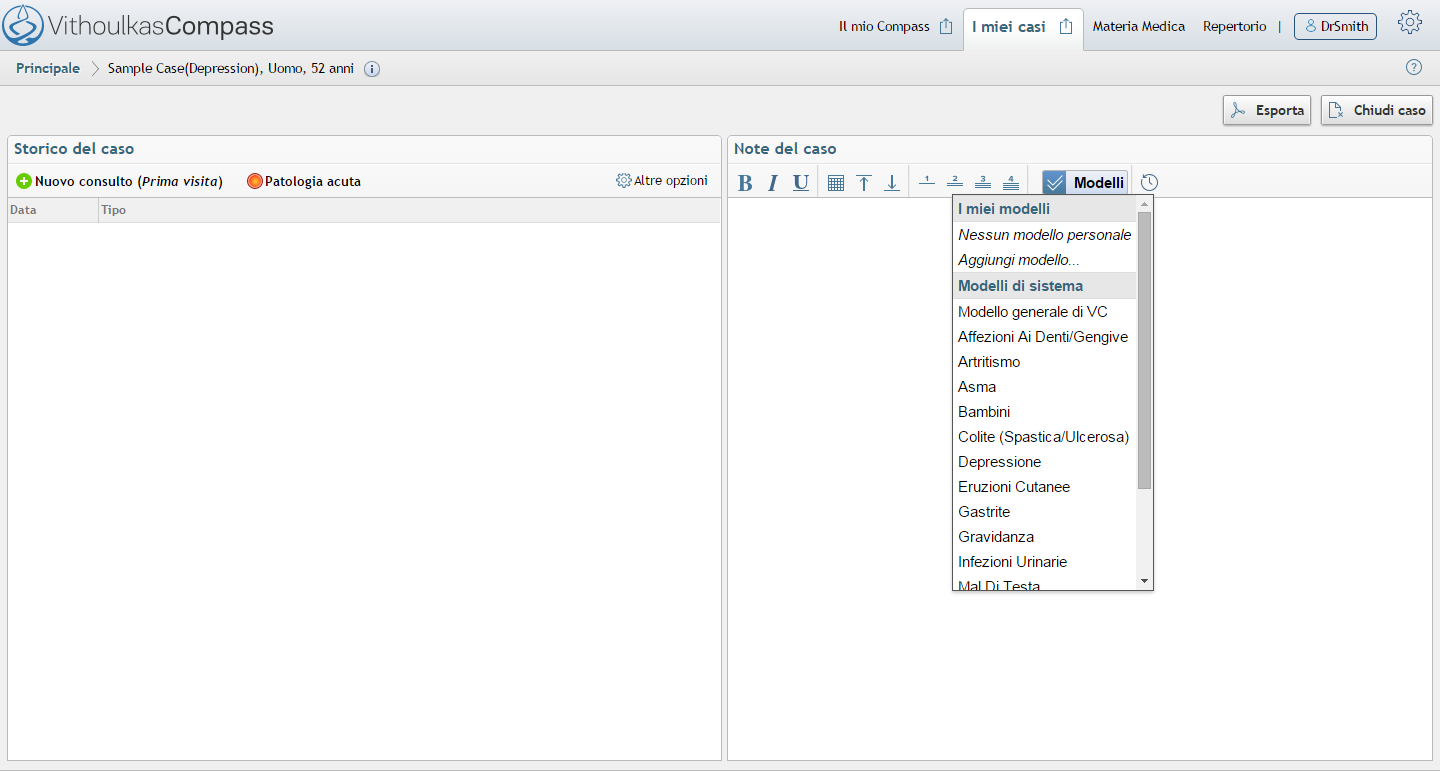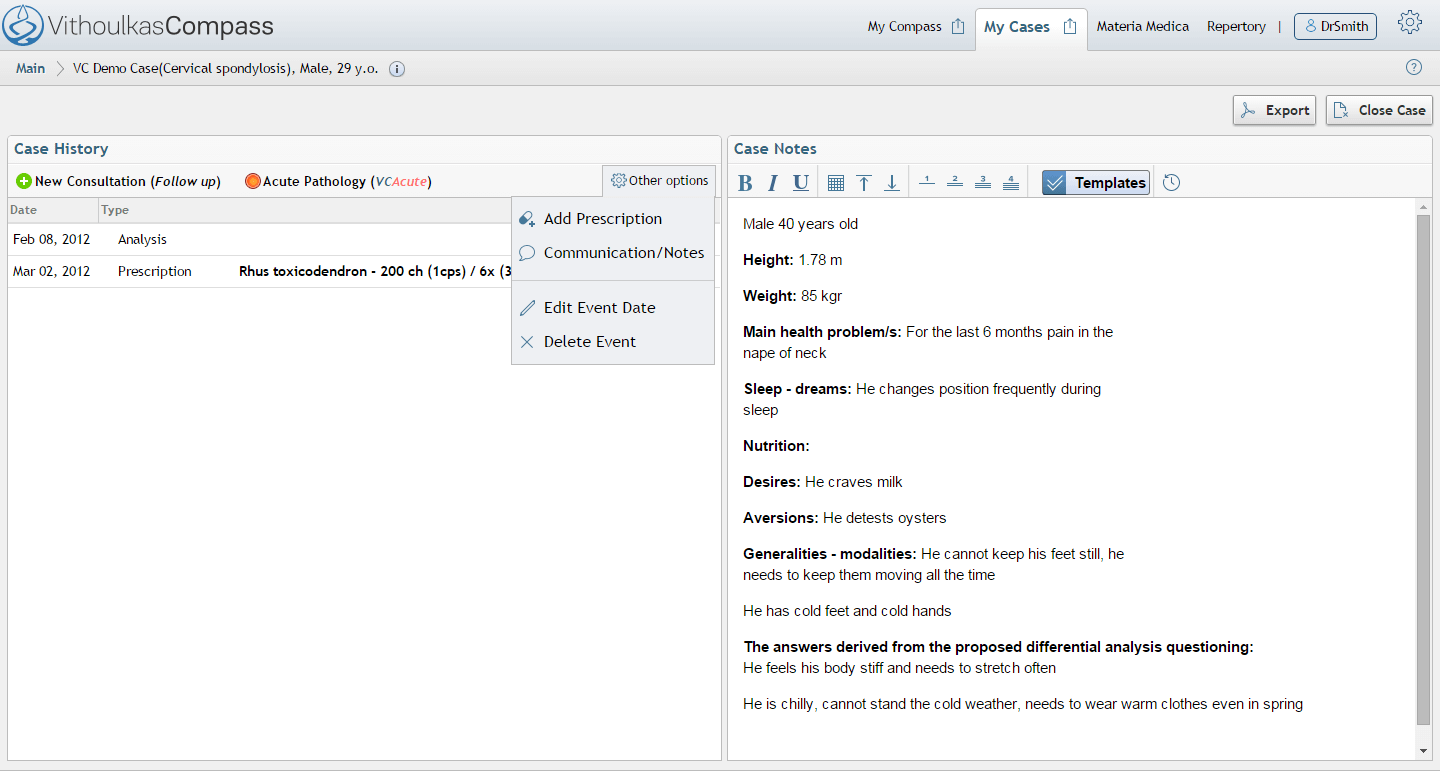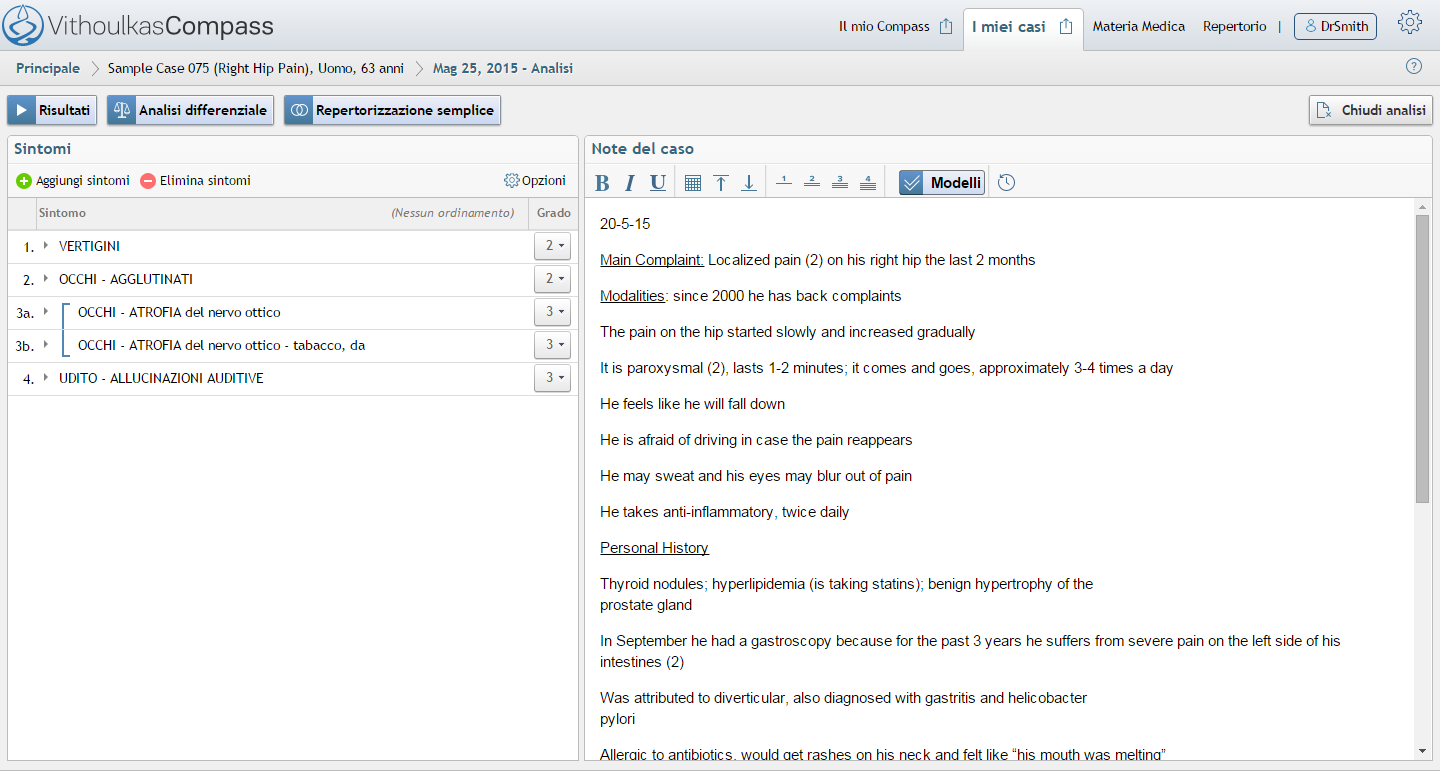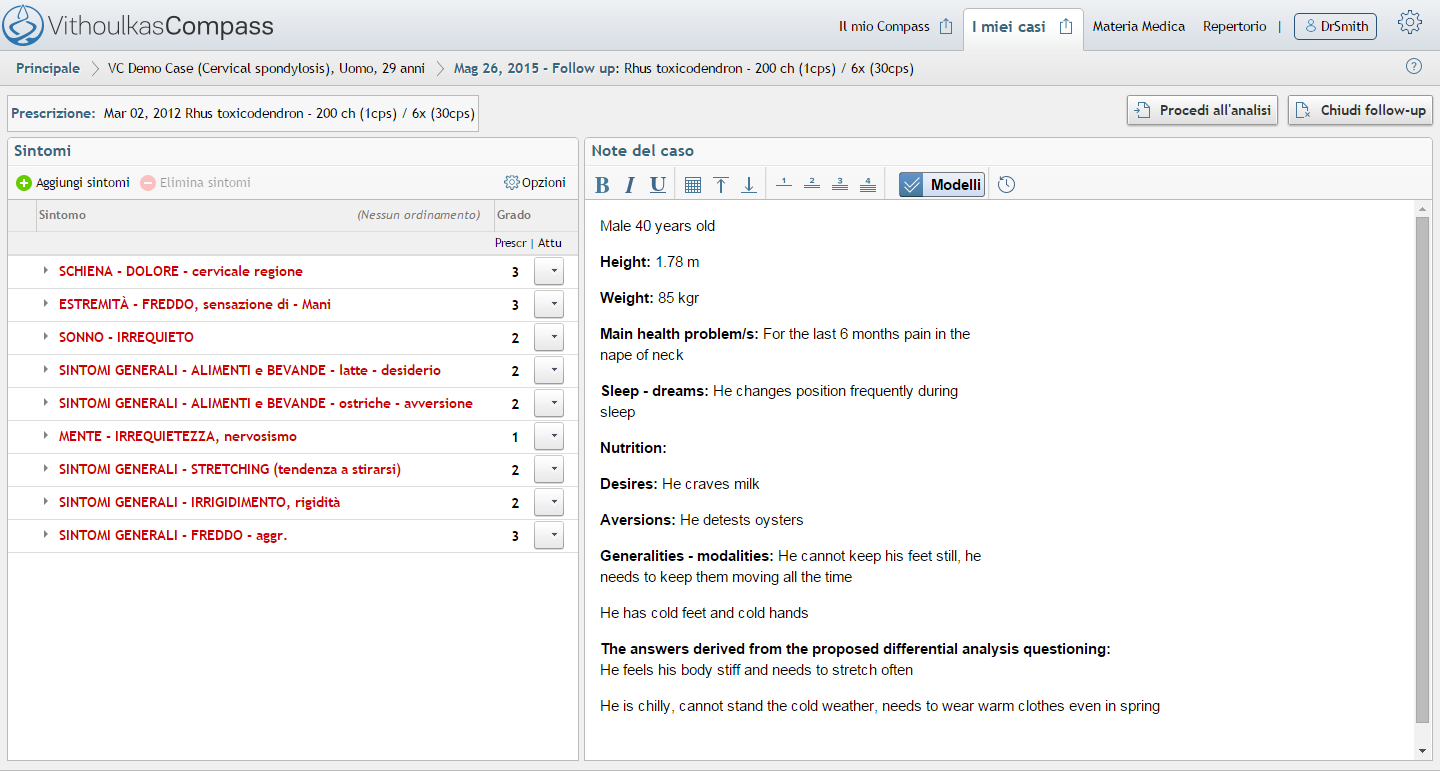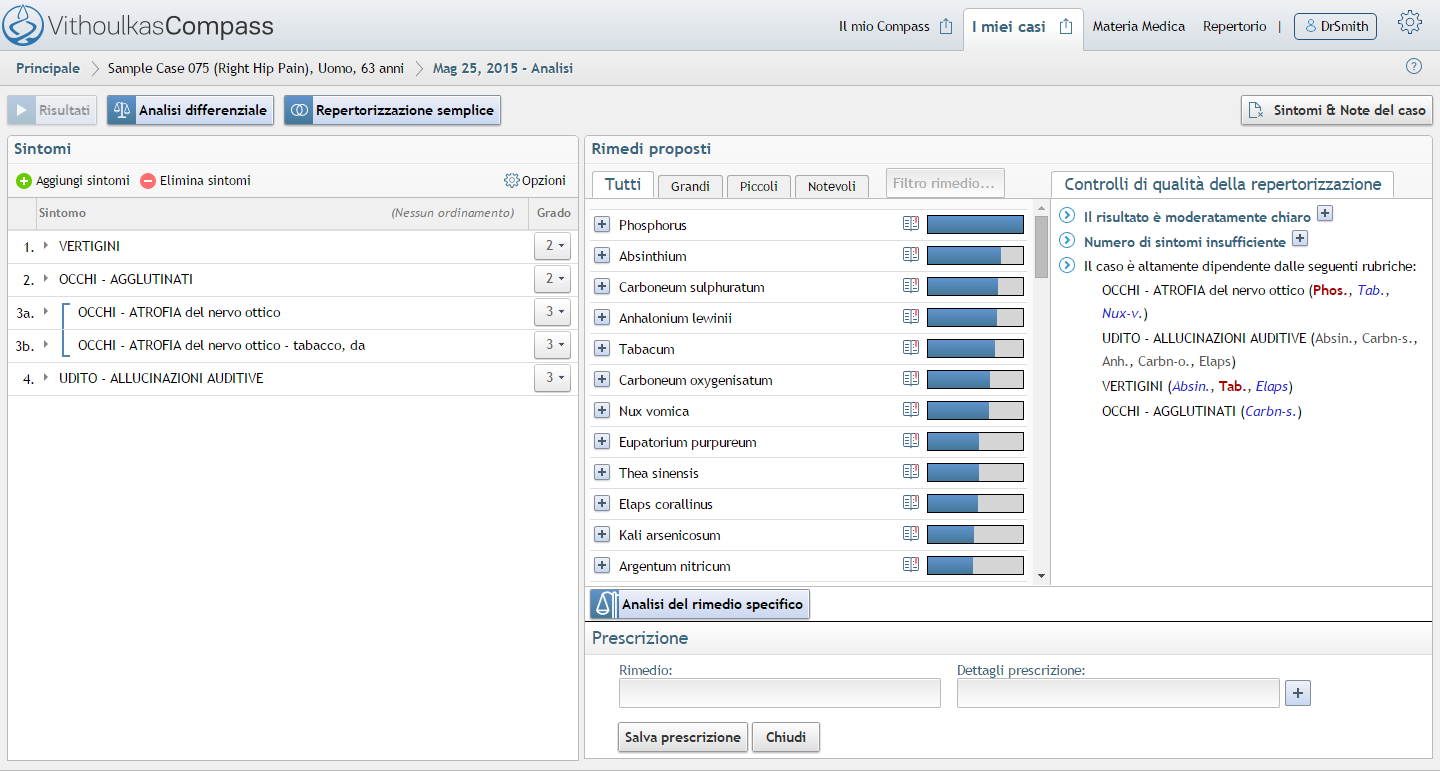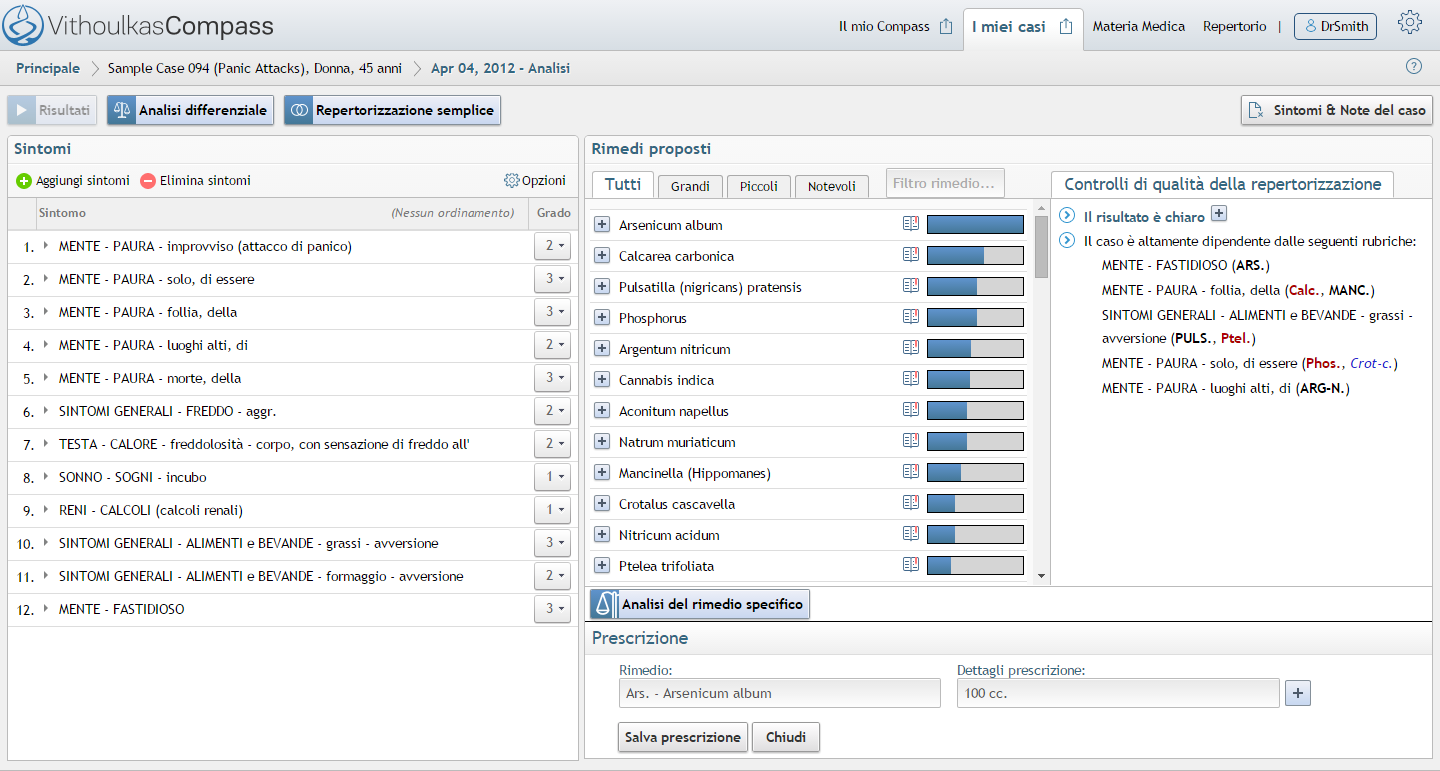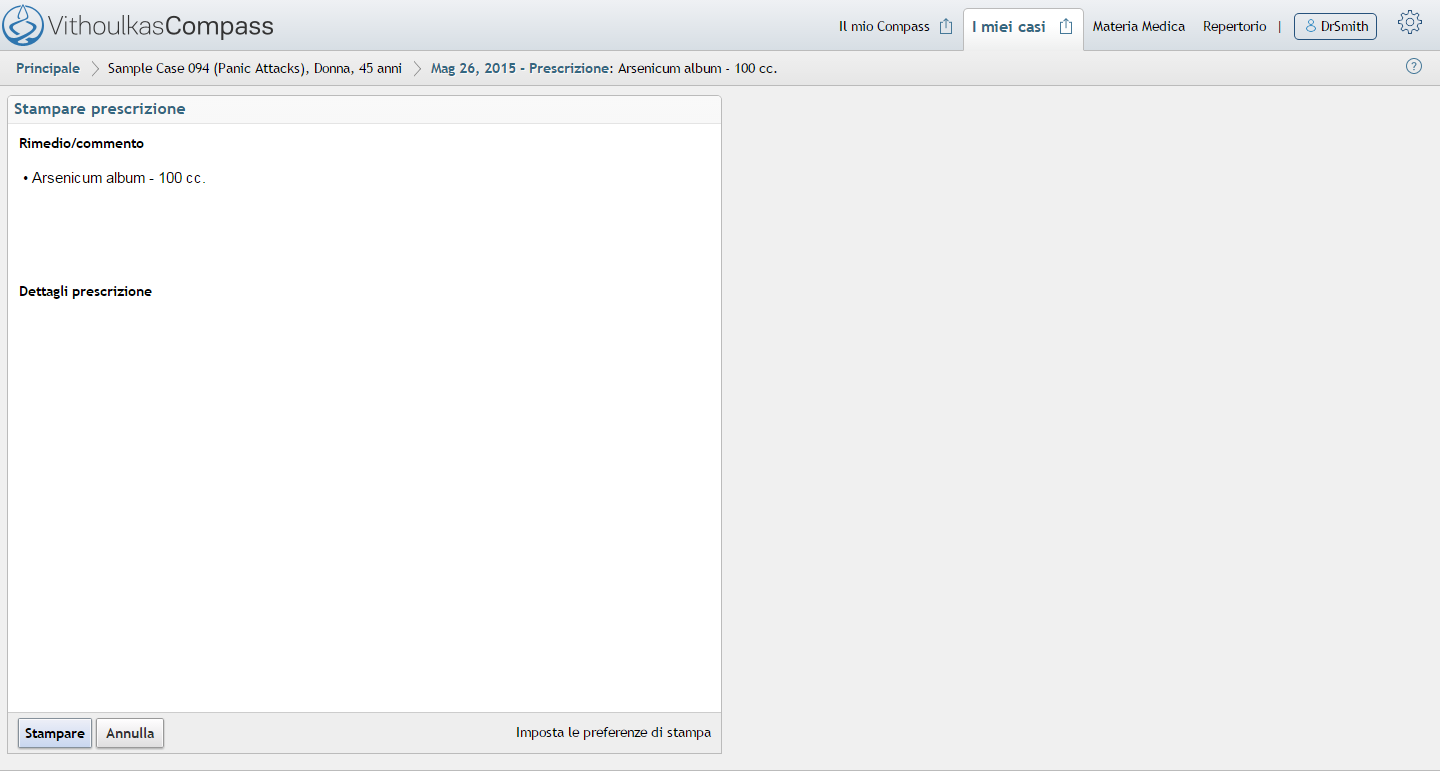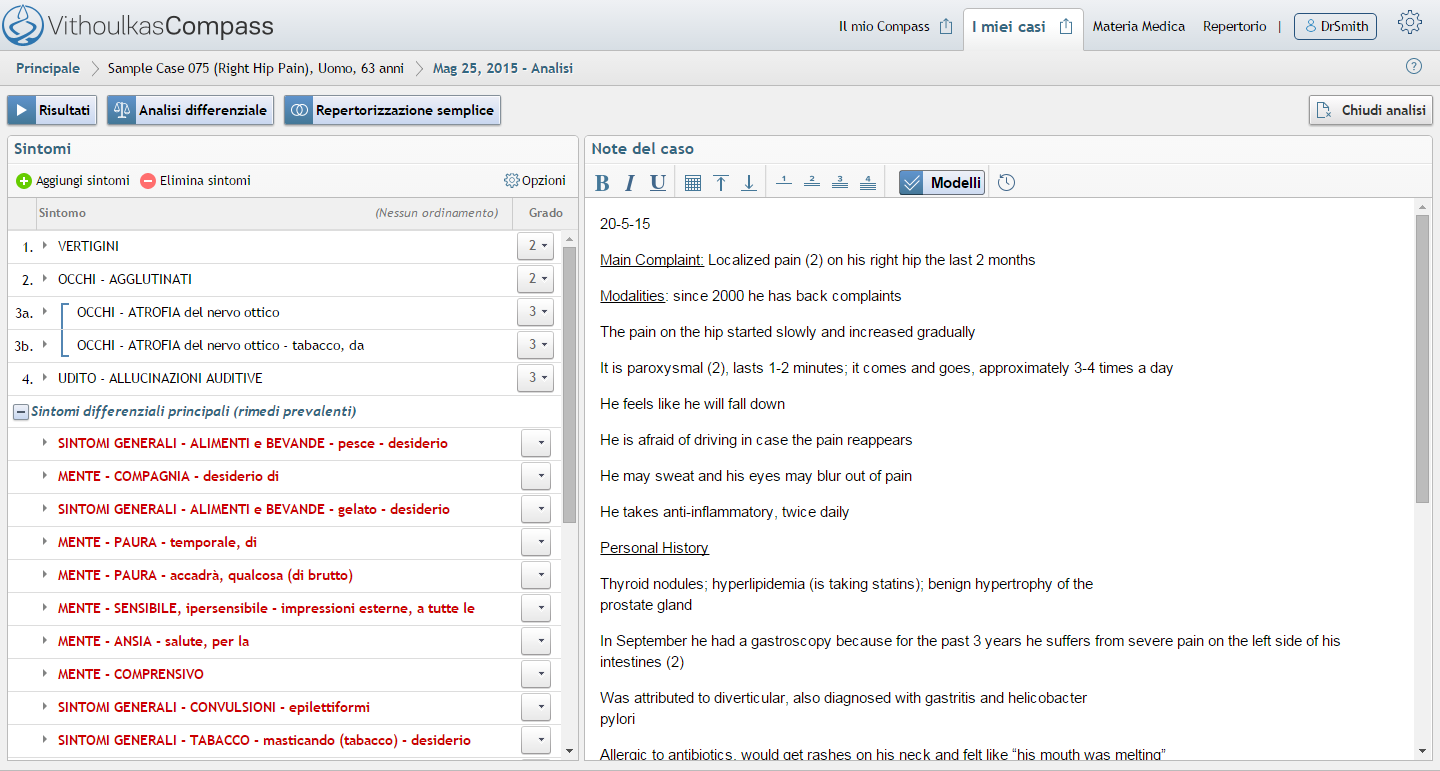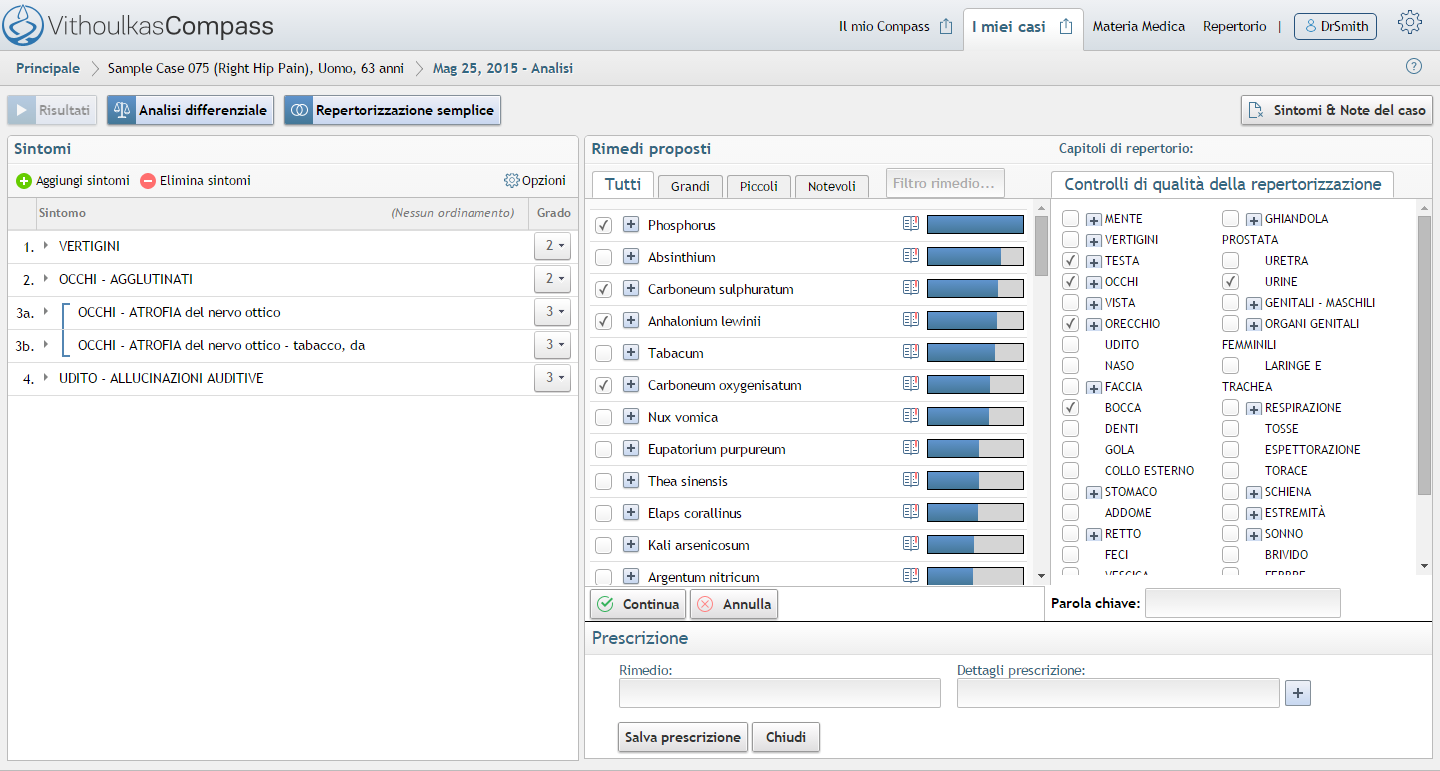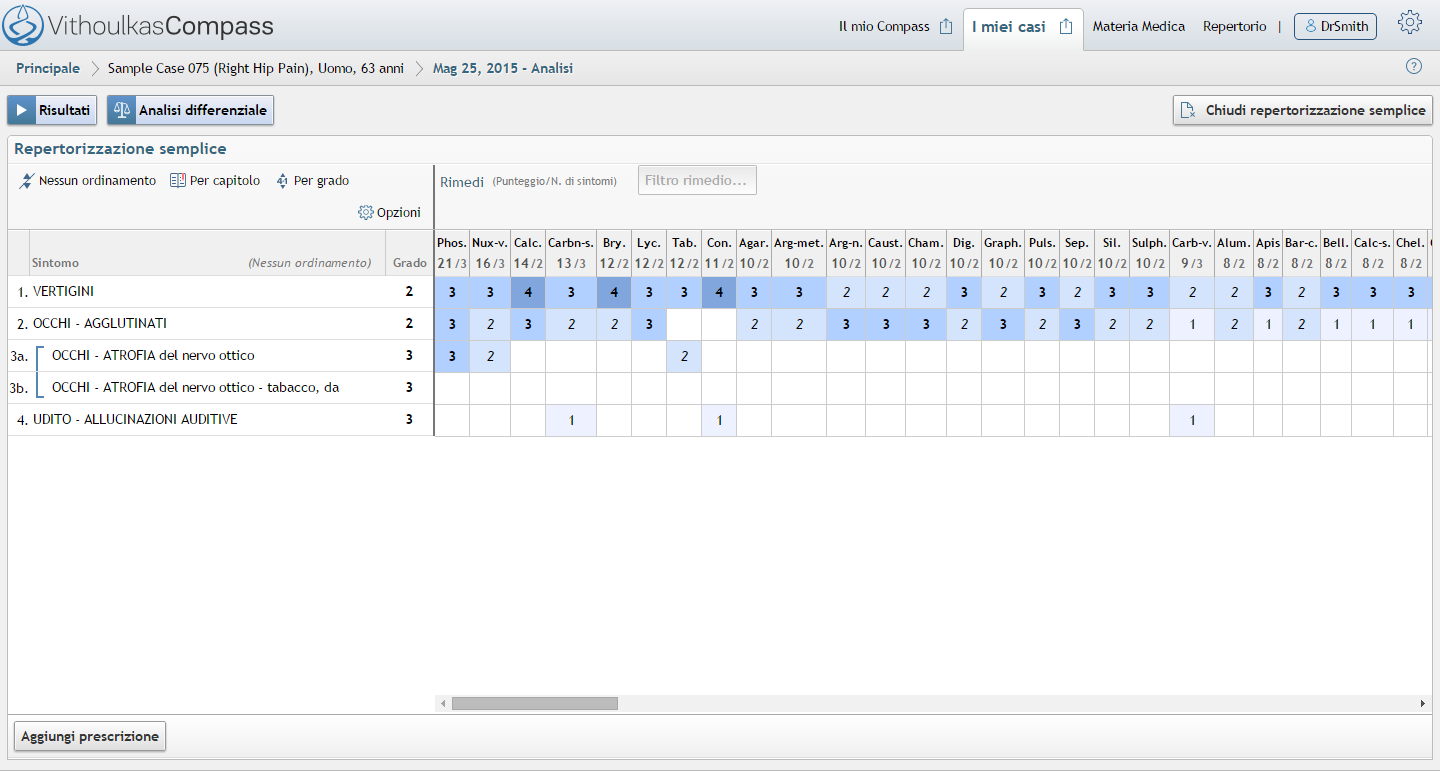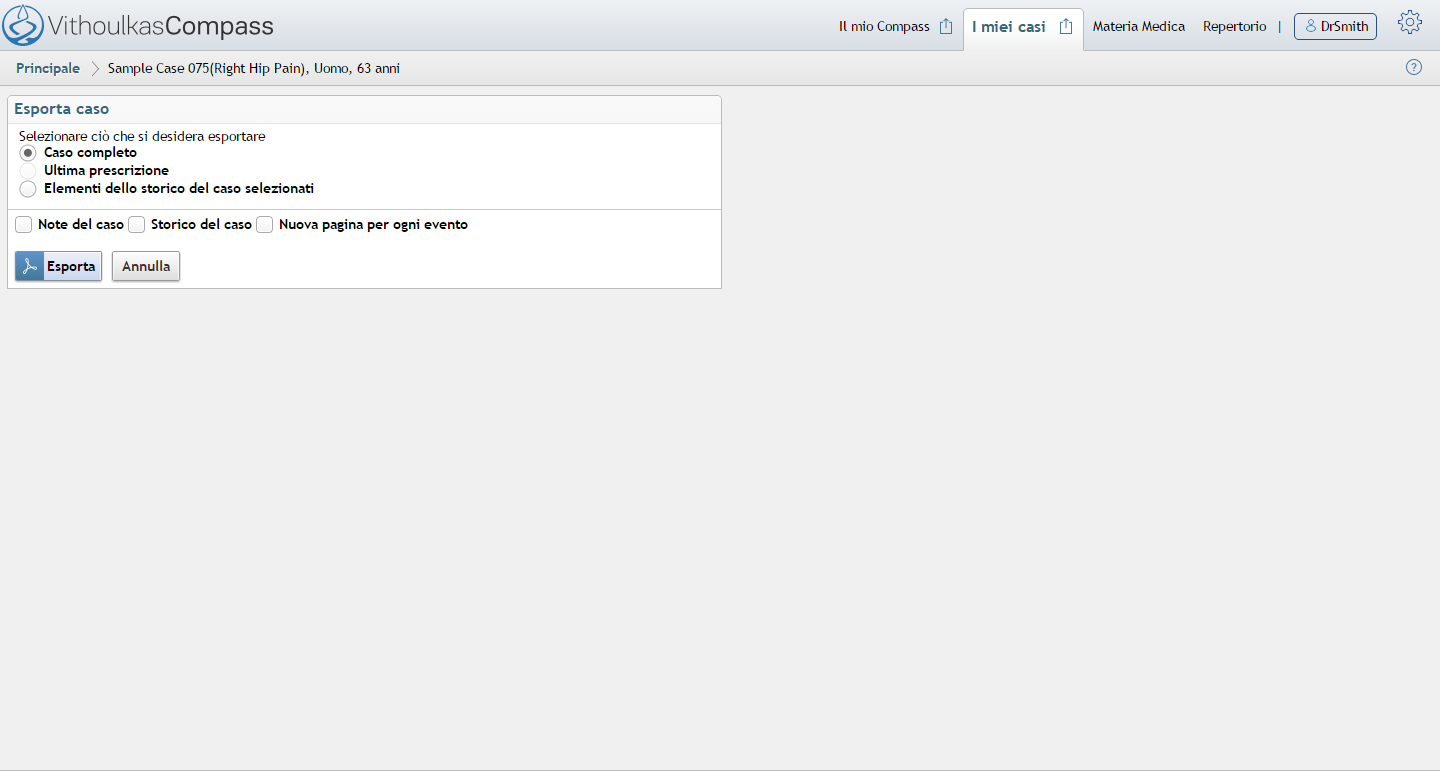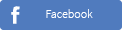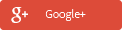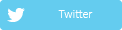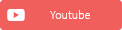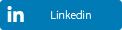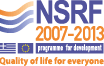Come usare VC
- Video Sezione
-
 Sezione Guida
Sezione Guida- Registrazione
- Accesso e aree principali di VC
- Menu Il mio Compass
- Utilizzo del repertorio VC
- Esecuzione di una ricerca nel repertorio VC
- Informazioni aggiuntive sulle rubriche, Tool con funzionalità di dizionario, traduttore e consultazione online per il Repertorio, Note personali sulle rubriche, Contribuisci al progetto VC
- Utilizzo della Materia Medica
- Creazione, gestione e modifica dei casi
- Note del caso
- Modelli di consultazione
- Pagina Storico del caso
- Pagina Analisi / Selezione e gestione dei sintomi in VC
- Follow-up
- Pagina Risultati del sistema esperto VC
- Aggiunta di una prescrizione
- Sistema Esperto VC ACUTO
- Utilizzo della funzione Analisi differenziale
- Utilizzo della funzione Analisi del rimedio specifico
- Utilizzo della repertorizzazione semplice
- Esportazione di un caso su file PDF
- Stampa di una prescrizione
- Diventa un membro attivo del progetto VC
- L'interfaccia VC
- Crediti d'uso
Come usare VC
Affidandosi a VC, i praticanti hanno la certezza di ricevere il supporto del software più sofisticato ed efficace per l'omeopatia. Contrariamente alla complessità del suo cervello matematico, che è la chiave delle esclusive prestazioni del sistema, l'interfaccia utente di VC è estremamente semplice e intuitiva. La padronanza completa di VC può essere acquisita in pochi minuti. È uno strumento pratico, progettato per essere il più facilmente accessibile possibile. È dotato di numerose funzioni che semplificheranno il lavoro dell'utente, rendendolo molto più produttivo.
VC è progettato come applicazione di una sola pagina web con layout intuitivo, che si adatta in base alle dimensioni dello schermo o della finestra. Più grande è lo schermo o la finestra, maggiore è il numero di riquadri visualizzati in una volta. Per le piattaforme mobili o i piccoli schermi, come nel caso degli smartphone o di alcuni tablet, VC è stato ottimizzato in modo da garantire le stesse funzioni e facilità d'uso.
Di seguito sono disponibili alcuni filmati utili e brevi articoli guida che aiutano a utilizzare al meglio l'applicazione online VC.
Per attivare l'account, verificare di aver ricevuto un'e-mail di invito da VithoulkasCompass.com e seguire le istruzioni.
Dopo esserti registrato avrai accesso a utili tutorial interattivi che ti forniranno le istruzioni per lavorare al massimo delle prestazioni.
Registrazione
Accedere al sito www.vithoulkascompass.com e fare clic su Registrati per registrare un account di prova gratuito per 7 giorni.
Inserire tutte le informazioni richieste nel modulo di registrazione. Scegliere il nome utente e la password con attenzione e memorizzarli, poiché saranno le credenziali per accedere quotidianamente a VithoulkasCompass. Inserire inoltre un indirizzo e-mail valido.
Leggere le Condizioni d'uso e, una volta accettate, fare clic su Crea un account.
Per attivare l'account, verificare di aver ricevuto un'e-mail di invito da VithoulkasCompass.com e seguire le istruzioni.
Tenere presente che alcuni fornitori di servizi internet e posta elettronica potrebbero contrassegnare determinate e-mail come spam. Se non si riceve l'invito da parte di VC, controllare la casella della posta indesiderata e aggiungere support@vithoulkascompass.com all'elenco dei contatti attendibili." Se il problema persiste e si è sicuri di aver fornito un indirizzo e-mail valido, vi invitiamo a contattarci per ulteriore assistenza.
Accesso e aree principali di VC
Per prima cosa, collegarsi al sito www.vithoulkascompass.com e fare clic su Accesso
Digitare il nome utente e lapassword, quindi fare clic su Accedi.
A questo punto si è connessi a VithoulkasCompass e viene visualizzata la pagina di benvenuto Il mio Compass.
Le schede presenti in alto indicano le principali aree di VC
Il mio Compass è la pagina di benvenuto in cui sono mostrate le notizie e i messaggi personali, oltre a un menu (a sinistra) che dà accesso a varie funzioni di VC relative a:
- gestione del proprio account
- comunicazione all'interno del sistema VC - messaggi personali e casi scambiati con altri utenti
- Notizie relative al sistema e all'omeopatia in generale
- Supporto tecnico, per ricevere assistenza tecnica e sull'utilizzo del sistema
- configurazione delle preferenze
- "Impara a usare VC" con i tutorial interattivi
- Manuali dell'utente VC e filmati
In alto a destra è presente un'icona a forma di ingranaggio  . Spostare il mouse su di essa per visualizzare brevemente la data di scadenza dell'abbonamento in vigore e i crediti disponibili residui. È possibile cambiare la lingua del Repertorio VC e dell'Interfaccia VC. Le lingue attualmente supportate sono tedesco, greco, inglese, spagnolo, francese, italiano, portoghese e russo. È anche possibile scegliere il layout dell'interfaccia VC in base alle proprie preferenze.
. Spostare il mouse su di essa per visualizzare brevemente la data di scadenza dell'abbonamento in vigore e i crediti disponibili residui. È possibile cambiare la lingua del Repertorio VC e dell'Interfaccia VC. Le lingue attualmente supportate sono tedesco, greco, inglese, spagnolo, francese, italiano, portoghese e russo. È anche possibile scegliere il layout dell'interfaccia VC in base alle proprie preferenze.
Per creare, aprire e lavorare su un caso, fare clic sulla scheda I miei casi
Per accedere al repertorio VC indipendentemente da un caso, fare clic su Repertorio
Per aprire la materia medica, fare clic su Materia Medica.
Tenere presente che:
Le schede "Repertorio" e "Materia Medica" generano nuove finestre del browser, per poterle aprire contemporaneamente e in parallelo con i casi.
Per lavorare a più casi contemporaneamente fare clic sull'icona  Il mio Compass e I miei casi per aprirli in una nuova finestra
Il mio Compass e I miei casi per aprirli in una nuova finestra
Il repertorio è accessibile direttamente dai casi, per sfogliare, cercare e aggiungere sintomi.
Per uscire da VC, fare clic su Disconnetti  , sotto l'icona a forma di ingranaggio.
, sotto l'icona a forma di ingranaggio.
Menu Il mio Compass
Nella pagina Il mio Compass, a sinistra è presente il menu di navigazione:
Il mio account - Profilo utente
Facendo clic su Il mio account si accede al Profilo utente. In questa sezione è mostrata una panoramica del proprio profilo e dei dati dell'account.
È possibile modificare la password, l'e-mail o i Dati personali.
Ricordarsi di fare clic su Aggiorna profilo per salvare le informazioni.
Il mio account - Backup
In questa sezione è possibile effettuare un backup di tutto il lavoro svolto in VC, compresi tutti i casi, le note personali sul repertorio e la materia medica, i metadati e le note sulle rubriche, e infine visualizzare la cronologia dei backup recenti.
Il mio account - Cronologia di fatturazione
Qui è mostrato un riepilogo aggiornato dei crediti utilizzati per ogni funzione VC (scheda "Transazioni") e la cronologia acquisti dei piani (scheda "Ordini")
Facendo clic su Dettagli è mostrata un'analisi più dettagliata.
Il mio account - Acquista
In questa sezione è possibile completare l'acquisto di un piano di abbonamento o prolungare la durata di un abbonamento già attivo.
Seguire le istruzioni per applicare un coupon promozionale, ove fosse disponibile, selezionare il piano preferito, eventualmente aggiungere crediti, inserire i dati di fatturazione e scegliere il metodo di pagamento preferito.
A questo punto, fare clic sul pulsante Procedi al pagamento.
Messaggi personali
In Messaggi personali si accede alle comunicazioni scambiate tramite messaggi nel sistema VC - messaggi personali fra te e altri utenti VC - singoli o di gruppo - e l'amministrazione del sistema VC.
Notizie
In Notizie è possibile leggere le notizie relative al sistema e, occasionalmente, all'omeopatia in generale
Supporto tecnico
In Supporto tecnico è possibile ricevere assistenza tecnica e sull'utilizzo del sistema.
Inserire un oggetto e selezionare il tipo di domanda dal menu a discesa.
Per ricevere una risposta nel più breve tempo possibile, scrivere un messaggio chiaro e dettagliato.
Inoltre è possibile inviare commenti, suggerimenti e contributi al progetto VC.
Quando il messaggio è pronto per essere inviato, fare clic su Invia.
Le mie preferenze
A sinistra, fare clic su Le mie preferenze per accedere alle opzioni e personalizzare il proprio account. Qui è possibile:
- impostare la lingua predefinita per l'applicazione e per il repertorio
- impostare il layout preferito per l'interfaccia VC
- iscriversi o cancellare l'iscrizione alla newsletter
- impostare la copia automatica dei casi ricevuti nella cartella Casi principale
- impostare il metodo preferito per la repertorizzazione semplice
- attivare/disattivare la visualizzazione delle informazioni basate sulle evidenze
- È possibile scegliere lo stile dell'editor di testo fra Rich Text (comprende la formattazione in grassetto, corsivo, sottolineato) e Testo normale (preferibile se si utilizza VC da tablet o cellulari)
- È possibile impostare il tipo di intestazione di stampa per le prescrizioni e aggiungere del testo personalizzato.
- Per confermare le preferenze modificate, fare clic su Aggiorna preferenze.
In I miei modelli è possibile visualizzare e gestire tutti i Modelli di consultazione VC personali (note del caso) per più di 15 tipologie di casi. Fare clic sul nome di un modello per visualizzarlo. Per disattivare un modello, fare clic su "Disabilita" mentre si sposta il mouse sul lato destro di ogni modello. Per aggiungere un modello personale, fare clic su Aggiungi modello in alto a destra del riquadro.
In I miei contatti è possibile creare e modificare l'elenco dei propri contatti. L'elenco dei contatti fa riferimento a gruppi di altri utenti VC che riceverebbero messaggi e casi da te. Questa funzione è utile soprattutto per i docenti di omeopatia e per le cliniche.
Impara a usare VC
Selezionare il tutorial interattivo desiderato fra le lezioni disponibili e seguire le istruzioni per apprendere le funzioni base di VC.
Utilizzo del repertorio VC
Per accedere alla pagina Repertorio, fare clic su Repertorio, che si aprirà automaticamente in una nuova finestra.
Per navigare nel Repertorio, fare clic su un capitolo per visualizzarne i contenuti. Il numero in parentesi (alla fine di ogni rubrica) indica il numero di rimedi presenti in quella rubrica. Fare clic sull'icona  a freccia per visualizzare i rimedi di una rubrica.
a freccia per visualizzare i rimedi di una rubrica.
I vari gradi del rimedio hanno il seguente aspetto:
- i rimedi di grado 1 sono in testo normale
- grado 2 in corsivo blu
- grado 3 grassetto rosso
- grado 4 GRASSETTO MAIUSCOLO nero
Facendo clic sul nome di un rimedio qualsiasi si aprirà la voce della Materia Medica per questo rimedio.
Le rubriche in blu sono le rubriche di riferimento incrociato, ossia aventi significati simili: ad esempio: MENTE- L'Astrazione mentale è un riferimento incrociato con la rubrica MENTE - DISTRATTO.
Le rubriche con la doppia freccia “>>” contengono sottorubriche. Fare clic sulla rubrica per visualizzare le sottorubriche.
Per navigare al repertorio precedente/successivo utilizzare le frecce di navigazione

Per tornare all'elenco dei capitoli di repertorio, fare clic sull'icona del "libro". 
Se accanto a una rubrica è mostrata l'icona ![]() , sono disponibili ulteriori informazioni
, sono disponibili ulteriori informazioni
Se accanto a una rubrica sono state aggiunte delle note personali, verrà mostrata questa icona ![]() .
.
Per accedere a questi dati o per aggiungere una nota personale alla rubrica o per contribuire a VC, fare clic sull'icona ![]()
Esecuzione di una ricerca nel repertorio
Per cercare una rubrica - digitare alcune parole chiave della rubrica cercata nel campo Cerca.
Tenere presente che in base al risultato dell'analisi statistica (dati basati sulle evidenze) vengono mostrate prima le rubriche più utilizzate.
Funzione di suggerimento automatico
Iniziare a digitare un termine di ricerca. Dopo i primi tre caratteri la funzione di suggerimento automatica fornirà un elenco di tutte le parole che iniziano con quei caratteri.
Ad esempio: Ipotizzando di voler cercare "voglia di dolci". Digitando (le prime 3 lettere della parola voglia - "vog", è mostrato un elenco di parole che iniziano con questi 3 caratteri. Selezionare "voglia". Digitare "dolci".
Fare clic su Cerca o premere Invio per visualizzare i risultati della ricerca.
Come filtrare i risultati di una ricerca
Per filtrare ulteriormente i risultati, inserire i caratteri o i termini desiderati senza fare clic su Cerca.
I risultati della ricerca sono mostrati in un elenco, ordinati in base alla pertinenza con le parole cercate. La selezione filtrata verrà mostrata in giallo.
Sinonimi dei termini di ricerca
I risultati della ricerca possono includere anche i sinonimi dei termini cercati.
Ad esempio, cercando sintomi contenenti la parola "COLPEVOLE", i risultati includono le rubriche che contengono questa parola, come "MENTE-ANSIA-coscienza (come colpevole di un delitto)",
ma anche le rubriche che contengono sinonimi di "Colpevole" - ad esempio
- MENTE – DELIRI, allucinazioni, illusioni - criminale, crede di esserlo, o
- MENTE - RIMORSO
Attivazione delle informazioni basate sulle evidenze
Fare clic sull'icona  accanto al campo di testo di ricerca per attivare la funzione di informazioni basate sulle evidenze. Se è attiva, i sintomi che non sono mai stati selezionati dagli utenti VC sono mostrati in un colore più chiaro. Fare nuovamente clic sull'icona per disattivarla.
accanto al campo di testo di ricerca per attivare la funzione di informazioni basate sulle evidenze. Se è attiva, i sintomi che non sono mai stati selezionati dagli utenti VC sono mostrati in un colore più chiaro. Fare nuovamente clic sull'icona per disattivarla.
Informazioni aggiuntive sulle rubriche Tool con funzionalità di dizionario, traduttore e consultazione online per il Repertorio Note personali sulle rubriche Contribuisci al progetto VC
Dopo aver fatto clic sull'icona  a freccia a sinistra per visualizzare i rimedi, è possibile accedere alle informazioni aggiuntive sulla rubrica e agli strumenti premendo sull'icona
a freccia a sinistra per visualizzare i rimedi, è possibile accedere alle informazioni aggiuntive sulla rubrica e agli strumenti premendo sull'icona ![]()
Se sono presenti informazioni aggiuntive o note personali sulle rubriche, verranno visualizzate insieme alle opzioni seguenti:
- Aggiungi/modifica note personali
Dalla funzione note personali è anche possibile contribuire al progetto VC.
- Tool con funzionalità di traduttore e consultazione online
Fare clic sul dizionario o sullo strumento di traduzione online desiderato e selezionare i termini. Trovare i termini del repertorio nei volumi della Materia Medica VC e nelle note di George Vithoulkas.
Per semplificare il lavoro con i termini e le diciture nel Repertorio, utilizzare il Tool con funzionalità di dizionario, traduttore e consultazione online per il Repertorio.
Alla pagina Il mio Compass - fare clic sulla scheda Repertorio per accedere ai migliori dizionari e strumenti di traduzione online
Dizionari disponibili:
- Reference.com Medicina
- FreeDictionary.com Medicina
- FreeDictionary.com
Strumenti di traduzione online:
- Google Translate
- Reference.com
Altre risorse:
- Materia Medica VC
- Libri di George Vithoulkas
Fare clic sul pulsante a sinistra di ogni rubrica per visualizzare i rimedi, quindi cliccare sull'icona ![]() accanto al testo della rubrica. Fare quindi clic sul dizionario o sullo strumento di traduzione online desiderato e selezionare i termini. Trovare i termini del repertorio nei volumi della Materia Medica VC e nelle note di George Vithoulkas.
accanto al testo della rubrica. Fare quindi clic sul dizionario o sullo strumento di traduzione online desiderato e selezionare i termini. Trovare i termini del repertorio nei volumi della Materia Medica VC e nelle note di George Vithoulkas.
È anche possibile trovare i termini del repertorio grazie allo strumento di ricerca online nei volumi di George Vithoulkas.
Utilizzo della Materia Medica
Per accedere alla pagina Materia Medica, andare in alto a destra nella finestra e fare clic su Materia Medica, che si aprirà in una nuova finestra. Facendo clic su un rimedio è possibile leggere le varie materie mediche disponibili. Gli autori attualmente inclusi sono George Vithoulkas, Boericke, Clarke, Kent e Allen.
Aggiunta di note personali a un rimedio
Se si desidera aggiungere le proprie note a un rimedio, fare clic sulla scheda Le mie note e poi su Aggiungi note per aggiungere delle note a un rimedio. Digitare le note del rimedio e fare clic su Salva note.
L'icona ![]() indica che è possibile inviare al team VC commenti, domande o informazioni sulla Materia Medica.
indica che è possibile inviare al team VC commenti, domande o informazioni sulla Materia Medica.
Creazione, gestione e modifica dei casi
Dalle schede principali in alto, selezionando I miei casi è possibile creare e gestire casi. In quest'area è possibile aggiungere e cercare casi, aprire casi per l'analisi, organizzare i casi in cartelle differenti o inviarli ad altri utenti di VC.
Per impostazione predefinita, facendo clic su I miei casi si accede alla cartella Principale I miei casi. Il nome della cartella è visualizzato in alto a sinistra dell'elenco dei casi.
Funzioni disponibili per I miei casi:
Creazione di un nuovo caso
Fare clic su Nuovo caso per creare un nuovo caso
Inserire i Dettagli del caso nella finestra Crea caso
Il caso deve comprendere un titolo e un sintomo principale. Si consiglia di compilare tutti i campi
Fare clic su Crea caso.
Verrà creato un nuovo caso e si verrà automaticamente reindirizzati alla pagina Storico del caso.
Spostando il mouse su un caso è possibile aprire il caso in una nuova finestra (per lavorare a più casi contemporaneamente), copiarlo, spostarlo, inviarlo o eliminarlo.
Per aprire un caso esistente
Spostare il mouse sul caso scelto e aprire il caso facendo clic in un punto qualsiasi ad eccezione delle opzioni mostrate. Si verrà reindirizzati alla pagina Storico del caso relativa al caso aperto
Spostando il mouse su un caso è possibile aprire il caso in una nuova finestra (per lavorare a più casi contemporaneamente), copiarlo, spostarlo, inviarlo o eliminarlo.
Creazione di cartelle e sottocartelle
È possibile organizzare i casi in varie directory creando delle cartelle.
Nell'area I miei casi fare clic su Crea cartella
Inserire il nome desiderato per la cartella e fare clic su Crea cartella.
Una volta creata una cartella, se la si seleziona, è possibile creare sottocartelle facendo nuovamente clic su Crea cartella.
Spostando il mouse sull'icona  a ingranaggio di ogni cartella è possibile rinominare o eliminare la cartella.
a ingranaggio di ogni cartella è possibile rinominare o eliminare la cartella.
Se si elimina una cartella verranno eliminati anche tutti i casi che contiene.
Per copiare o spostare un caso
Selezionare la cartella appropriata in cui copiare o spostare il caso e fare clic su OK.
Invia/Ricevi caso
Questa funzione permette di inviare casi ad altri utenti VC. Verranno ricevuti nella Posta in arrivo. Spostare il mouse sopra il caso e fare clic su Invia. Inserire il nome utente del destinatario o della lista di utenti ed eventualmente un commento, quindi fare clic su Invia caso.
I casi ricevuti da altri utenti VC compaiono nella cartella Posta in arrivo, mentre quelli inviati sono elencati nella cartella Elementi inviati.
Verrà inviata una notifica e un'e-mail (se l'opzione Il mio Compass/Le mie preferenze è attiva) ogni volta che si riceve un nuovo caso nel proprio account
Per conservare il contenuto originale, i casi ricevuti devono essere copiati in un'altra cartella per poter essere aperti. A tale scopo, spostare il mouse sul caso, fare clic su Copia e selezionare la cartella in cui si desidera copiare il caso.
I casi ricevuti possono essere automaticamente copiati nella cartella Principale attivando l'opzione corrispondente in Il mio Compass/Le mie preferenze.
Elimina caso
Per eliminare un caso, nell'area I miei casi, spostare il mouse sul caso e fare clic su Elimina.
Verrà visualizzato un avviso. Se si è certi di voler eliminare il caso, fare clic su Ok. Il caso verrà spostato nella cartella Cestino.
Ripristina caso / Elimina definitivamente
Facendo clic sul Cestino, apparirà un elenco contenente tutti i casi eliminati.
Per ripristinare un caso nella cartella originale antecedente all'eliminazione, fare clic su Ripristina.
Per eliminare definitivamente un caso dal cestino, eliminando quindi definitivamente il caso dal proprio account, fare clic su Elimina definitivamente. Verrà visualizzato un avviso. Se si è certi di voler eliminare il caso, fare clic su Ok.
Note del caso
Le note del caso rappresentano gli appunti personali sulla storia del paziente.
Digitando le note è possibile scegliere la formattazione del testo - in grassetto, corsivo e sottolineato (non disponibile per i dispositivi mobili)
È possibile inserire la data, sottolineare i sintomi con un Grado 1/2/3/4, scorrere in basso o scorrere in alto, analogamente a un normale editor di testo
Le note del caso vengono comunque salvate automaticamente ogni minuto. Se si chiude la finestra prima del salvataggio automatico, i dati inseriti andranno persi.
Ripristino delle note del caso
In caso di cancellazione accidentale delle note del caso, è possibile Ripristinare le note del caso e tornare a una versione precedente di quest'ultime.
Inoltre è mostrato l'elenco di tutte le revisioni disponibili. VC memorizza le Note del caso relative alle ultime 3 sessioni di ogni caso. (Memorizza fino a 10 revisioni della sessione corrente di VC, salvate a intervalli di massimo 1 minuti).
Selezionarne una, esaminarne i contenuti e fare clic su Ripristina. In questo modo un eventuale contenuto inserito nelle Note del caso verrà sostituito con il contenuto della revisione selezionata
Modelli di consultazione
Per semplificare la registrazione della storia dei pazienti sono disponibili alcuni Modelli di consulto, che fungono da guida o lista di controllo per i consulti.
Modelli VC
Per inserire un Modello di consulto VC, a destra della barra degli strumenti Note del caso fare clic su Modelli e selezionare uno dei Modelli di sistema o un Modello personale dall'elenco dei modelli specifici per paziente per casi e patologie speciali.
Modello personale (I miei modelli)
I modelli personali appariranno nell'Editor Note del caso, esattamente come i modelli di sistema.
Per creare un proprio modello, fare clic su I miei modelli
Quindi, fare clic su Aggiungi modello nel menu a tendina.
Si viene reindirizzati alla sezione Le mie preferenze, nella pagina I miei modelli.
Fare clic su Aggiungi modello per creare il proprio modello e digitare il titolo e il testo desiderato nell'editor di testo. Fare clic su Invia. Il nuovo modello è pronto.
Spostare il mouse sul proprio modello per modificarne il titolo o il testo. Fare clic su Visualizza e riaprire il modello per modificarne il testo o il titolo, quindi premere Invia.
Per eliminare il proprio modello, spostare il mouse sul modello e fare clic su Elimina.
Pagina Storico del caso
Creando un nuovo caso o aprendo un caso esistente si verrà reindirizzati alla pagina Storico del caso. Qui è visibile l'intero storico del caso, insieme alle note del caso.
La pagina dello storico del caso mostra le analisi precedenti, prescrizioni, follow-up, note di comunicazione con il paziente e tutti gli eventi acuti, in ordine cronologico. Ciascuno di questi eventi è accessibile facendo clic su di essi.
Le 2 funzioni principali della pagina, quando si lavora a un caso, sono:
I pulsanti ![]() Nuovo consulto e
Nuovo consulto e
![]() Patologia acuta.
Patologia acuta.
Nuovo consulto
All'inizio di un consulto con un paziente, facendo clic su Nuovo consulto si aprirà:
- La pagina Analisi per iniziare ad aggiungere i sintomi del nuovo caso
- Oppure, il follow-up di un caso già esistente, se è stato prescritto un rimedio.
Consulto su patologia acuta
Se è richiesto un consulto su una patologia acuta, facendo clic su Patologia acuta si aprirà direttamente la pagina Analisi del sistema esperto VCAcute.
Nella pagina Storico del caso, le Note del caso sono accessibili per prendere appunti, usare modelli ed apportare modifiche.
Il riquadro Storico del caso mostra la storia completa del caso. A destra si trovano le note del caso. La pagina dello storico del caso mostra le analisi, le prescrizioni, i follow-up, la comunicazione con il paziente e tutti gli eventi acuti, in ordine cronologico.
Per gli altri eventi nello storico del caso
Per registrare una prescrizione come evento dello storico del caso (senza analisi)
1. Fare clic su Altre opzioni a destra dell'Analisi del caso e selezionare Aggiungi prescrizione.
2. Digitare il nome formale o l'abbreviazione del rimedio. Apparirà un elenco a completamento automatico dei rimedi. Selezionare il rimedio desiderato, digitare i dettagli della prescrizione ed eventuali commenti, quindi fare clic su Salva.
3. La Prescrizione è stata registrata come evento nello storico del caso.
Comunicazione con il paziente
È possibile registrare la comunicazione con un paziente su un rimedio prescritto o su un follow-up, ad esempio, come evento nello storico del caso.
1. Fare clic sull'icona  Altre opzioni e selezionare Comunicazione.
Altre opzioni e selezionare Comunicazione.
2. Digitare il feedback del paziente nel campo Commento. Fare clic su Salva.
3. (La comunicazione con il paziente è stata aggiunta come evento nello storico del caso).
Modifica della data di un evento nello storico del caso
Qui è possibile modificare la data di qualsiasi analisi del caso, follow-up, prescrizione e altri eventi nello storico del caso
1. Fare clic su Altre opzioni e selezionare Modifica data evento.
2. Selezionare l'evento da modificare, modificare la Data e fare clic su Salva. Se si desidera interrompere il processo, fare clic su Annulla.
Tenere presente che le nuove date degli eventi non modificano l'ordine degli eventi.
Per eliminare un evento
1. In Altre opzioni, selezionare Elimina evento.
2. Selezionare l'evento da eliminare e fare clic su Elimina selezionati. Se si desidera interrompere il processo, fare clic su Annulla.
Modificare i dati del caso
1. In alto a sinistra nella pagina Storico del caso, spostare il mouse e fare clic su Titolo del caso o sull'icona informazioni ![]() per modificare i Dati del caso
per modificare i Dati del caso
2. Si aprirà il modulo Dati del caso.
3. Fare clic su Modifica per modificare i dati del caso Qui è possibile modificare il titolo del caso, il sintomo principale e tutti gli altri dati del caso.
4. Fare clic su Salva e poi su Nascondi per chiudere il riquadro Dati del caso.
Pagina Analisi / Selezione e gestione dei sintomi in VC
Qui è possibile aggiungere e gestire i sintomi del caso e procedere con l'analisi del caso
Per aggiungere sintomi
Per iniziare ad aggiungere sintomi al caso, fare clic su "Aggiungi sintomo". Apparirà il Repertorio VC. Navigare e cercare nel repertorio in base al Capitolo Guida del Repertorio (vedere in basso)
Spostare il mouse sopra la rubrica cercata e fare clic sul grado del sintomo (in base all'intensità riferita dal paziente) per aggiungere la rubrica all'analisi. La rubrica verrà automaticamente salvata nell'elenco dei sintomi dell'analisi.
Occorre aggiungere almeno 4 sintomi all'analisi per consultare il Sistema Esperto sui rimedi proposti. Non è invece necessario se si utilizza la funzione di Repertorizzazione semplice.
Dopo aver inserito tutti i sintomi è possibile consultare il sistema esperto VC sui rimedi proposti facendo clic su Risolvi o utilizzando la Repertorizzazione semplice.
Per eliminare sintomi
Accanto al pulsante Aggiungi sintomo, fare clic su Elimina sintomo - per eliminare uno o più sintomi. Selezionare le caselle di controllo a sinistra dei sintomi da eliminare.
Quindi fare clic su Elimina selezionati per eliminarli o su Annulla per uscire dalla modalità di eliminazione sintomi.
Ordina sintomi
Per ordinare i sintomi inseriti in base all'ordine di inserimento, al capitolo o al grado decrescente, fare clic su Opzioni e selezionare l'opzione dal menu a discesa.
Includi o escludi sintomi per il processo Risolvi
Questa funzione aiuta a visualizzare le differenti variazioni del caso senza alterarlo.
Per includere o escludere sintomi dal processo Risolvi, fare clic su Opzioni quindi fare clic su Includi/escludi sintomo dal menu a discesa. Fare clic sulle caselle di controllo e selezionare o deselezionare i sintomi desiderati.
Unisci sintomi
Il sistema esperto VC funziona correttamente quando le rubriche che si riferiscono allo stesso sintomo sono state unite.
La funzione Unisci sintomo deve essere utilizzata quando è necessario creare un gruppo di rubriche che si riferiscono allo stesso sintomo o quando una combinazione di sintomi descrive al meglio il sintomo riferito dal paziente. Durante la repertorizzazione, il sistema esperto considera ogni gruppo di sintomi uniti come un unico sintomo.
Per unire o annullare l'unione di sintomi, spostare il mouse su Opzioni, quindi fare clic su Unisci sintomi. Spuntare le caselle di controllo per selezionare i sintomi che si desidera unire. Fare clic su Unisci selezionati per creare un nuovo sintomo unito, o fare clic su Annulla unione selezionati per eliminare i sintomi selezionati dall'unione di sintomi di cui fanno parte. Fare clic su Annulla per uscire dalla modalità di unione sintomi.
Copia analisi
Quando si lavora con una vecchia analisi, per creare una copia dell'analisi con la data odierna mantenendo la vecchia versione, fare clic su Opzioni quindi su Copia analisi. Si verrà automaticamente trasferiti alla nuova analisi (con la data odierna) per continuare a lavorare con il caso.
Follow-up
Quando si preme su Nuovo consulto in un caso per il quale è già stato prescritto un rimedio, VC andrà automaticamente alla pagina Follow-up di questa prescrizione. Verranno mostrati tutti i sintomi precedenti esattamente come sono stati inseriti al momento del consulto e della prescrizione precedenti. All'utente verrà chiesto di inserire i nuovi pesi dei sintomi per procedere alla nuova analisi del caso.
Il processo di Follow-up:
I sintomi con i gradi del precedente consulto appariranno in rosso.
Ripetere la valutazione dei sintomi del caso e aggiornarli con il nuovo grado facendo clic sul grado a destra di ogni sintomo.
- Per i sintomi che non sono più pertinenti al caso, selezionare il grado "0". Questi sintomi verranno eliminati a partire dall'analisi successiva. È possibile aggiungere eventuali nuovi sintomi che si manifestano, ma si raccomanda di farlo dopo aver iniziato l'analisi successiva.
- Fare clic su Procedi all'analisi in alto a destra nella finestra.
- Apparirà il Feedback sulla prescrizione.
- Inserire l'Effetto complessivo del rimedio relativo al rimedio prescritto, insieme alla valutazione dell'aggravamento iniziale, e fare clic su Procedi all'analisi.
- I sintomi presenti nel caso appariranno nella nuova Analisi del caso con i gradi modificati.
Pagina Risultati del Sistema Esperto VC
Dopo aver raccolto tutti i sintomi e aver fatto clic su Risolvi apparirà la pagina dei risultati. Sono subito visibili i rimedi proposti, in ordine di punteggio decrescente, e l'elenco di informazioni sulla repertorizzazione. Quest'ultimo contiene indicazioni e avvisi sulla repertorizzazione.
Elenco dei rimedi possibili
Al di sopra dell'elenco dei rimedi possibili si trovano 4 schede:
Nella prima scheda sono visibili Tutti i rimedi proposti
fare clic su Grandi per visualizzare solo i rimedi grandi proposti
fare clic su Piccoli per visualizzare solo i rimedi piccoli proposti
Fare clic su Rilevanti per visualizzare i rimedi al di sotto della 5a posizione nell'elenco dei rimedi proposti, ma che, nei casi in cui risulta difficile confermare il rimedio necessario, richiedono attenzione speciale, poiché potrebbero avere uno o più sintomi chiave o specifici nell'analisi del caso.
Analisi dei rimedi suggeriti: Rubriche "Basato su" e "Non presente"
A sinistra di un rimedio, fare clic sull'icona più ![]() per visualizzare l'analisi di questo rimedio suggerito. Per visualizzare i rimedi di una rubrica "Basato su" o "Non presente", fare clic sulla freccia a sinistra di ogni rubrica. I sintomi, dai quali dipende il rimedio proposto, appaiono in rosso.
per visualizzare l'analisi di questo rimedio suggerito. Per visualizzare i rimedi di una rubrica "Basato su" o "Non presente", fare clic sulla freccia a sinistra di ogni rubrica. I sintomi, dai quali dipende il rimedio proposto, appaiono in rosso.
Accanto a ognuna di queste rubriche "basato su" e "non presente" è visibile il grado assegnato a questa rubrica nell'analisi del caso nell'elenco dei sintomi e accanto ad esso il grado del rimedio nel repertorio.
In questo elenco fare clic sull'icona  per visualizzare i rimedi di una rubrica o sul nome di un rimedio qualsiasi per visualizzare la Materia Medica.
per visualizzare i rimedi di una rubrica o sul nome di un rimedio qualsiasi per visualizzare la Materia Medica.
Per consultare la Materia Medica nella pagina Risultati
A destra di un rimedio fare clic sull'icona ![]() del libro per consultare la Materia Medica (che si aprirà in una nuova finestra). Analogamente, è possibile fare clic su qualsiasi nome di rimedio visibile per aprire la Materia Medica.
del libro per consultare la Materia Medica (che si aprirà in una nuova finestra). Analogamente, è possibile fare clic su qualsiasi nome di rimedio visibile per aprire la Materia Medica.
Metadati del repertorio dinamico
Se disponibili, accanto ai rimedi selezionati è presente l'icona  dei Metadati del repertorio dinamico. Facendo clic su di essa, appariranno informazioni distintive sui rimedi e sui sintomi, per aiutare a differenziare i rimedi proposti in base a fini sfumature, 'sapori' e sottili comportamenti.
dei Metadati del repertorio dinamico. Facendo clic su di essa, appariranno informazioni distintive sui rimedi e sui sintomi, per aiutare a differenziare i rimedi proposti in base a fini sfumature, 'sapori' e sottili comportamenti.
Informazioni sulla repertorizzazione - Controlli di qualità
In quest'area, i risultati di numerosi controlli di qualità sulla repertorizzazione sono mostrati in forma di notifiche e avvisi. Facendo clic sui segni + vengono visualizzate altre informazioni e suggerimenti per procedere all'analisi e per migliorare la repertorizzazione.
Aggiunta di una prescrizione
Quando l'utente ha stabilito quale rimedio prescrivere, è possibile inserire nei campi in fondo alla pagina dei risultati il nome del rimedio e i dettagli della prescrizione, ad esempio la potenza.
Consultare sempre la materia medica e le proprie risorse prima di prendere in considerazione una prescrizione.
Fare clic sul nome del rimedio che si vuole prescrivere. Il rimedio verrà automaticamente inserito nel campo di testo del rimedio. In alternativa, digitare il nome nel campo e selezionare fra i rimedi visualizzati.
Accanto aggiungere i dettagli della prescrizione (obbligatorio) e fare clic su Salva prescrizione. Quindi, leggere la dichiarazione di non responsabilità e, se si è d'accordo, fare clic su Accetto.
TENERE PRESENTE CHE: Vithoulkas Compass è uno strumento di consultazione per la pratica omeopatica e deve essere utilizzato esclusivamente a tale scopo. Le prescrizioni vengono effettuate sotto la completa responsabilità dell'omeopata. Tutti i suggerimenti devono essere verificati e confrontati con altre fonti di conoscenza in base alla formazione del praticante.
Si verrà reindirizzati alla pagina Panoramica del caso dove è possibile visualizzare la prescrizione registrata nel riquadro Storico del caso.
Stampa di una prescrizione
Dopo aver prescritto un rimedio è possibile stampare la prescrizione del paziente.
Nella parte superiore del riquadro si trova la prescrizione selezionata precompilata.
Nella parte inferiore, è possibile aggiungere dettagli o commenti in testo libero.
Al termine, premere il pulsante Stampa in basso.
Se la stampa non è soddisfacente o se si vuole personalizzarla ulteriormente, fare clic sull'opzione Imposta le preferenze di stampa in basso a sinistra nel riquadro. Si verrà reindirizzati alla sezione Le mie preferenze, dove sarà possibile modificare il Tipo di intestazione di stampa e il testo.
Sistema Esperto VC ACUTO
Per lavorare a un caso di patologia acuta, fare clic sul pulsante Patologia acuta accanto a Nuovo consulto.
Il sistema esperto VCacute si utilizza in maniera identica al sistema esperto VC generale.
Iniziare aggiungendo i sintomi per accedere al repertorio acuto. Analogamente a un caso cronico, fare clic su Aggiungi sintomo a sinistra
A destra è visibile il Repertorio VC acuto, che comprende le principali patologie acute. In basso si trova anche il Repertorio VC Generale. I sintomi nel Repertorio VC Acuto sono strutturati in modo speciale per ogni patologia. Se necessario è possibile aggiungere rubriche dal repertorio generale.
Iniziare selezionando la patologia del paziente nel repertorio.
Ora è visualizzato il capitolo della patologia specifica, in basso i titoli delle particolari variazioni e modalità di ogni patologia, in forma di sottocapitoli.
Aggiungere i sintomi del caso facendo clic su ogni sottocapitolo della patologia e scoprendo se il paziente lamenta qualcuno dei sintomi suggeriti.
Una volta inseriti tutti i sintomi, fare clic su Risolvi per consultare il Sistema Esperto Acuto sui rimedi proposti.
Utilizzo della funzione Analisi differenziale
La funzione di Analisi Differenziale in VC è uno strumento prezioso per la ricerca del rimedio corretto per un caso. Essa indica i sintomi appropriati per porre le domande al paziente, allo scopo di confermare o scartare i possibili rimedi. Dopo aver premuto Risolvi, appariranno i rimedi proposti.
Fare clic su Analisi differenziale. I sintomi proposti sono mostrati in rosso, sotto ai sintomi aggiunti nell'analisi, alla pagina Sintomi. Per aggiungere al caso un sintomo proposto dopo averlo confermato con il paziente, selezionare il grado appropriato.
Il Sistema Esperto Differenziale (DES) analizza i rimedi più probabili e fornisce nuove rubriche in 4 diverse categorie.
La prima categoria riguarda i Sintomi differenziali principali. Questa categoria è mostrata aperta per impostazione predefinita.
- I Sintomi differenziali principali includono i sintomi differenzianti più importanti dei rimedi in cima all'elenco dei risultati.
Porre al paziente domande sulle rubriche proposte e scegliere tutte le rubriche confermate. Fare clic sul grado in base all'intensità del sintomo riferita dal paziente per aggiungere la rubrica all'analisi.
Per aprire le 3 categorie successive fare clic sull'icona ![]() a sinistra di ognuna.
a sinistra di ognuna.
Ora vengono visualizzati:
I Sintomi chiave principali
- In Sintomi chiave principali appaiono i primi 5 rimedi dell'elenco dei risultati, ordinati in base al punteggio. Facendo clic su uno di questi rimedi, si espanderanno i sintomi chiave più importanti del rimedio.
È possibile provare a confermare i rimedi con il paziente e aggiungere sintomi, ove necessario, con il grado appropriato all'analisi.
I Sintomi differenziali specifici del caso
- I Sintomi differenziali specifici del caso proposti sono strettamente correlati alle rubriche già presenti nell'analisi del caso. Queste rubriche sono il risultato di una complessa ricerca nel repertorio, che di norma richiederebbe molto tempo, ma che con VC viene eseguita in maniera istantanea e precisa. I sintomi mostrati, se confermati dal paziente, differenzieranno i rimedi proposti e confermeranno quello più probabile.
Sintomi dei rimedi piccoli
- I Sintomi dei rimedi piccoli sono rubriche di conferma per i rimedi piccoli che si manifestano nel caso. Le rubriche mostrate sono altri sintomi chiave di questi rimedi e possono essere un prezioso aiuto per individuare il rimedio corretto.
Dopo aver selezionato le rubriche appropriate, fare clic nuovamente su Risolvi per consultare il sistema esperto e ricevere un nuovo elenco dei rimedi proposti.
Utilizzo della funzione Analisi del rimedio specifico
L'Analisi del rimedio specifico aiuta a differenziare i rimedi dall'elenco dei rimedi proposti e a interrogare il repertorio sui sintomi di un rimedio. È possibile limitare la ricerca dei sintomi a capitoli specifici del repertorio, o a importanti sottocapitoli, ed eventualmente individuare i sintomi che contengono determinate parole chiave. Queste funzioni possono rivelarsi inestimabili per confermare e confrontare i rimedi di un caso.
Come effettuare l'Analisi del rimedio specifico:
Dopo aver repertorizzato il caso, premendo Risultati si aprirà l'elenco dei rimedi proposti a destra. Ora fare clic su Analisi del rimedio specifico in fondo all'elenco dei rimedi proposti.
A sinistra dell'elenco dei rimedi, fare clic sulle caselle di spunta dei rimedi (fino a 5) che si desidera selezionare per l'Analisi del rimedio specifico e fare clic su Procedi.
Selezionando solo un rimedio si avvia la ricerca nel repertorio dei sintomi relativi a quest'unico rimedio e non verranno restituiti sintomi differenzianti.
I sintomi proposti sono mostrati in rosso, sotto ai sintomi aggiunti nell'analisi, alla pagina Sintomi. Per aggiungere al caso un sintomo proposto dopo averlo confermato con il paziente, selezionare il grado appropriato.
I sintomi proposti sono mostrati in 3 categorie:
- I Sintomi differenziali principali mostrano i sintomi più caratteristici e differenzianti dei rimedi selezionati.
Sfogliare i sintomi proposti. Scegliere i sintomi da confermare con il paziente e selezionare il grado appropriato per aggiungerlo all'analisi.
- Nei Sintomi chiave principali sono presenti i sintomi chiave più importanti dei rimedi selezionati, raggruppati sotto al nome di ogni rimedio. Scegliere i sintomi del paziente e inserire il grado per aggiungerlo all'analisi
- I Sintomi differenziali specifici del caso mostrano le rubriche che sono strettamente correlate a quelle già presenti nell'analisi del caso.
Se necessario, fare clic sul grado appropriato, per aggiungere sintomi confermati per il caso e fare clic su Risolvi per i rimedi proposti.
Limitare la ricerca a capitoli specifici del repertorio
Dopo aver fatto clic su Analisi del rimedio specifico e dopo aver selezionato i rimedi da analizzare o differenziare, è possibile selezionare capitoli o sottocapitoli specifici del repertorio (con il pulsante "+") per limitare le domande proposte.
Limitare la ricerca a parole chiave e/o capitoli specifici del repertorio
Se si desidera limitare i sintomi proposti a quelli che contengono parole chiave specifiche è possibile inserire i termini nel campo di testo Parola chiave, sotto all'elenco dei capitoli di repertorio. Il Sistema esperto differenziante proporrà solo i sintomi che contengono le parole chiave digitate. Ad esempio, nei casi in cui i risultati possono essere ulteriormente chiariti o se un rimedio necessita di ulteriore conferma, è possibile cercare le rubriche che contengono termini o altre parole chiave come "alcol" o "mattina" o "ginocchio destro" per uno o più rimedi.
Dopo aver fatto clic su Procedi, i risultati appaiono in ordine di importanza, per il calcolo dei punteggi dei rimedi.
Se necessario, fare clic sul grado appropriato, per aggiungere sintomi confermati per il caso e fare clic su Risolvi per i rimedi proposti.
Utilizzo della repertorizzazione semplice
Qui è possibile effettuare la repertorizzazione semplice in tre diverse modalità, selezionabili spostando il mouse su "Opzioni".
A sinistra è mostrata l'opzione per ordinare i sintomi per Capitolo o per Grado.
I risultati dei rimedi proposti sono visualizzati sul matrix.
È possibile ordinare ulteriormente i sintomi per grado del rimedio, facendo clic sul rimedio desiderato sul matrix.
È anche possibile filtrare il matrix digitando il codice di un rimedio.
Esportazione di un caso su file PDF
I casi, o parti di essi, possono essere esportati su file in formato PDF sul computer, per poterli stampare o archiviare.
In alto a destra nella pagina Note del caso, fare clic su "Esporta"
Selezionare le voci da esportare fra queste opzioni:
- Caso completo
- Ultima analisi e prescrizione oppure
- Elementi dello storico del caso selezionati
Fare clic sulle caselle di controllo per includere le Note del caso o lo Storico del caso
In basso a sinistra, fare clic su "Esporta" per esportare il caso
Diventa un membro attivo del progetto VC
Il significato di una rubrica non è chiaro?
Esistono duplicati o rubriche molto simili che generano confusione?
Sono presenti errori potenziali o evidenti nel repertorio?
Si ritiene che manchi una rubrica dal repertorio VC?
Si hanno suggerimenti da includere nei Metadati del Repertorio Dinamico?
Si hanno domande, commenti o suggerimenti sul repertorio, sulla materia medica o su VC in generale?
VC v2.0 include funzioni che consentono di inviare commenti, domande o informazioni su specifiche rubriche del repertorio, dei metadati del repertorio dinamico e sulla Materia Medica al team VC.
Questa icona ![]() , presente in varie aree di VC, indica la possibilità di questa modalità di inserimento.
, presente in varie aree di VC, indica la possibilità di questa modalità di inserimento.
Nello specifico: per il repertorio
per la materia medica
per i metadati
per tutti i casi
Invitiamo gli utenti a unirsi a noi e a inviare domande e contributi, il team VC li esaminerà come parte dell'impegno al costante miglioramento di VC.
Coloro che forniranno informazioni preziose o domande o commenti utili saranno ricompensati, in pari misura, con crediti d'uso extra o periodi di abbonamento gratuiti.
L'interfaccia VC
L'interfaccia utente di VC è progettata e sviluppata per fornire un'esperienza ottimale all'utente su tutti i dispositivi e con tutte le risoluzioni di schermo, analisi e punti di vista
Nel menu Preferenze è possibile aumentare o ridurre il livello di zoom delle varie schermate e adattare il layout e i numero di riquadri visualizzati.
Crediti d'uso
I crediti d'uso sono necessari a utilizzare le funzioni del nostro sistema esperto Risolvi, Analisi differenziale e Analisi del rimedio specifico. Ciascuna di queste azioni costa 1 (un) credito.
I crediti d'uso offrono un risparmio notevole agli utenti che fanno un uso più sporadico di VC o nei periodi di inattività.
Per maggiori informazioni, leggere le FAQ sulle Tariffe.